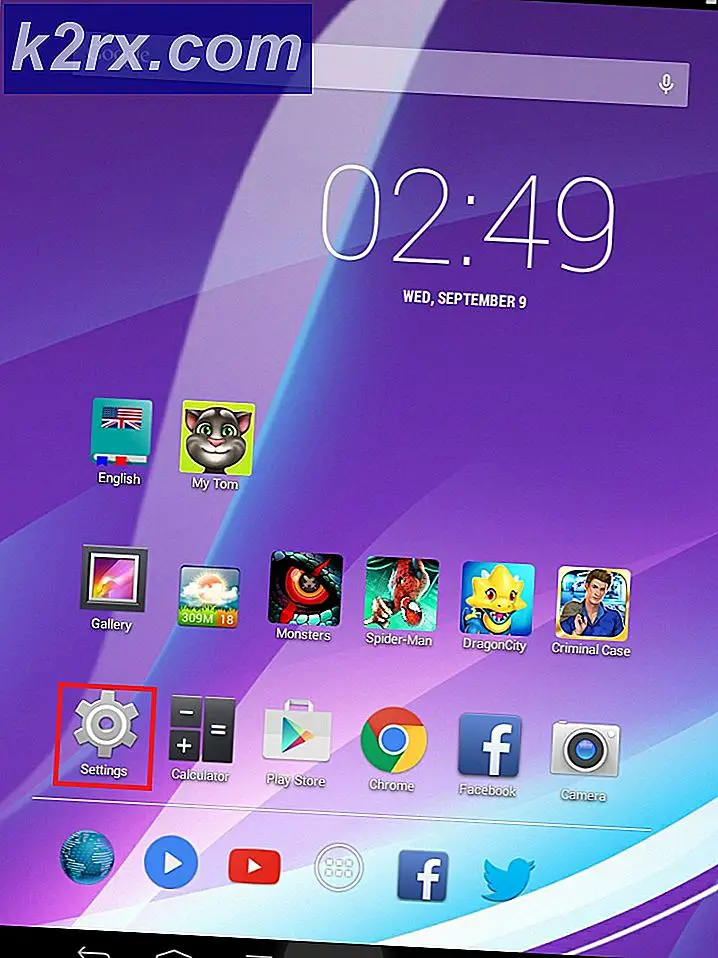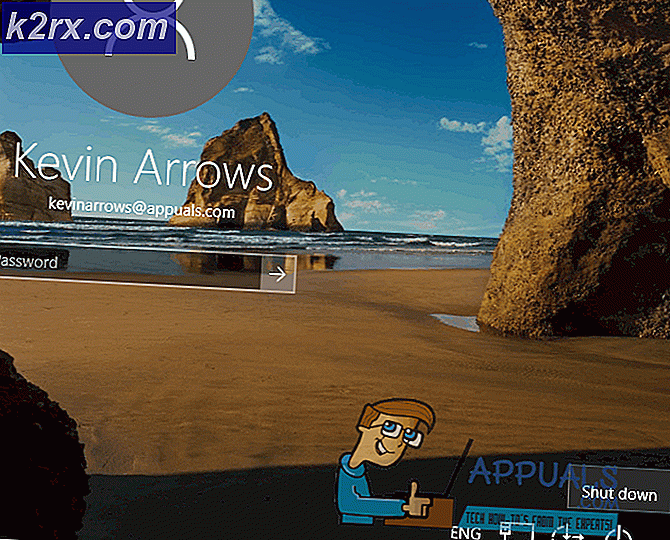Slik endrer du skrivebordets ikonstørrelse på Ubuntu
Hvis du finner det, er ikonene på Ubuntu-skrivebordet plutselig for store, så har du kanskje ved et uhell endret gjengivelsesstørrelsen. Denne enkle feilen kan skje med noen skjulte ruller på museskrollhjulet eller til og med en berøringsskjerm eller berøringsplate. Prøv å trykke Ctrl-tasten på skrivebordet og spinne rullehjulet igjen for å se om det korrigerer problemet. Hvis det gjør det, har du eller et misbehavende program bare forandret zoomen i løpet av tingene, og du kan enkelt gå videre.
Ellers, hvis du finner ut at typen under ikonene er selve problemet, så prøv å kjøre innstillingene angi org.gnome.nautilus.desktop font Ubuntu 10 på terminalen. Dette vil justere skrifttypen som brukes til tekstetikettene under ikonene på skrivebordet. Du har noen andre konfigurasjonsalternativer hvis du vil ha mer kontroll også. De som bruker Xubuntu i stedet for standard Ubuntu, har også et knep på ermet som kan hjelpe i dette tilfellet.
Metode 1: Endre ikonstørrelse i Filbehandling
Velg filer fra Dash, og velg deretter Vis alternativet Visualiser skrivebordsmappen. Velg gridvisningen i øvre høyre hjørne av vinduet og endre størrelsen på ikonene. Dette kan hjelpe deg med å sette ikonene til en ønsket forskjellig størrelse hvis du ikke bryr deg om standardinnstillingene.
Hvis installasjonen av Ubuntu ikke har noen av disse alternativene, og deretter start Nautilus fra Dash, åpner du Innstillinger-menyen og velger Min ikonvisning Standard. Endre zoomprosenten til noe du foretrekker. Maksimumet er 400%, som er fire ganger større enn den vanlige maksimumstørrelsen som verdien antyder. Prøv å endre denne verdien til 100% eller enda mindre, og se om du liker disse alternativene bedre. Du bør kunne holde kontrollen inne og rotere mushjulet fremover og bakover for å dynamisk endre disse zoomverdiene når du vil. Dette kan være nyttig når du arbeider med mange miniatyrer i kataloger som inneholder et stort antall dokumenter.
Hvis du har mapper lagret på skrivebordet og ønsker å endre størrelsen på de respektive ikonene, må du bare høyreklikke på dem og deretter velge alternativet Endre størrelse på menyen som kommer opp. Klikk og dra håndtakene som vises langs ikonets størrelse for å endre størrelsen på ikonet. Hver mappe kan teoretisk ha en annen størrelse innstilling, men dette kan til slutt rote opp skrivebordet.
Metode 2: Endre Desktop Icon Size i Xfce4
Xubuntu-brukere har ikke tilgang til Unity-grensesnittet, men de har sin egen unike måte å løse dette problemet på. Start skrivebordsprogrammet fra Whisker-menyen eller ved å finne det i programmenyen. Velg ikonet, og rul ned til ikonstørrelse. Verdien ved siden av den skal være et heltall.
Skriv inn en ny verdi for å justere størrelsen på ikonene som vises på skrivebordet ditt. Du kan gjøre det større eller mindre, avhengig av dine spesielle preferanser.
PRO TIPS: Hvis problemet er med datamaskinen eller en bærbar PC / notatbok, bør du prøve å bruke Reimage Plus-programvaren som kan skanne arkiver og erstatte skadede og manglende filer. Dette fungerer i de fleste tilfeller der problemet er oppstått på grunn av systemkorrupsjon. Du kan laste ned Reimage Plus ved å klikke herNår du har en innstilling du liker, klikker du på lukkeknappen. I motsetning til Unity-grensesnittet i vanlig Ubuntu, vil Xubuntu få deg til å angi alle dine ikonstørrelser like.
Metode 3: Installere et egendefinert ikon tema
Hvis du vil ha mer strøm enn noen av disse metodene gir, kan du alltid installere et nytt ikontema som er forskjellig fra de standardene som Ubuntu gir. Du kan alltid starte Appearance-programmet fra Dash in Unity eller Whisker-menyen i Xfce4 og deretter navigere til ikonet kategorien for å bla gjennom andre ikonalternativer du har installert. Velg en av disse og klikk deretter Lukk for å godkjenne den. Størrelsene stemmer overens med standardene som er installert med den nye standarden.
Du kan imidlertid besøke gnome-look.org, deviantart.com eller flere andre nettsteder for å finne en rekke nye ikontemaer, noe som kan være mer i tråd med det du egentlig ser etter når det gjelder bestemte størrelser. Disse temaene kommer vanligvis som .tar.gz / .tgz eller .tar.xz / .txz filer, som er enkle å dekomprimere som alle andre nedlastede Internett-vedlegg.
Disse vil ikke installere på samme måte som en apt-get eller .deb-pakke vil installere, og i stedet bare sitte tett i nedlastings-katalogen din, gjør ingenting. Du må kutte den hentede katalogen enten til ~ / .icons / hvis du vil installere dem for bruk av en enkelt bruker, eller i stedet for å hvis du vil at de skal være tilgjengelige for alle som logger inn i Ubuntu-installasjonen. Flytte elementer til denne sistnevnte katalogen krever root tilgang, så du må bruke sudo eller gksu fra kommandolinjen for å gjøre det.
Du må kanskje også logge deg ut av din X Windows-server, og deretter logge deg på eller alternativt starte maskinen på nytt for at endringene skal holde seg fast. Heldigvis kan denne metoden når den er på plass, gjøre det mulig å foreta mange tilpasninger som ikke bare justerer størrelsen på de enkelte ikonene. For eksempel er ikonpakker tilgjengelig for å gjøre Linux-installasjonen din mer som OS X, som har vært populær hos Ubuntu-brukere som for sent. Det er også MacOS Sierra, Windows 10 og til og med klassiske Windows 95 ikoner. Naturligvis vil alle disse ikonsettene i tillegg svare på de samme størrelsesordenene som er lagt ut i de to foregående metodene.
PRO TIPS: Hvis problemet er med datamaskinen eller en bærbar PC / notatbok, bør du prøve å bruke Reimage Plus-programvaren som kan skanne arkiver og erstatte skadede og manglende filer. Dette fungerer i de fleste tilfeller der problemet er oppstått på grunn av systemkorrupsjon. Du kan laste ned Reimage Plus ved å klikke her