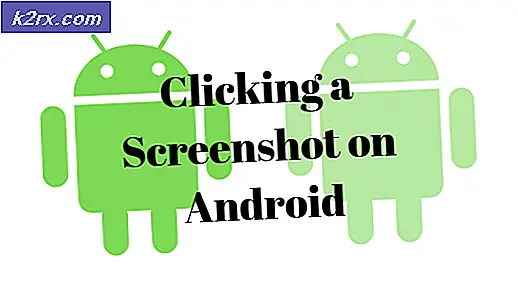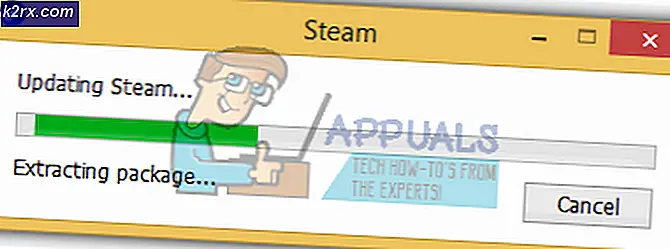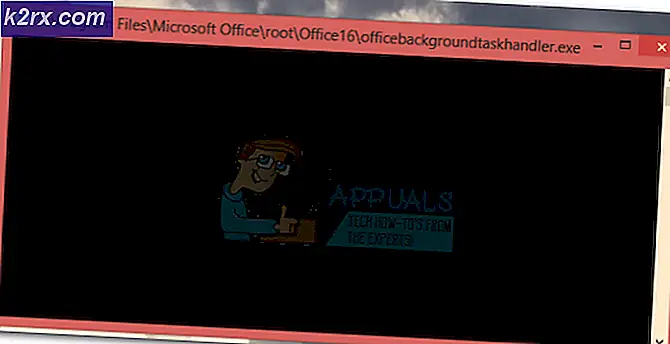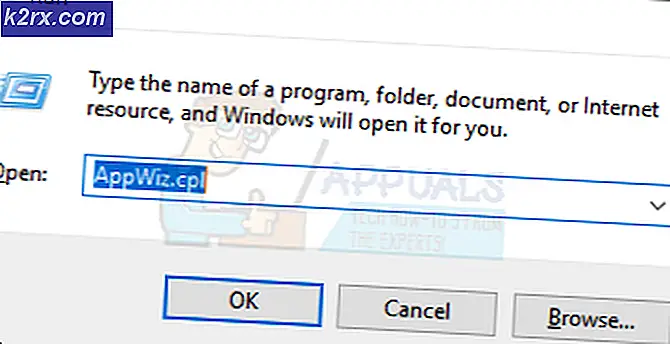Fiks: Windows 10 Update Error 0x800f081e
Windows Spring Creators Update ble forventet av mange brukere av Windows 10. Men da det endelig ble tilgjengelig via WU (Windows Update), kunne noen brukere ikke fullføre installasjonen av oppdateringen.
De fleste brukere som ikke kan bruke våroppdateringsversjonen (versjon 1803), mottar feilen 0x800f081e . Feil 0x800F081E er en Windows-statuskode for CBS_E_NOT_APPLICABLE, noe som i hovedsak betyr at et oppdateringskrav mangler eller at filene som allerede er installert, allerede har en høyere versjon enn de som er ventet.
Merk: 0x800F081E- feilen er for det meste rapportert å forekomme på Windows 10 N.
Når oppdateringen feiler, gir installasjonsveiviseren deg ikke ytterligere ledetråder om hvorfor oppdateringen ikke kunne installeres. 0x800F081E - 0x20003 Installasjonen mislyktes i Second_Boot-fasen med en feil under oppstartsprosessen viser deg ikke egentlig til kilden til problemet . Men hvis du sjekker loggfilen til oppdateringen, bør du oppdage en feilmelding som ligner denne (noen ganger er den oppført flere ganger):
Operasjonen mislyktes: Legg til [1] pakke C: \ $ WINDOWS. ~ BT \ FODs \ DU \ f5d394a9-b4f4-457c-b5f8-438a6b8e72a0 \ Microsoft-Windows-MediaPlayer-pakke ~ 31bf3856ad364e35 ~ amd64 ~~ .cab. Feil: 0x800F081E [gle = 0x000000b7]
Merk: Logfilen finnes i C: $ WINDOWS. ~ BT \ Sources \ Panther \. For å se oppdateringsloggen, naviger til denne plasseringen, og åpne filen heter setper.log med en tekstviser / editor som Notisblokk.
Fra disse linjene blir det tydelig at oppdateringen er sett på som uanvendelig på grunn av Windows Media Player-pakken. Etter å ha undersøkt problemet, ser det ut til at de fleste brukere støter på 0x800F081E- feilen når du bruker Spring Creators Update (versjon 1803), har koblet den sammen med Windows Media Player Package.
Hvis du for øyeblikket sliter med de samme problemene, har vi klart å identifisere et par metoder som gjør at du kan komme forbi 0x800F081E- feilen og installere Spring Creators Update (versjon 1803). Selv om alle metodene til slutt hjelper deg med å oppnå det samme sluttmålet, anbefales det at du følger de tre potensielle løsningene i rekkefølge. Hvis metode 1 ikke klarer å løse problemet, fortsetter du ned med metode 2 og deretter til metode 3 hvis den andre taktikken feiler. La oss begynne.
Metode 1: Deaktiver Windows Media-funksjoner
Husk at, avhengig av variasjonen i Windows 10 som du bruker, kan du kanskje ikke ha Media-pakken forhåndsinstallert på systemet ditt. Og selv om Windows Media Player-pakken ikke kom forhåndsinstallert, er det mange grunner til at du vil installere den på systemet.
Merk: Husk at hvis du bruker Windows 10 N, kommer Windows Media Pack forhåndsinstallert.
Hvis du tidligere har oppdaget at Spring Creators Update (versjon 1803) mislykkes på grunn av Windows Media Player-pakken, vil trinnene nedenfor tillate deg å løse problemet. Følg trinnene nedenfor for å deaktivere Windows Media Player-funksjonene fra Windows-funksjoner og installer Spring Creators Update (versjon 1803):
Merk: Husk at i forhold til metode 2, vil trinnene nedenfor bare deaktivere Windows Media Player (ikke avinstallere det fra systemet ditt). Selv om enkelte brukere har rapportert at dette er nok til å tillate Spring Creators Update (versjon 1803), har enkelte brukere bare klart å løse problemet etter å ha avinstallert Windows Media Player helt ( Metode 2 ).
- Trykk på Windows-tasten + R for å åpne en Kjør-kommando. Skriv deretter optionalfeatures.exe og trykk Enter for å åpne veiviseren for Windows-funksjoner.
- Vent til Windows-funksjonalisten er fullt befolket, og utvid deretter mappen Mediefunksjoner.
- Fra mappen Media Funksjoner fjerner du av Windows Media Player og klikker Ja og deretter OK for å lagre endringene.
- Når Windows-funksjoner-dialogboksen er stengt, start datamaskinen på nytt for å semente endringene og forsøke å bruke Spring Creators Update (versjon 1803) ved neste oppstart.
Merk: Hvis installasjonen er fullført, går du tilbake til Windows-funksjoner og gjenaktiverer Windows Media Player, siden du kanskje trenger det i fremtiden. Hvis du bruker Windows 10 N Edition (eller KN Edition), kan du laste ned og installere den nyeste versjonen av Windows Media Player direkte fra denne linken ( her ).
PRO TIPS: Hvis problemet er med datamaskinen eller en bærbar PC / notatbok, bør du prøve å bruke Reimage Plus-programvaren som kan skanne arkiver og erstatte skadede og manglende filer. Dette fungerer i de fleste tilfeller der problemet er oppstått på grunn av systemkorrupsjon. Du kan laste ned Reimage Plus ved å klikke herHvis installasjonen av Spring Creators Update (versjon 1803) fortsatt feiler, la Windows Media Player deaktiveres og fortsett med Metode 2 for å avinstallere alle relaterte komponenter fra datamaskinen.
Metode 2: Avinstaller Windows Media Player Fra Innstillinger-menyen
Hvis deaktivere Windows Media Player (Metode 1) ikke tillater deg å installere Spring Creators Update (versjon 1803), kan vi se om avinstallering av Windows Media Player lar deg bruke oppdateringen.
Her er en rask guide til avinstallering av Windows Media Player fra Innstillinger- menyen:
- Trykk på Windows-tasten + R for å åpne en Kjør-boks. Skriv deretter inn ms-innstillinger: optionalfeatures og trykk Enter for å åpne kategorien Administrer valgfrie funksjoner på Windows 10 Innstillinger-menyen .
- Under Behandle valgfrie funksjoner, bla nedover i listen, klikk på Windows Media Player og klikk på Avinstaller- knappen.
- Vent til Windows Media Player er avinstallert, og start datamaskinen på nytt.
- Ved neste oppstart, prøv å gjenta Spring Creators Update (versjon 1803). Hvis det fortsatt mangler samme feil, går du ned til den endelige metoden.
Hvis du klarer å installere den manglende oppdateringen, kan du installere Windows Media Player på nytt ved å gå tilbake til skjermbildet Administrer tilleggsfunksjoner og klikke på Legg til en funksjonsknapp . Deretter søker du bare etter Windows Media Player og klikker Install- knappen.
Metode 3: Deaktivere Windows Media Player via PowerShell
Hvis du fremdeles ikke kan installere Spring Creators Update (versjon 1803), vil en endelig potensiell løsning være å slå av Windows Media Player via et forhøyet PowerShell-vindu.
Her er en rask guide til å deaktivere Windows Media Player fra et forhøyet Powershell-vindu og deretter installere Spring Creators Update (versjon 1803):
- Trykk Windows-tasten + X og klikk på Windows PowerShell (Admin) for å åpne et forhøyet Windows PowerShell- vindu.
- I den forhøyede Powershell-prompten, lim inn følgende kommando for å deaktivere Windows Media Player:
Deaktiver-WindowsOptionalFeature -FeatureName WindowsMediaPlayer -Online - Hvis kommandoen lykkes, lukk den forhøyede Powershell-spørringen og start datamaskinen på nytt. Ved neste oppstart, se om du kan bruke Spring Creators Update (versjon 1803).
Hvis installasjonen er vellykket, kan du åpne et annet forhøyet Powershell-vindu og gjenaktivere Windows Media Player ved å sette inn følgende kommando:
Aktiver-WindowsOptionalFeature -FeatureName "WindowsMediaPlayer" -Alle -Online
PRO TIPS: Hvis problemet er med datamaskinen eller en bærbar PC / notatbok, bør du prøve å bruke Reimage Plus-programvaren som kan skanne arkiver og erstatte skadede og manglende filer. Dette fungerer i de fleste tilfeller der problemet er oppstått på grunn av systemkorrupsjon. Du kan laste ned Reimage Plus ved å klikke her