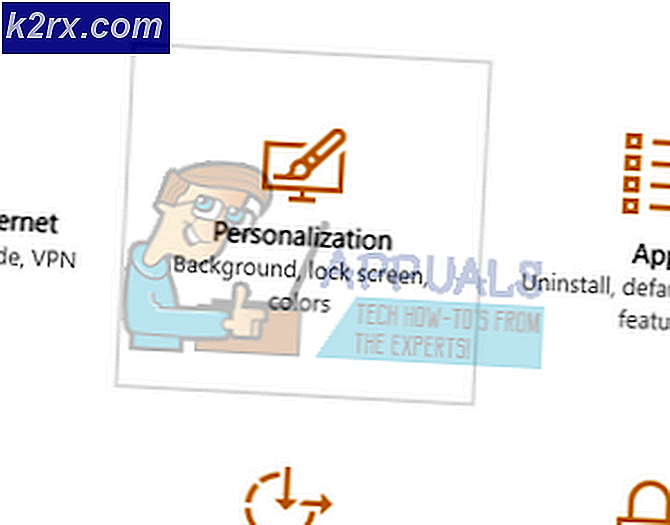Løsning: Det oppstod et problem å tilbakestille PCen din på Windows 10
Å gjøre en tilbakestilling på Windows sikkert er en god måte å løse mange Windows-baserte problemer på. Men hvis du tilbakestiller Windows 10, så er det en sjanse for at tilbakestillingen ikke vil fungere. Dette betyr at enten etter eller under prosessen med Windows 10 tilbakestilles, ser du muligens en feilmelding som om det var et problem å tilbakestille PCen. Etter denne feilen kan du kanskje ikke starte opp med Windows 10.
Årsaken til dette problemet er at det er en feil i Windows 10 som Microsoft-tjenestemenn har innrømmet. De jobber med å løse dette problemet, men til da er det noen ting du kan gjøre for å komme seg rundt problemet. Siden Microsoft vet om feilen, har de gitt de spesifikke forholdene under hvilke du kan møte dette problemet.
Betingelsene er:
- Din PC kom med Windows 10 forhåndsinstallert, og var ikke en oppgradering fra Windows 7 eller Windows 8.1.
- PC-produsenten aktiverte komprimering for å redusere diskplassen som kreves for forhåndsinstallerte applikasjoner.
- Du opprettet en USB-gjenopprettingsstasjon ved hjelp av funksjonen Opprett en gjenopprettingsstasjon i Windows 10.
- Du startet PCen til USB-gjenopprettingsstasjonen og valgte, Feilsøk> Tilbakestill denne PCen> Fjern alt.
Hvis alle de ovennevnte forholdene er sanne, er du høyst sannsynlig å møte dette problemet, og det kan løses med metode 1. Du kan imidlertid også møte dette problemet under andre forhold også. Så hvis metoden ikke virker, prøv deretter andre metoder.
Merk: Hvis du ikke har Windows 10 installasjonsfiler, kan du gå hit og laste ned Windows 10 installasjonsmediefiler og opprette en oppstartbar USB eller brenne den på en CD / DVD (instruksjoner som er tilgjengelig på linken) eller du kan bruke Rufus til å gjøre dette.
Hvis du kan se påloggingsskjermen på systemet, kan du også komme til Avanserte alternativer ved å trykke og holde inne SHIFT-tasten og velge Restart.
Metode 1: Oppstart Reparasjon
- Koble USB-gjenopprettingsstasjonen til datamaskinen
- Start datamaskinen på nytt
- Trykk på en hvilken som helst tast når det står Trykk på en hvilken som helst tast for å starte opp fra enheten
- Hvis det ikke sier det, må du kanskje endre oppstartsrekkefølgen fra bios. Gjør det ved å følge de angitte trinnene
- Når du starter datamaskinen på nytt, trykker du enten Esc, F8, F12 eller F10 når produsentens logo vises. Du kan også sjekke hvilken knapp som skal trykkes fordi den er nevnt på hjørnet av skjermen når produsentens logo vises. Knappen endres fra produsent til produsent.
- Når du trykker på knappen, velger du BIOS-oppsettet eller BIOS-oppsettverktøyet eller Boot-alternativene. Dette kan variere avhengig av produsenten.
- Hvis du valgte Boot-alternativene, vil du bli vist noen alternativer å velge mellom. Velg oppstart fra USB (eller CD / DVD, avhengig av hva du bruker).
- Hvis du velger BIOS Setup, bruker du piltastene til å flytte til Boot-delen .
- Gå inn i Boot-rekkefølgen og kontroller at USB-gjenopprettingsstasjonen er øverst på rekkefølgen
- Lagre endringene og start datamaskinen på nytt
- Merk: Alternativene varierer fra datamaskin til datamaskin. Bruk datamaskinens håndbok for nøyaktige instruksjoner
- På siden Installere Windows velger du Reparer datamaskinen
- Klikk Feilsøking
- Klikk på Avanserte alternativer
- Klikk Startup Repair
Det kan be deg om å velge Windows, velg kontoen, skriv inn passord og administratorrettigheter. Følg bare instruksjonene på skjermen og gi all nødvendig informasjon.
Metode 2: Gjenopprett fra stasjon
Merk: Denne metoden kan slette alle dine personlige filer, så følg den bare hvis du er helt sikker.
- Koble USB-gjenopprettingsstasjonen til datamaskinen
- Start datamaskinen på nytt
- Trykk på en hvilken som helst tast når det står Trykk på en hvilken som helst tast for å starte opp fra enheten
- På siden Installere Windows velger du Reparer datamaskinen
- Klikk Feilsøking
- Klikk på Avanserte alternativer
- Velg Gjenopprett fra stasjon eller System Image Recovery
- Følg instruksjonene på skjermen
Metode 3: Bruke bootrec.exe for å fikse Windows-problemer
Bootrec.exe er et kraftig verktøy som følger med din kopi av Windows. Du kan bruke dette verktøyet til å løse og løse problemer relatert til Windows oppstart. Selv om bootrec.exe ikke garanterer suksess når det gjelder å løse oppstartsproblemer, men det er absolutt verdt et forsøk.
- Koble USB-gjenopprettingsstasjonen til datamaskinen
- Start datamaskinen på nytt
- Trykk på en hvilken som helst tast når det står Trykk på en hvilken som helst tast for å starte opp fra enheten
- På siden Installere Windows velger du Reparer datamaskinen
- Klikk Feilsøking
- Klikk på Avanserte alternativer
- Klikk på Kommandoprompt
- Skriv inn linjene nedenfor og trykk på Enter etter hver linje
bootrec / fixmbr
bootrec / fixboot
PRO TIPS: Hvis problemet er med datamaskinen eller en bærbar PC / notatbok, bør du prøve å bruke Reimage Plus-programvaren som kan skanne arkiver og erstatte skadede og manglende filer. Dette fungerer i de fleste tilfeller der problemet er oppstått på grunn av systemkorrupsjon. Du kan laste ned Reimage Plus ved å klikke herbootrec / scanos
bootrec / rebuildbcd
Du bør kunne se meldinger som forteller om prosessen var vellykket etter hver linje. Når du er ferdig, start datamaskinen på nytt og kontroller om oppstartsproblemer fortsatt varer.
Metode 4: Bruke kommandoprompt for å installere på nytt
Dette er for personer som har problemer med å installere Windows på nytt.
- Koble USB-gjenopprettingsstasjonen til datamaskinen
- Start datamaskinen på nytt
- Trykk på en hvilken som helst tast når det står Trykk på en hvilken som helst tast for å starte opp fra enheten
- På siden Installere Windows velger du Reparer datamaskinen
- Klikk Feilsøking
- Klikk på Avanserte alternativer
- Klikk på Kommandoprompt
- Skriv inn notisblokken og trykk på Enter
- Når notisblokken åpnes, klikker du Fil og velger deretter Åpne
- Velg alle filer (*. *) Fra rullegardinlisten (foran delen Filnavn ).
- Finn og finn ditt USB-stasjonsbrev (som D eller F) som du bruker til å starte opp i Windows.
- Gå inn i kommandoprompt type d: og trykk Enter (erstatt d med stasjonsbokstaven du fant i trinn 6).
- Skriv inn oppsett og trykk på Enter
Dette bør åpne vinduets installasjonsveiledning. Følg instruksjonene på skjermen for å installere Windows. Du kan installere det på tidligere versjon eller gjøre en ren installasjon.
Metode 5: SFC og DISM fra kommandoprompt
Noen ganger kan problemet skyldes ødelagte Windows-filer eller registerfiler. Denne typen problem kan løses ved hjelp av SFC-skanningen og DISM fra kommandoprompten. Selv om du ikke får tilgang til Windows, vil du fortsatt kunne bruke SFC-skanningen utenfor Windows.
- Koble USB-gjenopprettingsstasjonen til datamaskinen
- Start datamaskinen på nytt
- Trykk på en hvilken som helst tast når det står Trykk på en hvilken som helst tast for å starte opp fra enheten
- På siden Installere Windows velger du Reparer datamaskinen
- Klikk Feilsøking
- Klikk på Avanserte alternativer
- Klikk på Kommandoprompt
- Skriv sfc / scannow / offbootdir = d: \ / offwindir = d: \ windows og trykk Enter . Her er d i offbootdir = d: stasjonen hvor Windows er installert og d: \ windows i offwindir = d: \ windows er banen for Windows-filene dine.
- Bytt stasjonsbokstaven med Windows-stasjonsbokstaven. Vær imidlertid oppmerksom på at Windows-stasjonsbokstaver ikke er de som de ser ut til å være i Min datamaskin. I Windows 10, 8 og 7, hvis du har Windows installert på stasjon C: så vil det faktisk være i stasjon D :. Så hvis Windows ble installert på stasjon C: da, skulle den ovennevnte skriftlige kommandoen fungere.
- Vent til skanningen skal fullføres og gi resultater.
- Når skanningen er ferdig, vil du enten vise en melding som sier at systemet ikke fant noen feil, eller det vil vise en melding som sier at problemene ble løst
- Gjenta skanningen minst 3 ganger for å kontrollere at datamaskinen er grundig skannet
Når du er ferdig, anbefales det også å utføre DISM-verktøyet uavhengig av om SFC har funnet / løst problemene eller ikke. DISM vil reparere Windows ved hjelp av installasjonsplaten som følger med. For å kjøre DISMEN, følg trinnene nedenfor under samme kommandoprompt
- Skriv mkdir c: \ mount og trykk Enter
- Skriv DISM.exe / mount-Image /ImageFile:d:\sources\install.wim / index: 1 / mountdir: C: \ mount \ / readonly og trykk Enter
- Vent nå for systemet å montere bildet ditt. Du bør se meldingen sier monteringsbilde, og det skal vise Operasjonen fullført vellykket melding på slutten
- Skriv nå dism. exe / Online / Cleanup-bilde / Restorehealth / Source: c: \ mount \ windows / LimitAccess og trykk Enter
Når du er ferdig, kjør igjen SFC-skanningen igjen for å være sikker. Gjenta SFC-skanningen 3 ganger (den første delen av denne metoden) og start deretter datamaskinen på nytt. Dette bør løse eventuelle korrupsjonsproblemer som du kanskje har i Windows-filene dine.
Metode 6: Utfør en systemgjenoppretting
Å utføre systemgjenoppretting kan også løse problemet. Denne metoden virker ikke hvis du ikke har noen systemgjenopprettingspunkter på datamaskinen. Hvis du ikke vet om du har noen Systemgjenopprettingspunkter eller ikke, følg bare denne fremgangsmåten. Det vil gi deg beskjed hvis du ikke har noen systemgjenopprettingspunkter.
- Koble USB-gjenopprettingsstasjonen til datamaskinen
- Start datamaskinen på nytt
- Trykk på en hvilken som helst tast når det står Trykk på en hvilken som helst tast for å starte opp fra enheten
- På siden Installere Windows velger du Reparer datamaskinen
- Klikk Feilsøking
- Klikk på Avanserte alternativer
- Velg nå Systemgjenoppretting
Følg instruksjonene på skjermen for å velge det siste systemgjenopprettingspunktet du vil gå til.
Metode 7: Rengjør installasjon
Til slutt, hvis ingenting annet fungerer, er det på tide å gjøre en ren installasjon av Windows, enten fra en USB eller DVD. Bare sett inn Windows-installasjonsmedieenheten og start PCen. Trykk på tasten for å starte opp fra installasjonsmediet (USB eller DVD) og formatere stasjonen. Installer nå Windows-vinduene dine ved å følge instruksjonene på skjermen.
Hvis du står overfor problemer med å installere Windows, må du sjekke metoden 3.
PRO TIPS: Hvis problemet er med datamaskinen eller en bærbar PC / notatbok, bør du prøve å bruke Reimage Plus-programvaren som kan skanne arkiver og erstatte skadede og manglende filer. Dette fungerer i de fleste tilfeller der problemet er oppstått på grunn av systemkorrupsjon. Du kan laste ned Reimage Plus ved å klikke her