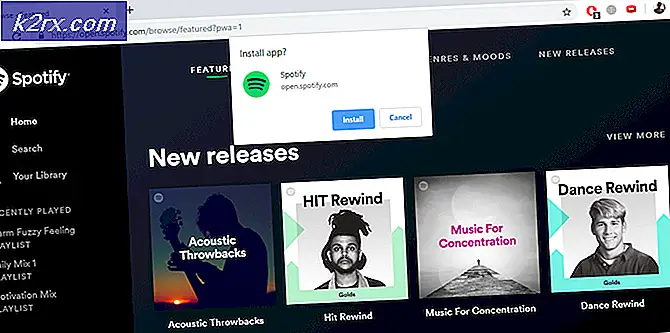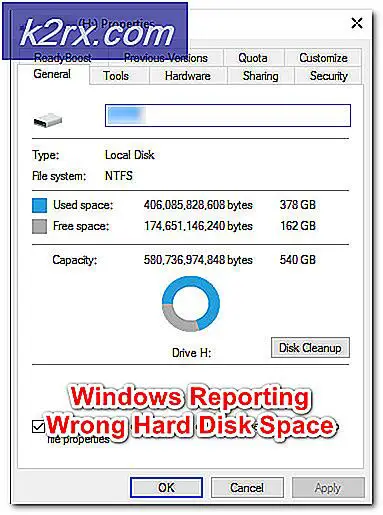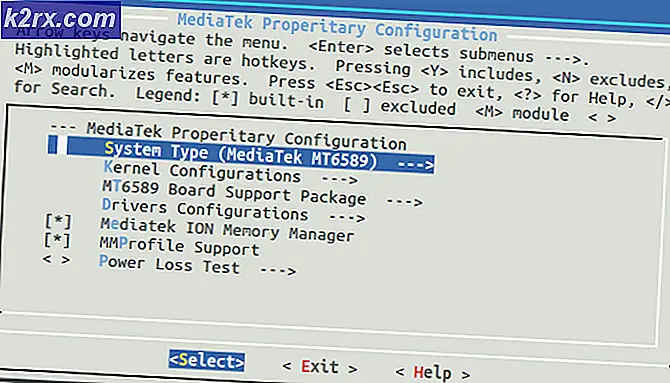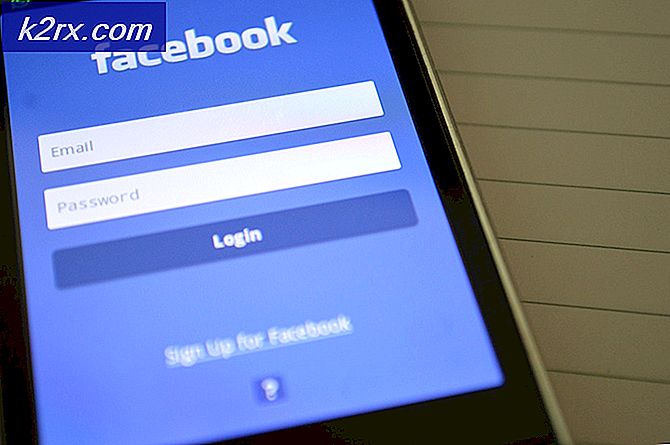Fix: Splash Screen Etter en Windows 10 Update
Noen brukere rapporterte problemer etter at du installerte en Windows Update og startet maskinen på nytt etterpå. I stedet for å kunne logge på kontoen, sitter de brukerne foran Splash-skjermen i lengre tid. Dessverre er denne oppførselen ikke noe kjent for mange som bruker Microsoft Windows 10. I de fleste tilfeller blir det fast på Splash-skjermen på grunn av feil Windowsoppdateringer. Disse oppdateringene kan være skadet, ikke installeres helt eller riktig eller bare deaktivere eller aktivere noen funksjoner på en datamaskin som kan stoppe en maskin fra å fungere. Det er flere måter å ta vare på et slikt problem på, og i denne veiledningen vil jeg vise deg forskjellige måter å løse det på. Vennligst følg hvert trinn forsiktig og start datamaskinen på nytt etterpå. Hvis problemet fortsatt oppstår, kan du prøve de neste trinnene for å løse problemet.
Løsning 1: Vær tålmodig
Dette rådet kan høres dumt, men mange Windows-oppdateringer er store i størrelse, og selv om du kanskje ikke merker noe annet, endrer eller oppdaterer disse oppdateringene i bakgrunnen. For å erstatte vital systemfunksjon, er det nødvendig å installere oppdateringene mens disse funksjonene ikke er i bruk. Windows gjør vanligvis erstatning, mens du ser på Splash-skjermen. Som konklusjon betyr det at du skal vente minst 30 minutter på Splash-skjermbildet, uten å prøve å starte eller slå av datamaskinen.
PRO TIPS: Hvis problemet er med datamaskinen eller en bærbar PC / notatbok, bør du prøve å bruke Reimage Plus-programvaren som kan skanne arkiver og erstatte skadede og manglende filer. Dette fungerer i de fleste tilfeller der problemet er oppstått på grunn av systemkorrupsjon. Du kan laste ned Reimage Plus ved å klikke herLøsning 2: Slå av
Hvis det ikke skjer noe etter 30 minutter, og du fortsatt sitter foran en Splash-skjerm, kan du prøve å fullstendig slå av datamaskinen og starte den på nytt etterpå. Hvis du er foran en PC eller en bærbar PC, spiller ingen rolle. Prosedyren er den samme for begge typer maskiner. Hold strømknappen på enheten i minst 4 sekunder. Etter 4 sekunder skal enheten slå seg av. Deretter trykker du på strømknappen igjen og starter enheten. Sjekk om du kan komme forbi Splash-skjermen denne gangen. Hvis du fortsatt sitter fast på Splash-skjermen, fortsett med den neste løsningen.
Løsning 3: Automatisk reparasjon
Windows er utstyrt med en automatisk reparasjon for alle slags problemer. For å starte den automatiske reparasjonen, slå av datamaskinen igjen (løsning 2) og vent til datamaskinen er slått av. Hold Hold Shift på tastaturet og Slå på igjen. Så snart du ser Recovery på toppen av skjermen, kan du slutte å holde Shift. Klikk nå på Se avanserte reparasjonsalternativer, og deretter på Feilsøking og etterpå på Avanserte alternativer . Velg deretter Start opp reparasjon og følg instruksjonene på skjermen.
Hvis du fortsatt opplever splash-skjermen, kan du prøve løsningen som er oppført her -> Svart skjerm på Windows 10, følg trinnene (her)
PRO TIPS: Hvis problemet er med datamaskinen eller en bærbar PC / notatbok, bør du prøve å bruke Reimage Plus-programvaren som kan skanne arkiver og erstatte skadede og manglende filer. Dette fungerer i de fleste tilfeller der problemet er oppstått på grunn av systemkorrupsjon. Du kan laste ned Reimage Plus ved å klikke her