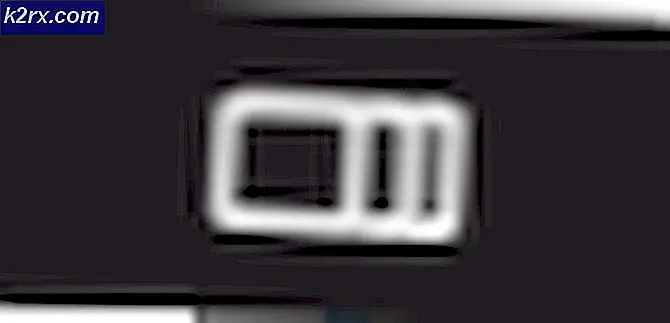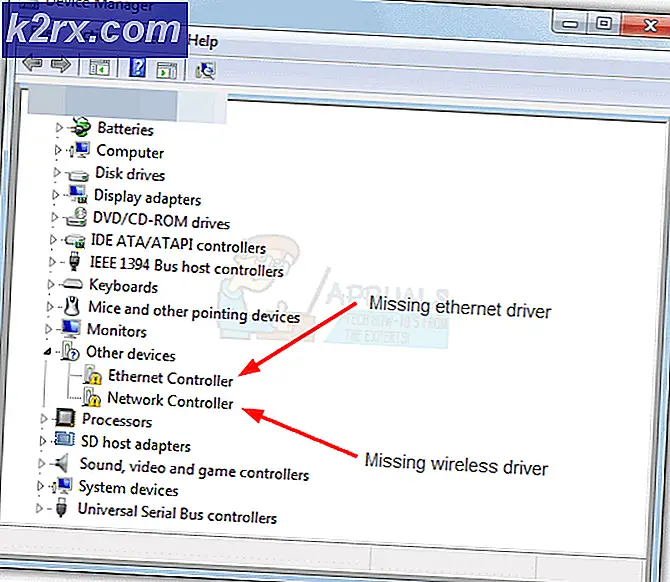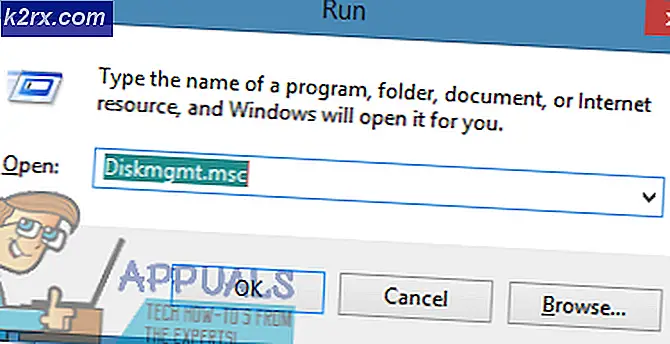Feil ‘No Such Partition - Grub Rescue '
Noen brukere som tidligere har konfigurert datamaskinene sine til dobbeltstart av Windows- og Linux-distribusjoner (ofte med Ubuntu) rapporterer at PC-en deres går inn i Grub Rescue Mode og viser feilen Ingen slik partisjon - Grub Rescue.
Etter å ha undersøkt dette spesifikke problemet grundig, viser det seg at det er flere forskjellige situasjoner som kan utløse utseendet til dette problemet. Her er en liste over potensielle skyldige som kan være ansvarlige for dette problemet:
Nå som du kjenner alle potensielle skyldige, er det en liste over metoder som andre berørte brukere har brukt for å løse problemet og forhindre at datamaskinen starter opp i Grub-redningsmodus:
Metode 1: Konfigurer GRUB Bootloader manuelt
Den aller mest effektive løsningen og den du bør begynne med, siden den er minst ødeleggende, er å konfigurere GRUB-opplasteren manuelt og sørge for at det primære operativsystemet er prioritert.
Flere berørte brukere har bekreftet at de endelig klarte å omgå GRUB-redningstilstanden ved å følge et sett med instruksjoner designet for å manuelt konfigurere GRUP Bootloader for å prioritere hoved OS.
Hvis dette scenariet gjelder, følger du instruksjonene nedenfor for å gjøre det direkte via GRUB redning Meny:
- Når PCen din går inn i GRUB Rescue Mode, skriver du inn følgende kommando og trykker på Tast inn for å få en oversikt over alle tilgjengelige partisjoner:
ls
- Etter at du har gjort dette, bør du få en oversikt over alle partisjoner som du har på din primære disk. På dette tidspunktet må du sørge for at du velger det primære operativsystemet. I vårt tilfelle er den riktige partisjonen (hd0, msdos2), så vi brukte følgende kommando for å forhøre partisjonen:
ls (hd0, msdos2)
Merk: Sørg for å erstatte partisjonen med riktig eksempel i ditt tilfelle. Hvis du får en melding som sier noe sånt somFilsystemet er ext2 eller ext3‘, Har du riktig identifisert partisjonen som inneholder ditt primære operativsystem.
Notat 2: Hvis du forhører en partisjon og får meldingenFilsystem er ukjent‘, Du valgte ikke riktig partisjon. - Når riktig partisjon er valgt, skriver du inn ‘sett‘Og trykk Tast inn for å avhøre og få en endelig liste over hovedpartisjonen din.
- Deretter skriver du inn følgende kommandoer og trykker på Tast inn etter hver kommando for å endre prioriteten til GRUB Bootloader til riktig:
set boot = (hd0, msdos5) set prefix = (hd0, msdos5) / boot / grub insmod normal normal
- Når du har skrevet inn den endelige kommandoen, blir du ført til hovedmenyen i GNU Grub. Når du kommer til dette skjermbildet, velger du bare operativsystemet du vil starte fra, og trykker på Tast inn.
I tilfelle denne metoden ikke fungerte for deg, og oppstartssekvensen til slutt starter i den samme Ingen slik partisjon -Grub Rescuefeil, gå tilbake til neste potensielle løsning nedenfor.
Metode 2: Gjenoppbygging av Boot Configuration Data Files (BCD)
Hvis den første metoden ikke fungerte for deg, ville neste trinn være å bruke Boot Configuration Data (BCD) -verktøyet til å finne Windows-installasjonsfilene på alle diskene og legge dem tilbake til oppstartslisten slik at oppstartssekvensen kan finne det under oppstart.
Denne metoden ble vellykket brukt av mange brukere som tidligere hadde å gjøre med Ingen slik partisjon - Grub Rescuefeil. Gjenoppbygging av BCD-filklyngene gjorde det mulig for dem å dobbeltstarte normalt uten å bli tvunget til GRUP Rescue-menyen.
VIKTIG: Denne metoden krever at du kobler til et kompatibelt Windows-installasjonsmedium. Hvis du ikke har en klar, kan du lag Windows-installasjonsmediet fra bunnen av og last det på en USB-stasjon.
Når du oppfyller alle kravene, følger du instruksjonene nedenfor:
- Plugg inn USB-pinnen som inneholder installasjonsmediet, og start datamaskinen din normalt med strømknappen.
- Få tilgang til Oppsett tasten ved å trykke korrespondentknappen, avhengig av hovedkortprodusenten.
Merk: Oppsettnøkkelen vil være forskjellig fra produsent til produsent. Vanligvis Oppsett nøkkelen er enten en av F-taster (F2, F4, F6, F8), Esc-tasten eller Del-tasten (på Del-datamaskiner / bærbare datamaskiner). Hvis du har problemer med å få tilgang til Oppsett menyen, søk på nettet etter spesifikke instruksjoner om hvordan du får tilgang til den.
- Når du er inne i Oppsett menyen, åpne Boot-fanen og sørg for å sette USB-pinnen som inneholder installasjonsmediet som Oppstartsalternativ 1.
- Lagre endringene, start deretter på nytt og la datamaskinen starte fra installasjonsmediet og vent til installasjonsfilene lastes inn.
- Når du kommer til første side, klikker du på Neste, klikk deretter på Fiks datamaskinen din nederst til høyre på skjermen.
- Neste, vent på Gjenoppretting menyen du vil laste inn, og velg deretter Feilsøk og klikk på Ledeteksten fra listen over tilgjengelige alternativer:
Merk: På visse Windows 10-versjoner kan du også starte fra gjenopprettingsmenyen ved å tvinge tre påfølgende systemforstyrrelser under oppstartsprosedyren.
- Når du er inne i den forhøyede ledeteksten, skriver du inn følgende kommando og trykker på Tast inn for å fikse MBR-avhengighetene knyttet til Windows-installasjonen:
bootrec / fixmbr
- Når kommandoen er behandlet, skriver du inn følgende kommandoer og trykker Tast inn for å fikse Boot Configuration Data assosiert med din Windows installasjon:
bootrec / fixboot
Merk: Hvis du får feilen 'Access is nektet' mens du skriver inn en av de to kommandoene ovenfor, følg disse instruksjoner for å fikse problemet med tilgang til bootrec.
- Deretter skriver du inn følgende kommando og trykker på Tast inn for å skanne alle diskene dine for Windows-installasjonsmediet:
bootrec / scanos
Merk: Denne operasjonen kan ta litt tid, avhengig av størrelsen på partisjonene dine. Ikke lukk dette vinduet før operasjonen er fullført.
- Hvis operasjonen er fullført, skriver du inn følgende kommando for å gjenoppbygge BCD-konfigurasjonsdataene effektivt:
bootrec / rebuildbcd
- Når du blir bedt om å bekrefte, skriver du inn Y og trykk Tast inn for å bekrefte og starte operasjonen.
- Til slutt skriver du inn 'exit' og trykk enter for å effektivt forlate den forhøyede CMD-ledeteksten og la Windows starte opp normalt.
I tilfelle sluttresultatet er det samme (oppstartsforsøket slutter med det samme Ingen slik partisjonsfeil), gå ned til neste metode nedenfor.
Metode 3: Bruke sikkerhetskopien av registeret for å gjenopprette den siste gode konfigurasjonen
Hvis ingen av metodene ovenfor har fungert for deg, kan du kanskje fikse den gjeldende konfigurasjonen med den sist kjente gode sikkerhetskopien som skal tillate deg å starte opp uten problemer.
Hvis du gjør dette, må du bruke Avanserte instillinger menyen for å åpne en forhøyet ledetekst og kjøre en serie kommandoer som lar deg starte opp med den sist kjente gode konfigurasjonen.
Denne metoden ble angivelig brukt med suksess av mange brukere som har å gjøre med Ingen slik partisjon -Grub Rescuefeil.
Følg instruksjonene nedenfor for å bruke Register Backup for å gjenopprette den siste kjente gode konfigurasjonen:
- Sett inn en kompatibel Windows-installasjon media og start opp fra den ved å trykke på en hvilken som helst tast når du blir bedt om å gjøre det.
Merk: Hvis du ikke har et kompatibelt installasjonsmedium eller systemet ikke starter opp fra det, følger du trinn 1 til 4 fra Metode 2.
- Når du klarer å starte opp fra installasjonsmediet, klikker du på Fiks datamaskinen din fra nederste venstre hjørne av skjermen.
- Når du endelig er inne i Avansert gjenoppretting menyen, klikk på Feilsøke, klikk deretter på Ledeteksten fra listen over tilgjengelige Alternativer.
- Når du er inne i den forhøyede ledeteksten, skriver du inn ‘C:‘Og trykk enter for å få tilgang til partisjonen der du installerte Windows. Hvis du installerte Windows på en annen partisjon, erstatter du bokstaven tilsvarende.
- Skriv deretter inn ‘dir‘Og trykk Tast inn for å få tilgang til rotplasseringen til OS-stasjonen din.
Merk: Det anbefales å sikkerhetskopiere gjeldende register før du går videre. For å gjøre dette, skriv inn følgende kommando og trykk Tast inn etter hver kommando:cd \ windows \ system32 \ config MD sikkerhetskopi *. * sikkerhetskopi
- Deretter skriver du inn følgende kommandoer og trykker på Tast inn for å få tilgang til den sist kjente gode konfigurasjonen og endre standard oppførsel for å starte fra den:
CD regback kopi *. * ..
- Når du blir bedt om det, trykker du på EN og slå Tast inn igjen.
- Til slutt skriver du exit og trykker på Tast inn for å avslutte og starte normalt. Dette skal ta deg til hovedmenyen i GRUP, der du skal kunne starte opp dobbelt etter eget ønske.