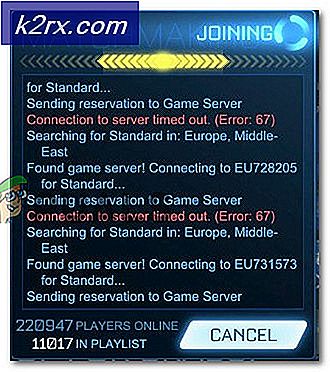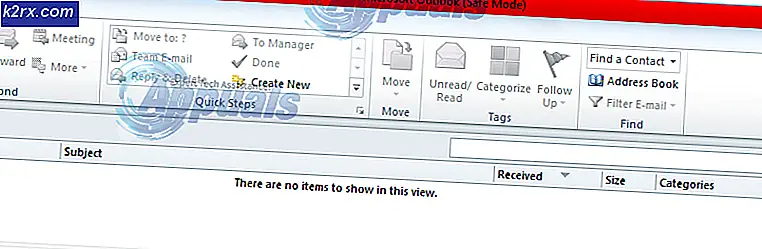Fix: Win32Bridge Server-problem - feil funksjon
Du kan få Win32Bridge-problemet på grunn av korrupt installasjon av Cortana-applikasjonen. Videre kan den korrupte installasjonen av Windows også føre til feilen.
Da møter brukeren feilmeldingen når han starter opp i systemet sitt (hovedsakelig etter en Windows-oppdatering), men i noen tilfeller skjedde det når en bruker installerte / kjører et verktøy som iTunes eller Glary App. For noen av brukerne resulterte det i en BSOD.
Løsning 1: Reparer eller tilbakestill Cortana-applikasjonen til standardinnstillinger
Du kan støte på Win32Bridge-problemet hvis Cortana-installasjonen er skadet. I denne sammenheng kan det løse problemet å reparere eller tilbakestille Cortana-applikasjonen til standardinnstillinger.
- Trykk på Windows-tasten og skriv Cortana. Høyreklikk deretter på Cortana i listen over resultater og velg appinnstillinger.
- Bla nå ned og klikk på Reparere -knappen (i Tilbakestill-delen).
- Start PCen på nytt og sjekk om det er klart for Win32Bridge-problemet.
- Hvis ikke, gjenta trinn 1 for å åpne appinnstillingene til Cortana, og klikk deretter på Nullstille -knappen (husk at alle applikasjonsdataene blir slettet).
- Nå start på nytt PCen din og sjekk om Win32Bridge-problemet er løst.
Løsning 2: Deaktiver eller fjern Cortana-applikasjonen
Hvis tilbakestilling av Cortana-applikasjonen ikke gjorde trikset for deg, kan deaktivering av Cortana ved systemoppstart eller fjerning av det løse problemet (hvis du er en av brukerne som ikke bruker Cortana eller Cortana, er ikke tilgjengelig for deg på grunn av geografiske begrensninger).
- Trykk på Windows-tasten og skriv Cortana. Høyreklikk deretter på Cortana i resultatene, og velg Appinnstillinger.
- Deretter veksle bryteren av Kjører ved pålogging til Av-posisjon.
- Høyreklikk nå på systemets oppgavelinje, og velg menyen i den resulterende menyen Oppgavebehandling.
- Naviger deretter til oppstartsfanen og høyreklikk på Cortana. Velg nå Deaktiver og start deretter PCen på nytt.
- Sjekk deretter om Win32Bridge-problemet er løst.
- Hvis ikke, sjekk om du fjerner Cortana løser problemet.
Løsning 3: Bruk SFC- og DISM-kommandoer
Du kan støte på Win34Bridge-problemet hvis filene som er viktige for driften av systemet ditt er korrupte. I denne sammenheng kan det å utføre SFC & DISM-skanninger fjerne filens korrupsjon og dermed løse problemet. Men husk at disse kommandoene kan ta litt tid å fullføre, så prøv dem når du kan spare systemet ditt i god tid.
- Utfør en SFC-skanning av systemet ditt og sjekk om problemet er løst.
- Hvis ikke, så sjekk om bruk av DISM-kommandoen løser problemet.
Løsning 4: Fjern Buggy-oppdateringen
Microsoft har en historie med å frigjøre buggyoppdateringer, og Win32Bridge-problemet kan også være et resultat av en buggyoppdatering. I dette tilfellet kan du fjerne problemet ved å fjerne feilinformasjonen.
- Trykk på Windows-tasten og åpne Innstillinger.
- Velg deretter Oppdater og sikkerhet, og åpne den høyre halvdelen av vinduet Vis oppdateringslogg.
- Klikk nå på Avinstaller oppdateringer (nær toppen av vinduet) og velg deretter oppdateringen.
- Klikk deretter på Avinstaller for å fjerne oppdateringen og sjekke om Win32Bridge-problemet er løst.
Hvis du har begynt å støte på problemet etter en funksjonsoppdatering, må du kanskje gå tilbake til en eldre versjon av Windows 10.
- Åpen Oppdatering og sikkerhet (som beskrevet ovenfor, i trinn 1 til 2) og velg deretter på venstre halvdel av vinduene Gjenoppretting.
- Velg deretter Kom i gang på høyre halvdel (rett under Gå tilbake til den forrige versjonen av Windows 10), og følg deretter instruksjonene for å fullføre tilbakestillingsprosessen.
- Sjekk nå om systemet ditt er klart for Win32Bridge-problemet.
I så fall kan du prøve følgende kommandoer i en forhøyet ledetekst og deretter prøve oppdateringene på nytt for å sjekke om problemet skyldes en korrupt oppdateringsinstallasjon.
nettstopp wuauserv nettstopp cryptSvc nettstoppbiter nettstopp msiserver Ren C: \ Windows \ SoftwareDistribution SoftwareDistribution.old Ren C: \ Windows \ System32 \ catroot2 Catroot2.old nettstart wuauserv nettstart kryptSvc nettstart bit nettstart msiserver
Løsning 5: Utfør en stedlig oppgradering
Hvis problemet vedvarer, kan det løse problemet å utføre en systemoppgradering av systemet ditt. Men ikke glem å velge alternativet for Behold filer og applikasjoner (når du blir bedt om det under oppgraderingsprosessen). Men før du prøver det, vil det være lurt å sjekke om du utfører en systemgjenoppretting som løser problemet.
- Opprett et systemgjenopprettingspunkt, bare i tilfelle.
- Start nå en nettleser og styr til Windows 10-siden på Microsofts nettsted.
- Nå, under Create Windows 10 Installation Media, klikk på Last ned verktøyet nå.
- Etter at nedlastingen er fullført, start den nedlastede filen som administrator og "Godta lisensavtalen" (når du blir bedt om det).
- Velg deretter Oppgrader denne PCen nå og følg instruksjonene for å fullføre oppgraderingsprosessen.
- Sjekk deretter om PCen din er klar over Win32Bridge-problemet.
- Hvis ikke, gjenta trinn 3 for å starte den nedlastede filen som administrator og velg alternativet Installasjonsmedier for en annen PC.
- Velg ISO på neste skjerm og la nedlastingen fullføres.
- Pakk deretter ut ISO-filen og åpne den ekstraherte mappen.
- Høyreklikk på Setup.exe i mappen og velg Kjør som administrator.
- Deretter Følg ledeteksten for å fullføre oppgraderingsprosessen og sjekke om Win32Bridge-problemet er løst.
- Hvis ikke, må du kanskje opprette en oppstartbar USB med ISO-filen som ble lastet ned i trinn 8. Bruk den nå til å utføre oppgraderingen på stedet, og forhåpentligvis er Win32Bridge-problemet løst.