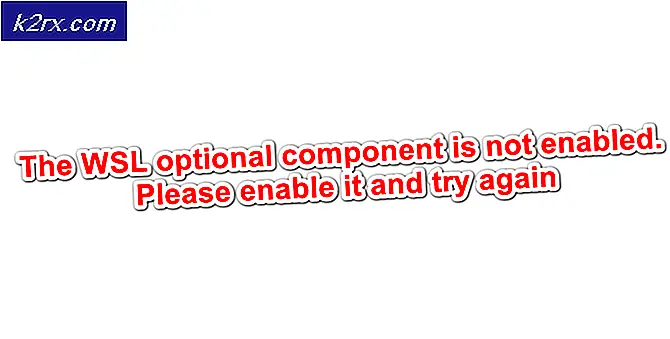Slik løser du feil med JVM på Windows 10
De ‘Ingen JVM ble funnet på systemet ditt (Exe4j_Java_Home)’ feil vises vanligvis når brukere prøver å installere DbVisualizer, når de starter en exe4j-kjørbar eller når de prøver å starte Minecraft (eller et annet spill eller program som bruker Java-miljøet).
I de fleste tilfeller vil dette problemet oppstå på grunn av en inkompatibel Java-versjon. Vanligvis berørte brukere ender opp med å installere feil bitversjon av Java, som tvinger applikasjonen til å kaste denne feilen. I noen tilfeller kan imidlertid ‘Ingen JVM ble funnet på systemet ditt (Exe4j_Java_Home)’ feil vises på grunn av en feil Java-miljøvariabel.
Men hvis du støter på problemet i forhold til en Openfire-server, skyldes det mest sannsynlig en feil som siden ble løst med Java-utgivelser nyere enn Java 8 Update 161.
Merk: Slik fikser du ‘Javac er ikke gjenkjent feil’.
1. Installer en kompatibel versjon av DbVisualiser
Som mange berørte brukere har rapportert, oppstår dette problemet sannsynligvis på grunn av en inkompatibel Java-installasjon. De fleste berørte brukere har klart å løse problemet etter å ha innsett at de prøvde å distribuere en 32-versjon av DbVisualiser med en 64-bit Java-installasjon (eller omvendt).
Hvis dette scenariet gjelder, kan du løse problemet raskt ved å installere den manglende bitversjonen av Java-installasjonen. Her er en rask guide til hvordan du gjør dette:
Merk: Veiledningen nedenfor skal være gjeldende uavhengig av Windows-versjonen du bruker.
- Besøk denne lenken (her) og bla ned til Windows-delen. Når du kommer dit, klikker du på bitversjonen du mangler for å starte nedlastingen. Avhengig av DbVisualiser-bitversjonen din, last ned Windows frakoblet eller Windows frakoblet (64-bit).
Merk: Windows Offline er 32-biters versjonen fra de 3 tilgjengelige alternativene.
- Når nedlastingen er fullført, dobbeltklikker du på den kjørbare installasjonen, og følger deretter instruksjonene på skjermen for å fullføre installasjonen.
- Når installasjonen er fullført, lukker du installasjonsveiviseren og starter datamaskinen på nytt.
- Gjenta handlingen som før forårsaket feilen ved neste oppstart, og se om problemet nå er løst.
Hvis denne prosedyren ikke gjaldt, eller det ikke løste problemet, kan du gå ned til neste potensielle løsning nedenfor.
2. Fiksing av Java-miljøvariabelen
Som det viser seg, ‘Ingen JVM ble funnet på systemet ditt (Exe4j_Java_Home)’feil kan også oppstå på grunn av en feil Java-miljøvariabel. Dette kan skje av en rekke årsaker, men løsningen er alltid den samme.
For å løse problemet, må du hente plasseringen til Java-installasjonen og sørge for at Java-miljø variable peker til riktig plassering. Flere berørte brukere har bekreftet at denne operasjonen endelig tillot dem å løse problemet.
Her er en rask guide for å fikse Java-miljøvariabelen:
- Åpne File Explorer og naviger til installasjonsstien til Java-miljøet ditt. Med mindre du installerte den på et egendefinert sted, finner du den på følgende steder:
C: \ Program Files \ Java \ * Java versjon * - 64-bit versjon C: \ Program Files (x86) \ Java \ * Java versjon * - 32-bit versjon
- Når du kommer til riktig sted, høyreklikker du på navigasjonsfeltet og velger Kopier adresse fra den nylig viste kontekstmenyen.
- Med riktig Java-plassering kopiert på utklippstavlen, trykk Windows-tast + R å åpne en Løpe dialogboks. Skriv deretter inn ‘sysdm.cpl ’ inne i tekstboksen og trykk Tast inn å åpne opp System egenskaper skjerm.
- Når du er inne i System egenskaper gå til kategorien Avansert, og klikk deretter på Miljøvariabler.
- Når du er inne i Miljøvariabel vindu, gå til Systemvariabler, velg Sti-alternativ og klikk på Redigere knapp.
- I det neste vinduet, se etter en miljøvariabel som nevner Java. Når du klarer å finne den, endrer du verdien til riktig sted som du tidligere identifiserte i trinn 2.
- Start datamaskinen på nytt og se om problemet løses ved neste systemstart.
Hvis det samme problemet fremdeles oppstår, kan du gå ned til den endelige potensielle løsningen nedenfor.
3. Installer gjeldende Java-miljø på nytt
Hvis du støter på dette problemet i forhold til en Openfire-server, er det veldig sannsynlig at du støter på dette problemet på grunn av en feil som siden ble løst med de nyeste Java-utgivelsene. Heldigvis har Oracle klart å fikse dette problemet med builds nyere enn Java 8 Update 161.
Hvis dette scenariet er aktuelt, kan du løse problemet ved å avinstallere hele Java-miljøet + tilleggsutstyr og installere den nyeste versjonen på nytt. Denne metoden er bekreftet å være vellykket for mange berørte brukere som slet med ‘Ingen JVM ble funnet på systemet ditt (Exe4j_Java_Home)’.
Her er en rask guide med hva du trenger å gjøre for å installere det gjeldende Java-miljøet på nytt:
- trykk Windows-tast + R å åpne opp en Løpe dialogboks. Skriv deretter inn ‘Appwiz.cpl’ og trykk Tast inn å åpne opp Programmer og funksjoner skjerm.
- Når du er inne i Programmer og funksjoner på skjermen, bla nedover listen over installerte applikasjoner og finn Java-installasjonsversjonen. Når du ser det, høyreklikker du på det og velger Avinstaller fra den nylig viste kontekstmenyen.
- Når den viktigste Java-installasjonen er avinstallert, gjentar du den samme fremgangsmåten for hver ekstrainstallasjon (Java-oppdateringer, NodeJs, etc.).
Merk: Hvis du vil gruppere dem alle sammen for å sikre at du ikke legger igjen noe, klikker du på Forlegger kolonne øverst. - Start datamaskinen på nytt etter at alle Java-installasjoner er avinstallert.
- Når neste oppstartssekvens er fullført, besøk denne lenken her og last ned den nyeste versjonen av JRE. Etter at du har klart å installere den, fortsett med avinstallasjonen av resten av de tilknyttede komponentene du tidligere avinstallerte.
- Gjør en siste omstart og se om problemet er løst ved neste systemstart.