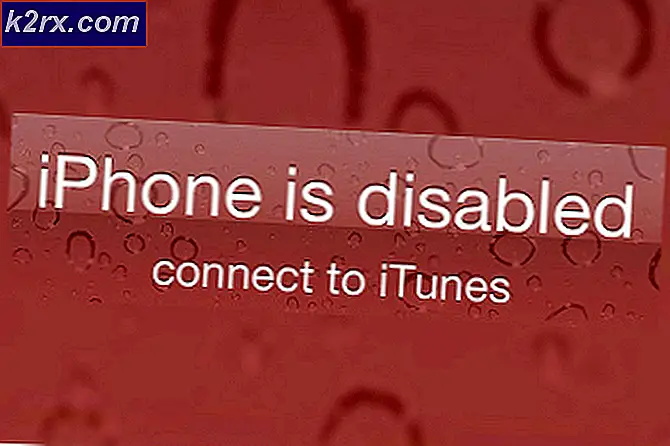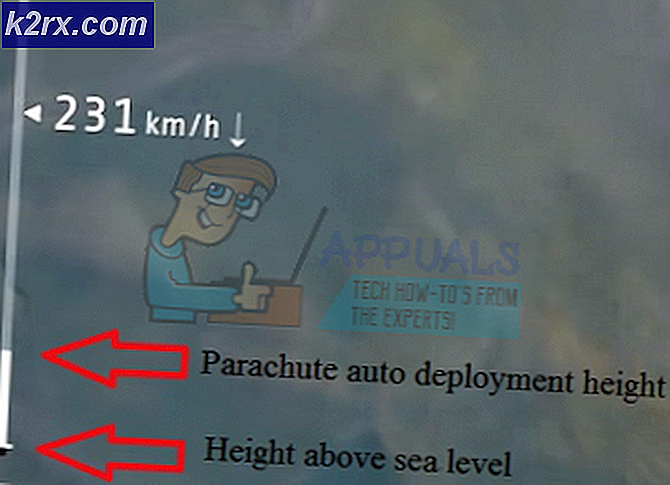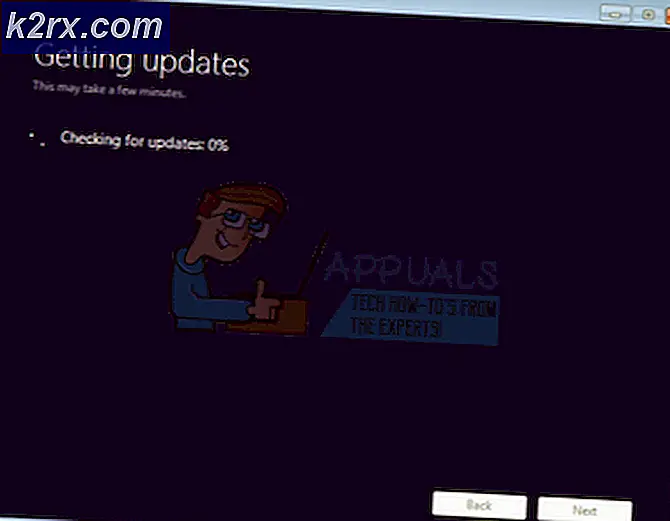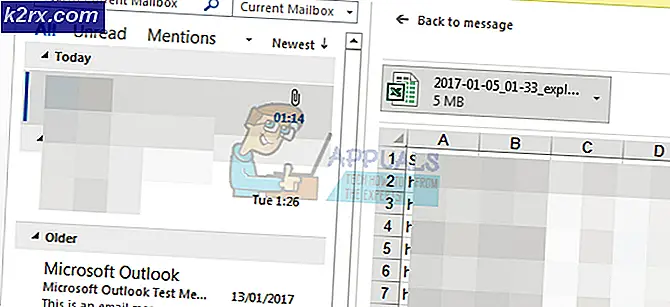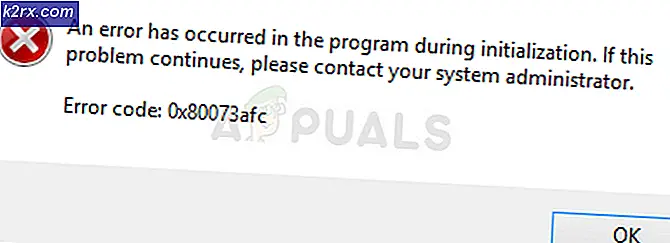Slik løser du Magic Jack-feil 3002
Noen Magic Jack-brukere ser 3002 Feilkode når du prøver å koble enheten til et modem for å bruke VoIP-anrop på en Windows-datamaskin. Dette problemet oppstår i alle nyere Windows-versjoner, inkludert Windows 10.
Som det viser seg, er det flere forskjellige potensielle skyldige som kan bidra til innsynet til 3002 Feilkode:
Metode 1: Start ruteren på nytt
Før du prøver noen annen løsning, bør du se om du faktisk har å gjøre med en vanlig IP / TCP-inkonsekvens. Dette problemet rapporteres ofte av Magic Jack-brukere aller første gang de prøver å konfigurere enheten.
Men ifølge rapportene deres er løsningen like enkel som å tvinge ruteren til å starte på nytt og gjenskape tilkoblingene. Hvis den 3002 Feilkodeskyldes faktisk en vanlig inkonsekvens i nettverket, vil denne operasjonen skylle DNS, IP og fjerne tempdataene som kan være ansvarlige for å forårsake problemet.
For å utføre denne operasjonen, se på baksiden av ruteren etter av / på-knappen. Når du ser den, trykker du en gang for å slå den av, og vent deretter i 30 sekunder eller mer før du slår den på igjen. Mens du venter, kan du sørge for at strømkondensatorene er helt tømt ved å koble strømledningen fysisk fra strømuttaket.
Etter at du har gjort dette, start både ruteren og datamaskinen på nytt og se om du fremdeles støter på 3002 Feilkodenår du kobler til en Magic jack-enhet.
Hvis problemet fremdeles vedvarer, går du ned til neste potensielle løsning nedenfor.
Metode 2: Deaktivere eller avinstallere brannmuren
Hvis du bruker en problematisk ruter / modemkombinasjon kombinert med en tredjeparts brannmur, er sjansen stor for at du har å gjøre med en overbeskyttende suite som ender med å forstyrre funksjonaliteten til Magic Jack.
Dette problemet rapporteres bare å forekomme med ikke-innfødte brannmur-suiter som Comodo, Mc Afee og Avira. Vi klarte ikke å finne noen brukerrapporter som hevdet at dette problemet var forårsaket av Windows-brannmur.
Husk at hvis du bruker en gammeldags brannmur, vil de samme sikkerhetsreglene forbli på plass selv etter at du lukker / deaktiverer sanntidsbeskyttelsen av sikkerhetsappen. På grunn av dette er den eneste måten å finne ut om brannmuren din faktisk forårsaker problemet, å avinstallere alt sammen før du trekker en konklusjon.
Her er en rask guide til hvordan du gjør dette:
- trykk Windows-tast + R å åpne opp en Løpe dialogboks. Skriv deretter inn ‘Appwiz.cpl’ inne i tekstboksen og trykk Tast inn å åpne opp Programmer og funksjoner Meny.
- Inne i Programmer og funksjoner , bla nedover listen over installerte applikasjoner og finn sikkerhetsserien du vil avinstallere. Når du ser det, høyreklikker du på det og velger Avinstaller fra hurtigmenyen.
- På avinstalleringsskjermen, følg instruksjonene på skjermen for å fullføre prosessen, og start deretter datamaskinen på nytt hvis du ikke blir bedt om å gjøre dette automatisk.
- Ved neste oppstart, se om problemet er løst ved å koble til Magic Jack-enheten igjen.
Hvis det samme problemet fremdeles oppstår, gå ned til neste potensielle løsning nedenfor.
Metode 3: Opprett statisk IP og sett den som DMZ
Hvis ingen av løsningene ovenfor har fungert for deg, er sjansen stor for at du bruker en ruter som mistroer VoIP-tjenester som Magic Jack. Noen brukere som opplevde dette problemet på Q1000-modeller og lignende, har rapportert at de klarte å løse problemet ved å sette en statisk IP på datamaskinen og deretter etablere den statiske IP-en som DMZ i ruteren.
En hjemme-DMZ (demilitarisert sone) er en vert i det interne nettverket som har alle UDP- og TCP-porter åpne og eksponert - det er akkurat det Magic Jack-enhetene trenger for å fungere skikkelig.
Hvis du vil prøve denne potensielle løsningen, følger du instruksjonene nedenfor:
Del 1: Opprette en statisk IP
- trykk Windows-tast + R å åpne opp en Løpe dialogboks. Skriv deretter inn 'kontroll' inne i tekstboksen og trykk Tast inn for å åpne det klassiske kontrollpanelgrensesnittet.
- Deretter bruker du søkefunksjonen øverst til høyre for å søke etter 'Nettverk' klikk deretter på Nettverk og delingssenter fra resultatlisten.
- Inne i Nettverk og delingssenter menyen, klikk på Endre adapterinnstillinger fra den vertikale menyen til venstre.
- Høyreklikk på Wi-Fi eller Lokal tilkobling (avhengig av om du for øyeblikket er koblet til en kablet eller trådløs tilkobling) og velg Eiendommer fra hurtigmenyen.
- Inne i Eiendommer åpne skjermbildet Nettverk kategorien, og rull deretter ned gjennom listen over tilkoblinger, velg Internet Protocol versjon 4 (TCP / IPv4) og klikk deretter på Eiendommer knapp.
- I det neste skjermbildet aktiverer du vekselen tilknyttet Bruk følgende IP-adresse og sett dine egne verdier.
- Når du har angitt de riktige verdiene, klikker du OK for å lagre endringene, og deretter flytter du til del 2 der vi viser deg hvordan du lager et DMZ-punkt.
Merk: Hvis du ikke vet hvilke verdier du skal bruke, trykker du på Windows-tast + R å åpne opp en Løpe dialogboks. Inne, skriv ‘Cmd’ og trykk Ctrl + Skift + Enter for å åpne opp en forhøyet CMD. På UAC-ledetekst, klikk Ja å gi administrative privilegier.
Skriv inn ‘i den forhøyede CMD-ledetekstenipconfig / all ’trykk Tast inn, så merk deg IPv4-adresse, Nettverksmaske og DNS-server. slik at du kan lime dem inn i Internet Protocol Protocol 4 (TCP / IPv4) Properties-menyen.
Del 2: Konfigurere en DMZ i ruterinnstillinger
- Åpne standard nettleser og sørg for at datamaskinen din for øyeblikket er koblet til det samme nettverket som ruteren din vedlikeholder.
- Skriv inn den samme IP-adressen som du tidligere har angitt som statisk i navigasjonsfeltet, og trykk på Tast inn for å få tilgang til ruteren.
- Hvis du tidligere har opprettet noen egendefinerte referanser, kan du sette dem inn for å få tilgang til ruteren. I tilfelle du ikke har søkt på nettet etter den generelle påloggingsinformasjonen.
- Når du er inne, klikker du på Avansert meny (ekspertinnstillinger) eller hva det enn heter på din spesielle rutermodell.
- Inne i Avansert modell, klikk på utvid menyen som heter NAT-videresending (eller WAN-oppsett) og klikk på DMZ.
Merk: Avhengig av rutermodell og produsent, kan navnet på disse menyene være annerledes. Hvis du ikke finner tilsvarende DMZ-meny på ruterinnstillingene, søk online etter spesifikke trinn.
- Deretter angir du DMZ som den statiske IP-adressen du tidligere konfigurerte i del 1, og aktiver deretter DMZ-funksjonalitet og lagre endringene.
- Start ruteren på nytt, vent på at internettilgang har blitt reetablert, og koble deretter til Magic Jack-enheten og se om problemet nå er løst.
Metode 4: Deaktivering av MAC-filtrering
Hvis ingen av løsningene ovenfor har fungert for deg, er sjansen stor for at du opplever 3002 Feilkodepå grunn av det faktum at MAC-filtrering (MAC Code Addressing Filter) er aktivert i ruteren. I de fleste tilfeller rapporteres dette problemet med Belkin-rutere.
Hvis du mistenker at ruteren din for øyeblikket er konfigurert til å fungere med aktiv MAC-filtrering, bør du kunne løse dette problemet ved å få tilgang til routerinnstillingene og deaktivere denne funksjonen.
Hvis du er usikker på hvordan du gjør dette, følger du instruksjonene nedenfor:
- Åpne standardleseren din og lim inn en av de generiske ruteradressene i navigasjonsfeltet og trykk Tast inn:
192.168.0.1 192.168.1.1
- På påloggingsskjermen, sett inn legitimasjonen din, eller søk på nettet etter standard brukernavn og passord hvis du aldri har logget på denne meuen før.
- Når du er inne, klikker du på Avansert (ekspertmeny) å avsløre Sikkerhet Meny.
- Klikk deretter på Sikkerhet fanen og klikk på Binding av IP og Mac fra listen over underpunkter.
Merk: Navnene på disse innstillingene vil være forskjellige fra produsent til produsent. Du kan også finne dette sikkerhetsalternativet som MAC-filtrering eller MAC-adresseringsfilter. - Inne i Binding av IP og MAC menyen, deaktiver alternativet og lagre endringene.
- Start datamaskinen på nytt og ruteren din, og se om Magic Jack-enheten nå fungerer uten å utløse 3002 Feilkode.