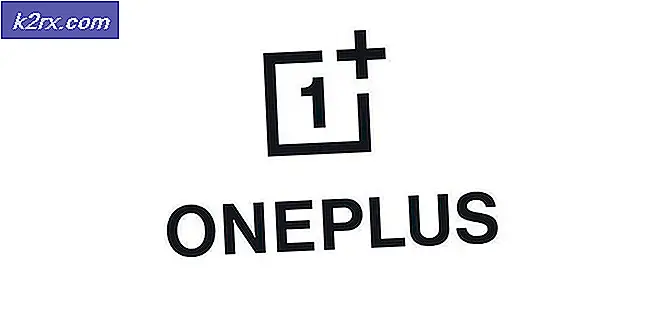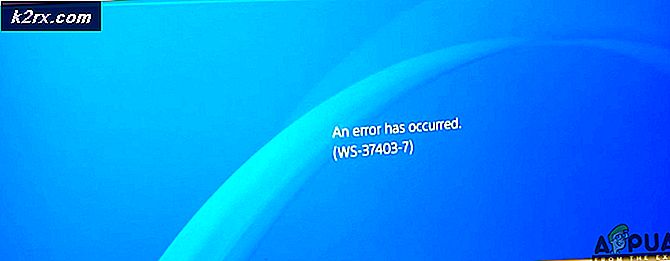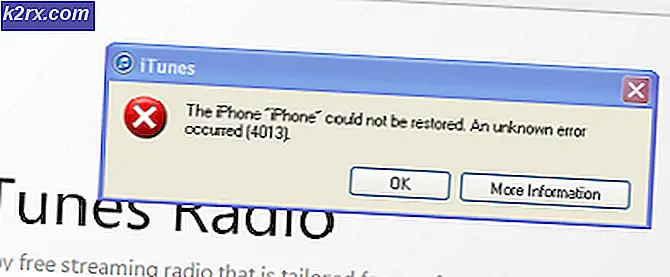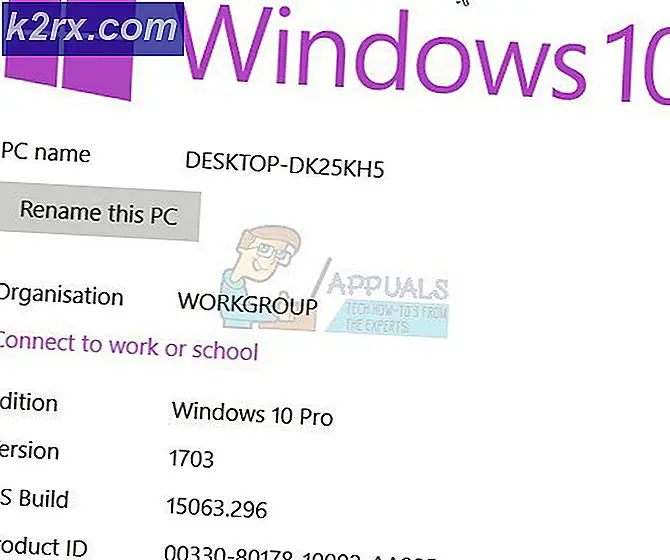Hvordan fikser jeg ingen lyd i Hearthstone?
Hearthstone er et gratis å spille Blizzard-spill som har blomstret i markedet etter World of Warcraft. Hearthstone er et av Blizzards flaggskipspill med over 90 millioner spillere. Oppdateringer utgis nå og da sammen med nye funksjoner.
Til tross for at det er et av de mest populære spillene, er det imidlertid et tydelig problem som rapporteres ganske ofte der Hearthstone ikke gir noen lyd. Dette problemet kan oppstå under spillet eller helt i starten. Hearthstone-tjenestemenn ga ikke mye veiledning om problemet, og foreslo bare grunnleggende feilsøkingsteknikker. I denne artikkelen vil vi gå gjennom alle årsakene til hvorfor dette oppstår, og hva de mulige løsningene er for å løse problemet.
Hva forårsaker Ingen lyd i Hearthstone?
Etter å ha mottatt flere rapporter startet vi undersøkelsen og konkluderte med at problemet skjedde på grunn av flere forskjellige årsaker. Noen av årsakene til hvorfor du kan oppleve dette problemet er, men ikke begrenset til:
Før vi begynner med en løsning, må du sørge for at du er logget inn som administrator. Du bør også ha en aktiv internettforbindelse også. Sikkerhetskopier også alt ditt nåværende arbeid.
Forutsetning: Testing av lyd på andre PC-applikasjoner
Før vi går videre med løsningen, bør du sørge for at du hører riktig lyd på andre PC-applikasjoner. Hvis du ikke hører noen lyd fra datamaskinen din i det hele tatt, kan du sjekke artikkelen vår om Fix: Windows 10 No Sound. Denne artikkelen vil målrette hele datamaskinen din med å fikse lyden, så hvis lydens opprinnelse er ditt globale operativsystem, vil det forhåpentligvis bli løst av dette.
Fortsett bare med løsningene som er oppført nedenfor hvis lyden fungerer normalt på datamaskinen din og bare fungerer i Hearthstone.
Løsning 1: Øke applikasjonsvolumet
Det aller første vi bør prøve er å øke applikasjonsvolumet til selve Hearthstone. Det er mange tilfeller der spillets volum senkes enten ved et uhell eller med vilje. Når du begynner å spille spillet, sørger du for at herre volumet er slått på, men når du spiller, hører du ingen lyd.
Dette er fordi applikasjonen og mastervolumet er to forskjellige ting; mastervolumet kan være i full kapasitet, men hvis applikasjonsvolumet er lavt, vil du ikke høre noen lyd i det hele tatt.
- Start Hearthstone som administrator. Start også et annet program i bakgrunnen.
- Når du er inne i spillet, alt-tab til det andre programmet (eller trykk Windows + D) for å gå til skrivebordet.
- Når du er på skrivebordet, høyreklikker du på lyd ikonet og klikk Åpne volummikser.
- Nå, sørg for at HearthstoneVolumet er fullt. Lagre endringer og avslutt. Nå kan du alt-tab tilbake til spillet og se om problemet er løst for godt.
Løsning 2: Kontrollere tredjeparts applikasjoner for lydblanding
En annen ting å sjekke før vi går videre til mer tekniske problemer, er å sjekke om noen tredjepartsapplikasjoner kjører i bakgrunnen som kan komme i konflikt med systemet og dermed forårsake flere problemer. Normalt gir lydapplikasjoner fra tredjeparter et løft for lyden din ved å tillate deg å tilpasse den mer, men i prosessen kan det en gang komme i konflikt med lydmodulene, spesielt hvis det kjører et tredjepartsprogram (som Hearthstone).
Her vil vi navigere til oppgavebehandling og Du bør også sjekke om noen tredjepartsprogrammer kjører i bakgrunnen. Disse programmene er kanskje ikke synlige direkte i oppgavebehandling, og derfor bør du sjekke skrivebordet. Hvis du finner et slikt program, høyreklikker du på det og velger Exit. Noen applikasjoner inkluderer Sonic Studio, ‘Nahimic’ osv.
- Trykk Windows + R, skriv “taskmgr” i dialogboksen og trykk Enter.
- Når du er i oppgavebehandling, kan du søke etter pågående lydapplikasjoner fra tredjeparter som kjører. Hvis du finner noen, høyreklikker du på dem og velger Avslutt oppgave.
- Etter å ha forsikret deg om at det ikke er noen tredjepartsapplikasjoner, start Hearthstone og sjekk om problemet er løst for godt.
Løsning 3: Reparere Hearthstone
Hvis begge metodene ovenfor mislykkes, og du fremdeles ikke hører noen lyd i Hearthstone, kan det være et rødt flagg som Hearthstone selv er korrupt, eller at noen moduler mangler som forårsaker problemet. I tillegg til dette kan du til og med oppleve andre problemer unntatt lyd når du spiller Hearthstone.
I denne løsningen vil vi åpne Blizzards klient (hvorfra du starter Hearthstone) og deretter bruke Skann og reparer verktøyet for å sjekke om alle spillfilene er komplette. Hvis de mangler filer, vil verktøyet automatisk erstatte dem etter behov.
- Åpne Blizzard-applikasjonen. VelgSpillkategorien og velg Hearthstone fra forrige vindu. Klikk nå Alternativer og klikk Skann og reparer.
- Når skanningen starter, vil du se en fremdriftslinje nederst på skjermen som viser statistikken. Forsikre deg om at du lar prosessen fullføre før du starter datamaskinen på nytt og starter spillet på nytt.
Løsning 4: Tilbakestille valg i spillet
Som alle andre spill, lar Blizzard deg også endre innstillingene i spillet i henhold til dine preferanser. Hver bruker har sine preferanser, og det samme gjelder lydinnstillingene. Hvis innstillingene for lydinnstillingene ikke er riktig innstilt eller på en eller annen måte er korrupte / i konflikt med systemet, vil du ikke høre lyden.
Heldigvis er det et alternativ i Blizzards klient der du helt kan tilbakestille innstillingene i spillet på datamaskinen din. Dette vil slette alle dine lagrede preferanser, men kan være løsningen på problemet vårt. Dette er en vill jakt, men den kan utføres hvis det kan gi resultater.
Merk: Denne løsningen vil slette alle dine preferanser i spillet. Du kan sikkerhetskopiere dem lokalt før du fortsetter i tilfelle du trenger å erstatte dem.
- Start Blizzard-applikasjonen, og klikk på ikonet øverst til venstre på skjermen og klikk på
- Når innstillingsvinduet er åpnet, klikker du på Spillinnstillinger. Nå vil alle spillinnstillingene bli oppført her. Rull ned og se etter Hearthstone. Når innstillingene lastes inn, klikker du på Tilbakestill alternativene i spillet.
- Klikk på Ferdig etter at dette er gjort. Lukk Blizzard-applikasjonen riktig, og kontroller deretter om problemet er løst.
Løsning 5: Installere lyddrivere på nytt
Hvis alle metodene ovenfor ikke fungerer, kan vi prøve å installere lyddriverne på nytt og se om de gjør susen. Lyddrivere er hovedkomponentene som brukes til å koble sammen lydmaskinvaren og operativsystemet. Hvis driverne er problematiske og ikke fungerer som de skal, vil du enten ikke kunne høre noen lyd i det hele tatt eller ha mellomliggende problemer (som den som diskuteres). I denne løsningen vil vi installere lyddriverne dine på nytt og sjekke om problemet blir løst.
Først vil vi bare prøve Deaktivering og Aktivering lyddrivere. Hvis dette ikke fungerer, prøver vi å installere standarddriverne. Hvis standarddriverne ikke fungerer så bra, vil vi oppdatere driverne til den siste versjonen og se om dette løser problemet.
- Trykk Windows + R, skriv “devmgmt.msc”I dialogboksen og trykk Enter.
- Når du er i enhetsbehandling, utvider du kategorien Lydinnganger og -utganger, Høyreklikk på lydenheten og velg Deaktiver enhet.
- Vent nå noen sekunder før Aktivering enheten igjen. Sjekk nå om problemet blir løst.
Hvis bare å aktivere / deaktivere lydenheten ikke fungerer, fortsetter vi og installerer standard lyddriverne.
- Høyreklikk på lydmaskinvaren og velg Avinstaller enheten.
- Høyreklikk nå hvor som helst på skjermen og velg Skann etter maskinvareendringer. Datamaskinen skanner ikke etter maskinvare som ikke er installert, og finner lydmodulen. Den installerer automatisk standarddriverne.
Sjekk nå om du kan høre lyden fra Hearthstone ordentlig. Hvis du fortsatt ikke kan, høyreklikker du på lydmaskinvaren og velger Oppdater driver. Deretter kan du be om en automatisk oppdatering. Du kan også navigere til produsentens nettsted og laste ned de nyeste lyddriverne og installere dem tilsvarende på datamaskinen din.
Løsning 6: Oppdatering av Windows til den siste versjonen
En annen ting å prøve er å sjekke om du har den oppdaterte versjonen av Windows installert på datamaskinen din eller ikke. Microsoft slipper oppdateringer for å målrette mot nye endringer i operativsystemet og for å støtte tilleggsfunksjoner også. Det er noen oppdateringer som er av 'kritisk' art og må installeres så snart som mulig. Hvis noen av disse 'kritiske' oppdateringene ikke er installert, vil du oppleve problemer.
- Trykk på Windows + S for å starte søkefeltet, skriv Oppdater i dialogboksen og åpne Innstillinger for oppdatering.
- Når du er i oppdateringsinnstillingene, klikker du på Se etter oppdateringer. Datamaskinen vil nå koble til Microsoft-servere og se om det er noen oppdatering tilgjengelig. Hvis det er oppdateringer som allerede er uthevet, må du utføre dem umiddelbart.