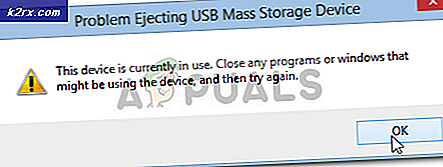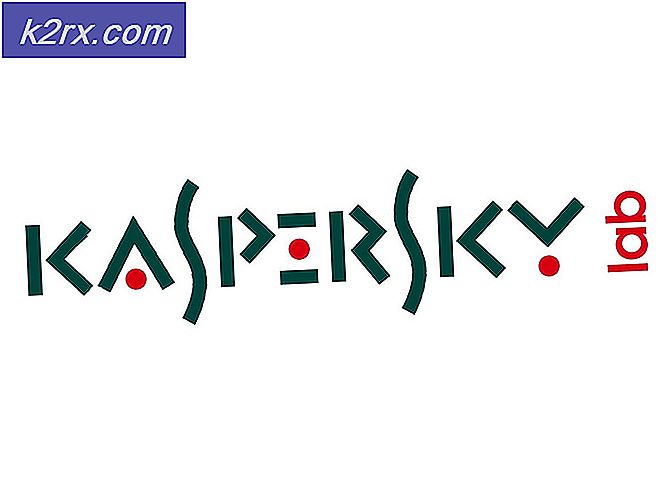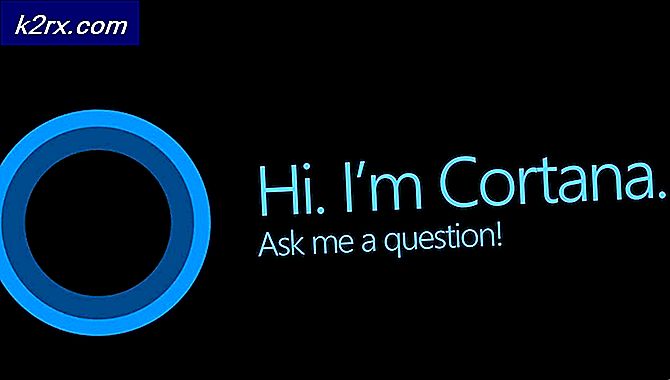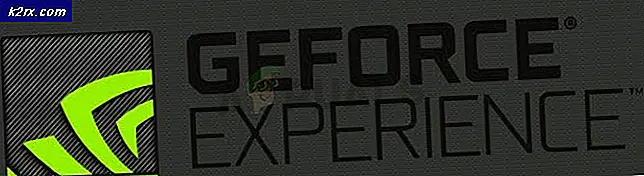Slik løser du OS-feil 4294956486 i Steam (Windows og macOS)
Noen Steam-brukere støter på OS-feil 4294956486 når de prøver å starte et spill. Dette problemet er bekreftet å forekomme både på Windows og macOS.
Etter å ha undersøkt dette problemet, viser det seg at det er flere forskjellige årsaker som er kjent for å forårsake akkurat denne feilkoden. Her er en kortliste over potensielle skyldige som kan utløse OS-feil 4294956486 i Steam:
Nå som du kjenner alle potensielle skyldige, er det en samling metoder som lar deg fikse problemet feil 4294956486 i Steam:
Metode 1: Verifisere integriteten til spillet
Siden det vanligste problemet som vil forårsake denne spesielle feilen, er en form for korrupsjon som påvirker installasjonsmappen, bør du begynne med å kontrollere integriteten til de berørte spillfilene. I de fleste tilfeller vil du se 4294956486 feil som oppstår på grunn av en ødelagt fil eller en tilknyttet spillavhengighet som påvirkes av korrupsjon.
Hvis dette scenariet gjelder, bør du kunne løse problemet ved å bruke et innebygd Steam-verktøy for å verifisere integriteten til spillfilene. For å gjøre dette, følg instruksjonene nedenfor og start datamaskinen på nytt på slutten av den:
Merk: Instruksjonene nedenfor gjelder både Windows- og macOS-datamaskiner.
- Start med å åpne din Steam-klient og logg deretter på med påloggingsinformasjonen din (hvis denne prosessen ikke er automatisk).
- Når du har logget på, høyreklikker du på spillet som krasjer med 4294956486 feil og klikk på Eiendommer fra den nylig viste kontekstmenyen.
- Når du er inne i Eiendommer skjermbildet for de berørte spillene, klikk på Lokale filer, og klikk deretter påBekreft integriteten til spillbufferen.
- Bekreft operasjonen, og vent til prosessen er fullført før du starter datamaskinen på nytt.
- Når datamaskinen starter opp igjen, start spillet som tidligere utløste problemet, og se om problemet nå er løst.
I tilfelle du fremdeles ender opp med å se 4294956486 feil kode, flytt ned til neste metode nedenfor.
Metode 2: Opprette en snarvei på macOS (hvis aktuelt)
Som det viser seg at hvis du støter på dette problemet på macOS når du prøver å starte et spill fra Steam, er sjansen stor for at du har å gjøre med en ganske vanlig feil. Dette problemet er kjent for å påvirke lanseringen av visse spill fra Steam-skrivebordet.
Hvis dette scenariet er aktuelt, kan du kanskje unngå 4294956486 feilkode helt ved å bruke Terminal på din MacOS-datamaskin for å lage en dedikert snarvei som lar deg starte spillet uten å stole på Steam-grensesnittet.
Denne potensielle løsningen har blitt rapportert å fungere av mange brukere som hadde problemer med å starte visse spill på macOS.
Hvis du også ser denne feilkoden på macOS når du prøver å starte et spill fra Steam, følg instruksjonene nedenfor for å bruke Terminal-appen til å lage en snarvei for spillet som forårsaker problemet:
- Start med å åpne Terminal App. Du kan bruke applikasjonsdokken, eller du kan starte appen ved å gå til Programmer> Verktøy og dobbeltklikke på Terminal.
- Når du er inne i terminalappen, naviger til stedet der Steam-spillene dine er installert. Som standard er denne plasseringen:
cd Library / Application / Support / Steam / steamapps / common
- Når du kommer til riktig sted, skriver du inn ‘ls‘Og trykk Tast inn for å liste spillene du for øyeblikket har installert via Steam. Når listen over spill blir synlig, noterer du det nøyaktige spillnavnet.
Merk: I vårt eksempel var navnet på spillet 'Enklav‘. - Skriv deretter inn følgende kommandoer for å starte spillet som tidligere utløste 4294956486 feil:
cd "Enclave / Enclave.app / Innhold / MacOS" ./"Enclave ”
Merk: Husk at Enclave er navnet på spillet i vårt eksempel. Du må endre omtale av det til det eksakte navnet på spillet (som vist i den vanlige mappen) for å sikre at kommandoene behandles vellykket.
- Hvis alt går bra, bør du se at spillet starter uten den samme feilkoden.
Merk: Hvis operasjonen var vellykket og du ikke vil gjøre dette hver gang, kan du bruke kommandoene nedenfor (og gjøre de riktige endringene) for å lage en snarvei som starter spillet når du klikker på det:ln -s "/ Volumes / * Ditt brukernavn * / Shared / Steam / steamapps / common /* Gamesame */* Spillnavn *.app / Innhold / MacOS /* Spillnavn *"~ / Desktop /
Merk: Husk at *GameName* og *Ditt brukernavn* er to plassholdere som vil være forskjellige fra forekomst til forekomst. Sørg for at operasjonen er vellykket ved å erstatte disse plassholderne med de riktige verdiene.
Hvis det samme problemet fremdeles oppstår, gå ned til neste potensielle løsning nedenfor.
Metode 3: Tvinge Steam til å oppdatere (kun Windows)
Som det viser seg, kan dette problemet også oppstå hvis klienten din sitter fast i en tilstand der den ikke kan oppdatere seg selv på grunn av en delvis ødelagt fil. Dette problemet rapporteres ganske ofte å forekomme på Windows-datamaskiner (spesielt hvis klienten blir tvangsstengt når den er midt i oppdateringen).
Hvis du befinner deg i en lignende situasjon som den som er beskrevet ovenfor, bør du kunne tvinge Steam-klienten din til å oppdatere seg selv ved å navigere til Steam-installasjonsmappen og slette alt inni bortsett fra Steamapps, Userdata, og Steam.exe.
Hvis du gjør dette, fjernes applikasjonen til det essensielle, men etterlater de viktige filene som gjør det mulig å oppdatere seg selv og installere den nyeste tilgjengelige versjonen.
Merk: Før du følger instruksjonene nedenfor, bør du se om Steam faktisk ikke er i stand til å oppdatere konvensjonelt ved å klikke på Steam> Se etter Steam-klientoppdateringer.
Her er en rask guide til hvordan du kan gjøre dette:
- Første ting først, begynn med å sørge for at Stream er helt lukket. Gjør dette ved å få tilgang til ikonet for skuffelinjen og sørge for at applikasjonen er lukket.
- Når du har gjort dette, åpner du Filutforsker og naviger til følgende sted:
C: \ Program Files (x86) \ Steam
Merk: I tilfelle du har installert Steam på et tilpasset sted, naviger der i stedet.
- Når du endelig har klart å komme inn i Steam-installasjonsmappen, sletter du alt inne konvensjonelt, bortsett fra følgende ting:
Steamapps (mappe) Userdata (mappe) Steam.exe
Når Steam-mappen er fjernet, start datamaskinen på nytt og vent til neste oppstart er fullført.
- Etter at datamaskinen har startet opp igjen, start Steam vanlig og vent til den bekrefter seg selv og laster ned den nyeste tilgjengelige versjonen.
- Umiddelbart etter at oppdateringen er fullført, start spillet som tidligere forårsaket 294956486-feilen, og se om problemet nå er løst.
Hvis det samme problemet fremdeles oppstår, gå ned til neste potensielle løsning nedenfor.
Metode 4: Installere Steam på nytt
Hvis det ikke var effektivt å tvinge applikasjonen til å oppdatere seg i ditt spesielle scenario, er det neste du bør prøve å installere Steam og alle tilhørende komponenter på nytt. Dette vil være effektivt i de scenariene der en slags filkorrupsjon som påvirker Steam forårsaker 294956486 feilkode.
Flere berørte brukere som befinner seg i et lignende scenario, har angivelig klart å fikse problemet ved å avinstallere den nåværende Steam-installasjonen og laste ned og installere den nyeste versjonen på nytt.
Her er en rask trinnvis guide som vil lede deg gjennom prosessen med å gjøre dette på en Windows-datamaskin:
- Åpne en Løpe dialogboksen ved å trykke Windows-tast + R.Skriv deretter inn ‘Appwiz.cpl’ og trykk Tast inn å åpne opp Programmer og funksjoner Meny.
- Når du er inne i Programmer og funksjoner på skjermen, bla ned gjennom listen over applikasjoner, og høyreklikk deretter på Damp og velg Avinstaller fra hurtigmenyen.
- Når du er inne i avinstallasjonsskjermen, følg instruksjonene på skjermen for å fullføre avinstallasjonen, og start datamaskinen på nytt neste av denne prosedyren.
- Når datamaskinen har startet opp igjen, kan du besøke tjenestemannen nedlastingsside av Steam og last ned den siste versjonen og klikk på Installer Steam.
- Når det siste installasjonsprogrammet er lastet ned, følger du instruksjonene på skjermen for å installere den nyeste versjonen av Steam, og deretter starter du datamaskinen på nytt og ser om 294956486-feilen nå er løst.
Hvis det samme problemet fremdeles oppstår, gå ned til neste potensielle løsning nedenfor.
Metode 5: Fjerne tredjeparts interferens
Som det viser seg kan dette problemet også oppstå fordi Steams tilkobling til serveren blir avbrutt av en overbeskyttende tredjepartsbrannmur - I de fleste tilfeller rapporteres dette å skje på grunn av en falsk positiv.
Dette problemet er bekreftet å forekomme med Cylance, Comodo og noen få andre AV-suiter som er kjent for å være i konflikt med Steam.
Hvis dette scenariet gjelder for ditt spesifikke scenario, er det første du bør gjøre å deaktivere sanntidsbeskyttelsen før du åpner Steam og se om problemet nå er løst.
For å gjøre dette, høyreklikk på ikonet for skuffelinjen til antivirusprogrammet ditt og se etter et alternativ som lar deg deaktivere sanntidsbeskyttelsen.
Viktig: Hvis du bruker en AV-pakke som inkluderer en innebygd brannmur (eller problemet skyldes en frittstående tredjepartsbrannmur), vil ikke deaktivering av sanntidsbeskyttelsen løse problemet, siden de samme sikkerhetsreglene forblir godt på plass .
I dette tilfellet er den eneste måten å løse problemet på å avinstallere den problematiske tredjepartspakken for å eliminere konflikten:
- trykk Windows-tast + R å åpne opp en Løpe dialogboks. Skriv deretter inn ‘Appwiz.cpl’ og trykk Tast inn å åpne opp Programmer og funksjoner Meny.
- Når du er inne i Programmer og filer , bla nedover listen over installerte applikasjoner og finn oppføringen som er tilknyttet tredjeparts brannmur / AV-suite.
- Når du har fått din skyldige, høyreklikker du på den og velger Avinstaller fra hurtigmenyen.
- Følg deretter instruksjonene for avinstallering for å fullføre avinstallasjonen, og start datamaskinen på nytt og se om konflikten er løst når neste oppstart er fullført.
Hvis problemet fremdeles oppstår eller dette scenariet ikke var aktuelt, følg neste metode nedenfor.
Metode 6: Tilbakestille NVRAM- og PRAM-cachene (hvis aktuelt)
I tilfelle du ser 4294956486 feilpå en macOS-datamaskin og ingen av instruksjonene nedenfor har fungert for deg. Det er mulig du har å gjøre med en NVRAM (ikke-flyktig minne for tilfeldig tilgang) eller PRAM (Parameter Random-Access Memory) utgave.
Merk: macOS-datamaskiner vil bruke NVRAM til å lagre visse innstillingsdata som kan nås raskt, mens PRAM brukes til å lagre informasjon relatert til noen kjernekomponenter i din MAC.
Hvis dette scenariet er aktuelt, bør du kunne løse problemet ved å tilbakestille begge VOGN og NVRAM cacher ved å følge instruksjonene nedenfor:
- Første ting først, slå av MAC-en din på vanlig måte (vanlig avstenging, ikke dvalemodus).
- Når Mac-en er slått av helt, slår du den på og trykker og holder på følgende taster umiddelbart:
Alternativ + Kommando + P + R
- Hold tastene nede i over 20 sekunder. Etter at denne perioden er gått, vil macOS gi inntrykk av at den forbereder seg på å starte på nytt - Når dette skjer, IKKE gi slipp av de fire tastene ennå.
- Deretter lytter du etter de to oppstarttonene. Når du hører den andre, slipper du alle tastene samtidig.
Merk: Hvis du støter på dette problemet på en Mac med implementering av T2 Security-brikker, kan du løse problemet ved å slippe alle fire nøklene etter at Apple-logoen forsvinner for andre gang. - Når neste oppstart er fullført, start spillet normalt fra Steam og se om problemet nå er løst.