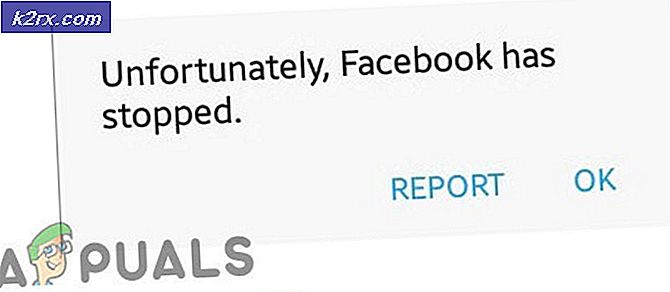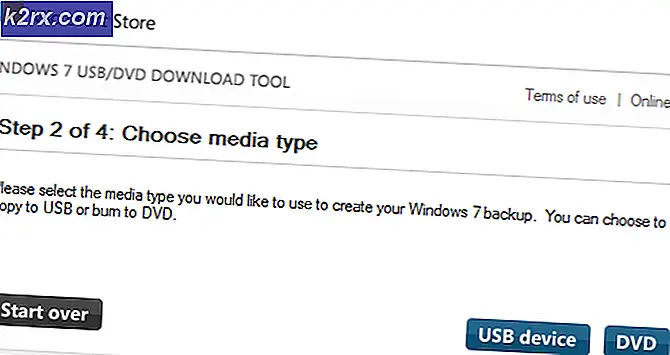Hvordan fikse skriverdriver ‘Feil 0x80070705’ (Ukjent skriverdriver)
Noen Windows 10-brukere rapporterer at de ender opp med å se 0x80070705 feil kode når de prøver å installere Google Cloud Printer eller når de prøver å migrere en skriver fra en Windows-versjon til en annen. I de fleste tilfeller ledsages feilkoden av feilmeldingen 'Ukjent skriverdriver.
Etter å ha undersøkt dette problemet, viser det seg at det er flere forskjellige underliggende årsaker som kan være ansvarlige for at denne feilkoden vises. Her er en kortliste over potensielle skyldige som kan være ansvarlige for at feilkoden vises:
Nå som du er kjent med alle potensielle skyldige som kan være ansvarlige for utseendet til denne feilkoden, er det en liste over bekreftede metoder som andre berørte brukere har brukt for å løse problemet 0x80070705 feilog installere og bruke Google Cloud Print-driveren.
Metode 1: Overføre til et annet utskriftsalternativ (hvis aktuelt)
Hvis du støter på dette spesielle problemet mens du prøver å installere eller bruke Google Cloud Print-infrastrukturen, ser du denne feilkoden fordi denne tjenesten ble avviklet i januar 2021.
Fra nå av er ingen enheter (på tvers av alle operativsystemene i stand til å skrive ut innhold ved hjelp av Google Print Services. Hvis du fortsatt håpet det var en måte å bruke Google Cloud Print på, har jeg dårlige nyheter: Du må finne en alternativ utskriftsløsning og migrere utskriftstjenestene dine.
Hvis du befinner deg i dette scenariet, har du to veier fremover:
- Du kan distribuere skrivere via GSuite
- Du kan gå for en tjeneste som ligner på Google Cloud Print
A. Implementere skrivere via GSuite
- Få tilgang til Google-påloggingsside og sett inn brukerlegitimasjonen din for å logge på Google Admin-konsoller.
- Når du har logget på, går du til Enheter> Chrome bruker Administrasjonskonsoll Hjem siden, og klikk deretter på Skrivere fra listen over tilgjengelige alternativer.
- Når du er inne i Enheter klikk på Chrome, klikk deretter på Skriver fra neste hurtigmeny som vises.
- Når du er inne i Skriver Klikk på Legg til-knappen (nederst til høyre på skjermen), og klikk deretter på Legg til en skriver.
- Deretter skriver du inn skriveropplysningene og klikker på Legg til skriver for å lagre endringene for å inkludere denne enheten i listen over brukbare skrivere i Googles økosystem.
Merk: Husk at noen skrivere kan ha behov for et kønavn definert i banen for å kunne importeres i Google Admin.
B. Bruke en lignende tjeneste som Google Cloud Print
Hvis du ikke har noe imot å gå utenfor Googles økosystem, er det også noen få Google Cloud Print-alternativer du kan vurdere.
Det er flere tredjeparts tjenester som lett kan erstatte tjenestene til Google Cloud Print, inkludert støtte for sikre utskriftsjobber, ekstern utskrift, utskriftsadministrasjon og andre kjernefunksjoner som dreide seg om det.
De to tredjepartsleverandørene med skyutskrift med størst internasjonal markedsandel er directprint.io og Papercut.com. Imidlertid er det også mindre oppstart som er i stand til å 'skrape denne kløen' uten å bryte banken din (Ezeep og Printix).
I tilfelle du ikke støter på 0x80070705utskriftsfeil mens du prøver å installere eller bruke Google Cloud Print, gå ned til neste metode nedenfor.
Metode 2: Kjøre feilsøkingsverktøyet for skrivere
Hvis du støter på dette problemet mens du prøver å migrere en skriver fra en PC til en annen (over nettverket), er sjansen stor for at du har å gjøre med en vanlig inkonsekvens som Microsoft allerede er klar over.
I de fleste dokumenterte tilfeller har berørte brukere som tidligere har taklet dette problemet rapportert at problemet endelig ble løst etter at de kjørte Feilsøkingsverktøy for skrivere og brukte den anbefalte løsningen - Dette fungerer ikke garantert, men hvis inkonsekvensen din allerede er dekket av reparasjonsstrategi, bør Windows 10 allerede vite hvordan du løser problemet automatisk.
Windows Printer Troubleshooter inneholder et utvalg av automatiserte reparasjoner som kan distribueres med et enkelt klikk hvis den skyldige allerede er identifisert. Ved implementering av en skanning med dette verktøyet, vil den automatisk analysere situasjonen og avgjøre om noen av de forhåndsbestemte reparasjonsstrategiene gjelder i din nåværende situasjon.
Hvis det blir identifisert en levedyktig reparasjon, vil du bli presentert for et alternativ å bruke den anbefalte løsningen.
Hvis du ikke har prøvd å bruke dette verktøyet ennå, følger du instruksjonene nedenfor for å starte en skanning og bruke den anbefalte løsningen via skriverens feilsøkingsprogram:
- trykk Windows-tast + R å åpne opp en Løpe dialogboks. Skriv deretter inn ”ms-innstillinger: feilsøk ' inne i tekstboksen og trykk Tast inn å åpne opp Feilsøk fanen i Innstillinger-appen.
- Når du er inne i Feilsøking , bla ned gjennom listen over alternativer og klikk på Skriver (under Start og løp-fanen). Klikk deretter på på listen over tilgjengelige alternativer Kjør feilsøkingsprogrammet-knappen fra hurtigmenyen som nettopp dukket opp.
- Vent til skanningen er fullført, og hvis en levedyktig løsning er identifisert, klikk påBruk denne løsningenfor å anvende den anbefalte reparasjonsstrategien.
- Når den anbefalte løsningen er brukt, starter du datamaskinen på nytt og ser om problemet er løst ved neste oppstart av datamaskinen.
Hvis dette problemet fortsatt ikke er løst, går du ned til neste potensielle løsning nedenfor.
Metode 3: Start Print Spooler-tjenesten på nytt
Som det er blitt bekreftet av flere brukere som også hadde å gjøre med 0x80070705feilkode, kan du også forvente å støte på dette spesielle problemet hvis du har å gjøre med en ganske kompromissaktig feil med Print Spooler-tjenesten.
Migrering av skriverprotokoll vil definitivt bli påvirket hvis spoolertjenesten i mottakersiden sitter fast i en 'Limbo' tilstand (den er verken åpnet eller lukket).
Hvis dette scenariet er aktuelt, bør du kunne løse problemet ved å starte Print Spooler-tjenesten på nytt. Hvis du ikke vet hvordan du gjør dette, følger du instruksjonene nedenfor:
- Start med å trykke Windows-tast + R å åpne opp en Løpe vindu. Når du ser Løpe spør, skriv inn “Services.msc '” og trykk Tast inn å åpne opp Tjenester skjerm.
Merk: Hvis du blir bedt om det av UAC (brukerkontokontroll), klikk Ja å gi administrative privilegier.
- Neste, når du endelig er inne i Tjenester på skjermen, flytt til seksjonen til høyre og bla ned gjennom listen over tjenester til du finner Print Spooler Service.
- Når du endelig ser Print Spooler-tjenesten, høyreklikk på den og klikk deretter på Eiendommer fra den nylig viste kontekstmenyen.
- Inne i Eiendommer menyen til Utskriftskø velger du Generell kategorien fra den vertikale menyen øverst, og deretter endrer du når du er i riktig meny Oppstartstype av denne tjenesten til Automatisk. Til slutt klikker du på Stoppe (under Tjenestestatus).
- Når du har stoppet tjenesten, vent litt før du klikker på Start for å starte på nytt Utskriftskø service.
- Etter at du klarer å starte denne tjenesten på nytt, kan du prøve å migrere skriverprotokollene på nytt og se om prosessen fortsatt er avbrutt av den samme 0x80070705feil kode.
Hvis det samme problemet fremdeles oppstår, kan du gå ned til neste potensielle løsning nedenfor.
Metode 4: Oppfrisk hver Windows-komponent
Hvis ingen av metodene ovenfor har fungert i ditt tilfelle, og du er sikker på at du ikke har å gjøre med et maskinvareproblem som påvirker skriveren din, kan du sannsynligvis konkludere med at du har å gjøre med en slags underliggende systemkorrupsjon som påvirker driften din. systemets evne til å installere og administrere migrering av skriverprotokoller.
Hvis dette scenariet ser ut som det kan være aktuelt, er det beste du kan gjøre på dette tidspunktet, å oppdatere alle Windows-komponenter som kan forårsake dette problemet på datamaskinen du prøver å migrere utskriftsprotokollene til, med en prosedyre som ren installasjon eller reparasjon installere:
- Ren installasjon - Hvis du ikke har noen verdifulle personlige data som for øyeblikket er lagret på OS-stasjonen, eller det er en ny Windows-installasjon, er den raskeste og enkleste prosedyren å gå for en ren installasjon. Denne operasjonen vil ende opp med å slette personlige data på OS-stasjonen, men det beste er at du vil kunne utløse denne prosedyren uten å måtte sette inn / plugge inn et kompatibelt installasjonsmedium direkte fra GUI-menyen på Windows 10-datamaskinen. .
- Reparasjon Installasjon - På den annen side, hvis du har viktig informasjon på OS-stasjonen på datamaskinen som du planlegger å oppdatere hver Windows-komponent, er det sannsynligvis det beste du kan gjøre på dette punktet å gå til en reparasjonsprosedyre. Denne operasjonen lar deg beholde dine personlige medier, apper, spill og til og med noen brukerpreferanser som er knyttet til din nåværende OS-installasjon.
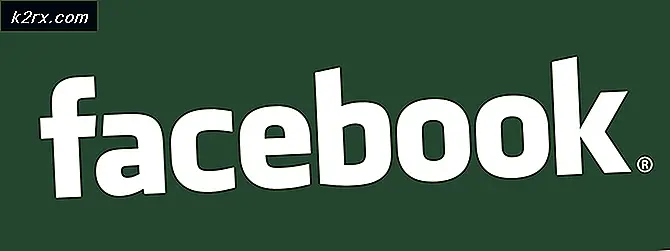


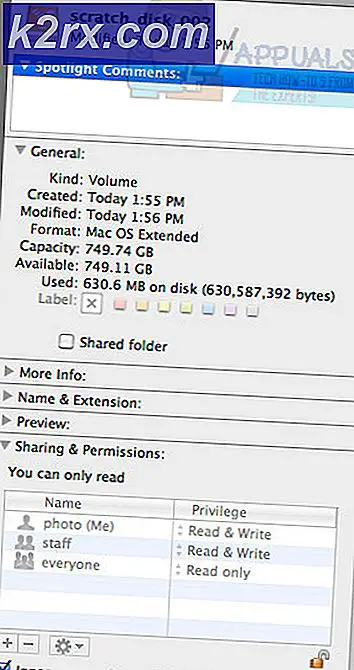
![LOTRO Spillfeil [201] Kan ikke åpne datafilene 'Løst'](http://k2rx.com/img/102889/lotro-game-error-201-cant-open-the-data-files-resolved-102889.jpg)