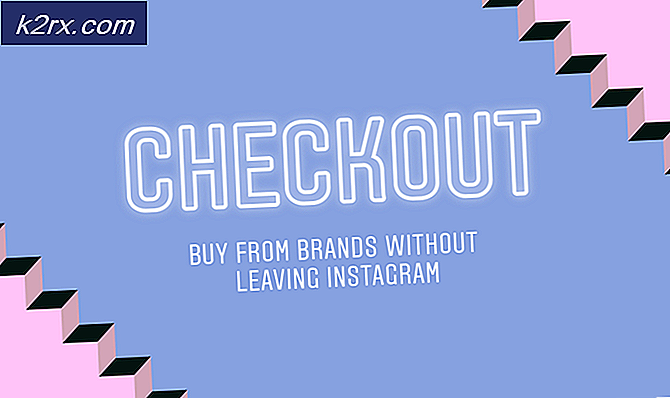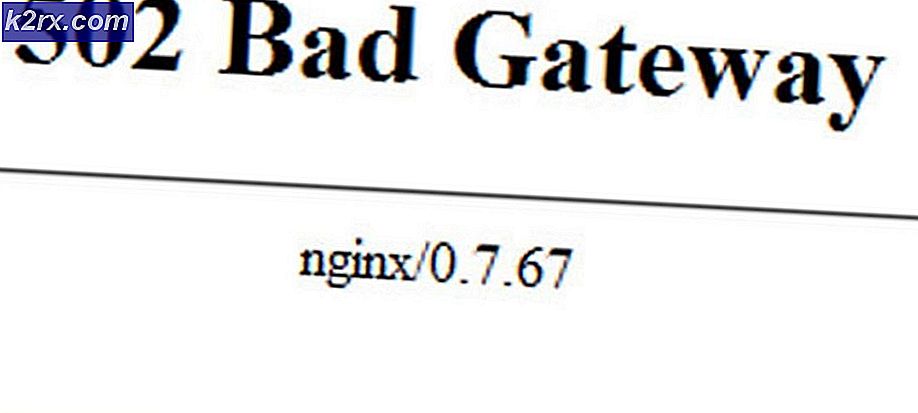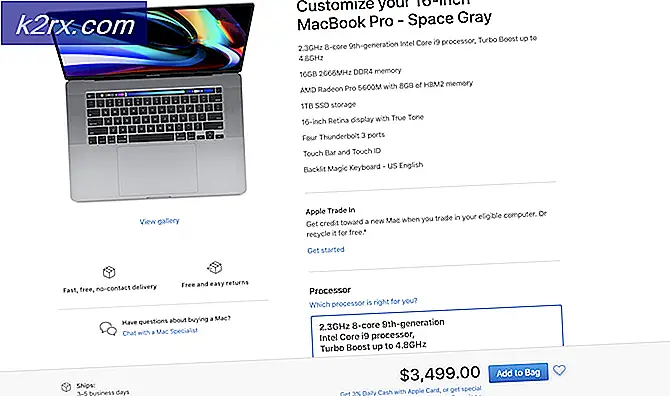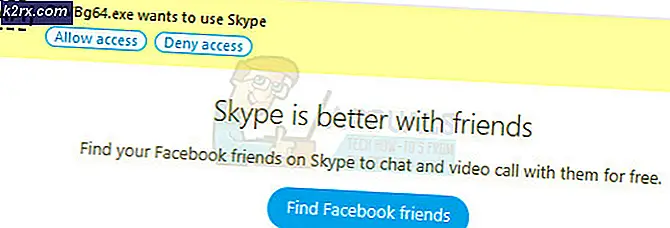Hvordan fikser jeg korrupte Steam-feil på Windows?
Korrupt diskfeil i Steam oppstår vanligvis når brukere prøver å laste ned spillet de nettopp har kjøpt, eller å oppdatere et spill som allerede er installert på datamaskinene sine. Det ser ofte ut hvis noe forstyrrer nedlastingsprosessen, for eksempel en BSOD eller strømbrudd, men det kan ofte bare vises fra ingensteds.
Steam-spill kan ikke spilles med mindre alle oppdateringer er installert, noe som gjør dette problemet ganske alvorlig. Du bør imidlertid være lettet over å høre at problemet kan løses ved mange forskjellige metoder som er oppført nedenfor. Sørg for at du følger instruksjonene nøye.
Hva forårsaker Steam Corrupt Disk Error på Windows?
Det er flere ting som kan ha gått galt og forårsaket at dette problemet dukket opp. Vi har valgt de vanligste blant brukerne for å hjelpe deg med å finne ut om scenariet ditt og den beste måten å løse problemet på. Sjekk ut listen nedenfor:
Løsning 1: Gi nytt navn til nedlastingsmappen
Dette problemet oppstår ofte hvis en fil som lastes ned, plutselig blir ødelagt på grunn av forskjellige årsaker som systemkrasj eller tilfeldige datamaskinstopp. Hvis det er tilfelle, kan nedlastingen ikke fortsette utover den ødelagte filen, og feilmeldingen Corrupt Disk vises. Følg trinnene nedenfor for å starte alle nedlastinger på nytt ved å gi nytt navn til mappen "nedlasting".
- Naviger til din Dampinstallasjonsmappe. Hvis du ikke har konfigurert noen endringer under installasjonsprosessen angående den nødvendige installasjonsmappen, burde det være det Lokal disk >> Programfiler eller Lokal disk >> Programfiler (x86).
- Men hvis du har snarveien til Steam-programmet på skrivebordet, kan du bare høyreklikke på det og velge Åpne fil plassering alternativ fra hurtigmenyen som vises.
- Finn steamapps mappen i hovedmappen, åpne den og finn laster ned mappen inne. Høyreklikk på den og velg Gi nytt navn alternativ fra hurtigmenyen som vises. Endre navnet på mappen til noe lignende gammel.
- Åpne Steam igjen, og du bør se at alle nedlastinger er tilbakestilt. Sjekk om problemet fremdeles vises når du prøver å laste ned eller oppdatere det som ga deg problemer!
Løsning 2: Fjern nedlastingsbuffer
Den andre metoden ligner på den første, men denne ser ut til å fjerne nedlastingsfiler som ikke lenger er nødvendige og som ikke vil forstyrre nedlastingsprosessen. Det er ikke så effektivt som den første metoden, men det har også hjulpet mange brukere.
- Vær sikker på at du start Steam-klienten ved å dobbeltklikke på det på skrivebordet eller ved å søke etter det med Start-menyen åpen og klikke på det første resultatet.
- Klikk på Damp alternativet fra menyen øverst på klientens skjerm og velg Innstillinger. Sørg for at du navigerer til vinduet Innstillinger Nedlastinger kategorien og sjekk nederst i vinduet Fjern nedlastingsbuffer.
- Et nytt vindu skal åpnes og ber deg bekrefte valget, og alle unødvendige nedlastningsfiler skal nå slettes.
- Klikk på Steam-alternativet øverst til venstre på Steam-klienten, og velg Exit for å avslutte Steam helt (ikke bare klikk på x-knappen øverst til høyre). Åpne Steam på nytt, start nedlastingen på nytt, og sjekk om Korrupt disk-feilen vises.
Løsning 3: Kjør feilkontrollverktøyet
Å kjøre feilkontrollverktøyet for stasjonen der spillet ditt er installert, gjør underverker for denne feilmeldingen da den klarer å fikse filfeil og løse stasjonsproblemer når det gjelder filadministrasjon. Å løse disse feilene for stasjonen der spillet ligger, bør løse problemet ditt umiddelbart.
- Åpne din Biblioteker oppføringen på PC-en eller åpne en hvilken som helst mappe på datamaskinen og klikk på Denne PC-en alternativ fra menyen til venstre. Hvis du bruker en eldre versjon av Windows (Windows 7 og eldre), er det bare å åpne Min datamaskin fra skrivebordet.
- Høyreklikk på stasjonen der spillet ditt er installert, og velg Eiendommer alternativ fra hurtigmenyen som vises.
- Naviger til Verktøy kategorien i vinduet Egenskaper og klikk på Sjekk knappen under Feilsjekk Følg instruksjonene som vises på skjermen, og prosessen skal ikke ta mer enn noen få minutter. Sjekk for å se om problemet fremdeles vises.
Løsning 4: Endre strøminnstillinger
Problemet kan være forårsaket av harddiskproblemer når harddisken er slått av i feil øyeblikk, akkurat nok til å ødelegge filen som lastes ned. Dette forårsaker korrupt diskfeil og forhindrer at filen lastes ned ytterligere. Prøv å deaktivere muligheten for å slå av harddisken for å spare strøm i Strømalternativer!
- Høyreklikk på batteriikonet i systemstatusfeltet og klikk på Strømalternativer. Hvis du ikke bruker Windows 10, klikker du på Start-menyen og søker etter Kontrollpanel. Endre Vis av alternativ til Store ikoner og klikk på Strømalternativer.
- Velg strømplanen du bruker for øyeblikket (vanligvis Balansert eller Strømsparer) og klikk på Endre planinnstillinger Klikk på i det nye vinduet som åpnes Endre avanserte strøminnstillinger.
- I dette vinduet klikker du på den lille pluss-knappen ved siden av Hardisk oppføringen på listen for å utvide den. Gjør det samme for Slå av harddisken etter Endre innstillingsalternativet til Aldri ved å klikke på den.
- Gjør det samme for alle aktive batteriplaner, siden datamaskinen din noen ganger vil bytte mellom dem automatisk. Sjekk om Korrupt diskfeil vises fremdeles på datamaskinen.
Løsning 5: Installer Steam på nytt
Å installere Steam på nytt er en av de minst populære metodene, og det er en grunn til at det er plassert så lavt på listen vår. Metoden har løst problemet for så mange brukere, men det bør være en siste utvei, da det er mange enklere metoder du bør prøve før du gjør dette.
- Vær sikker på at du sikkerhetskopi hver biblioteksmappe du ønsker å bevare på datamaskinen din, og legg merke til de riktige stedene, slik at du kan legge dem til igjen når Steam er installert på nytt.
- Klikk på Start-menyen og åpne Kontrollpanel ved å søke etter den. Alternativt kan du klikke tannhjulikonet for å åpne Innstillinger hvis du bruker Windows 10.
- Velg å i Kontrollpanel Vis som: Kategori øverst til høyre og klikk på Avinstaller et program under Programmer-delen.
- Hvis du bruker Innstillinger-appen, klikker du på Apper bør umiddelbart åpne en liste over alle installerte programmer på din PC.
- Finn Damp oppføringen på listen og klikk på den en gang. Klikk på Avinstaller knappen over listen og bekreft eventuelle dialogbokser som kan vises. Følg instruksjonene på skjermen for å avinstallere Steam og starte datamaskinen på nytt etterpå.
- Last ned på nytt Steam-klient ved å navigere til denne lenken og kjøre den nedlastede kjørbare filen på datamaskinen din ved å finne den i Nedlastinger mappen og dobbeltklikker på den. Følg instruksjonene på skjermen for å installere Steam igjen, og sjekk om det samme problemet vises på datamaskinen din igjen!