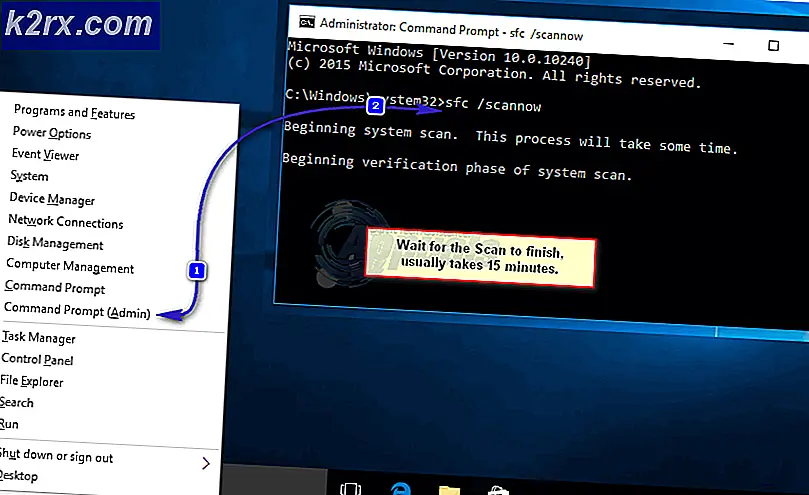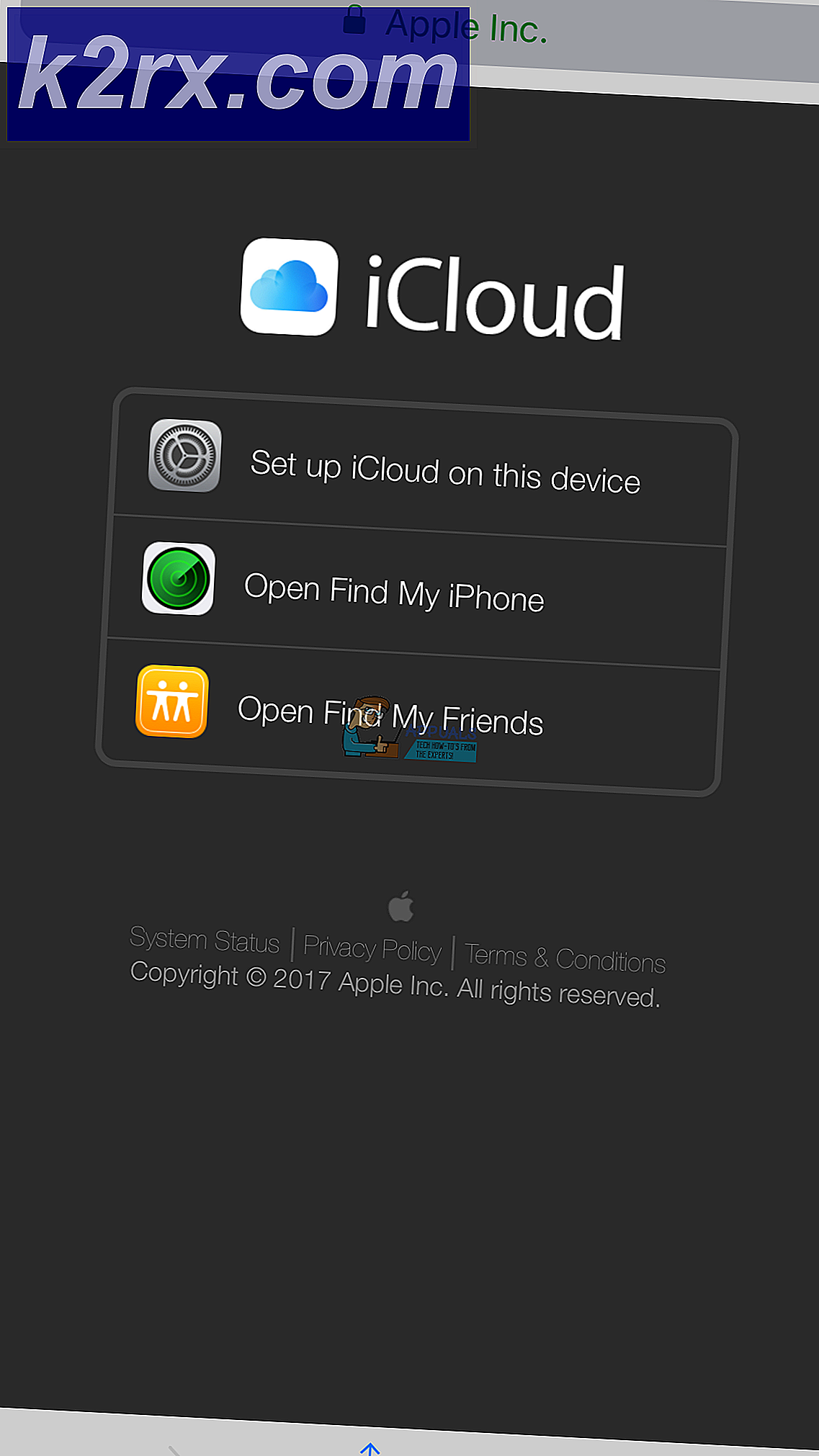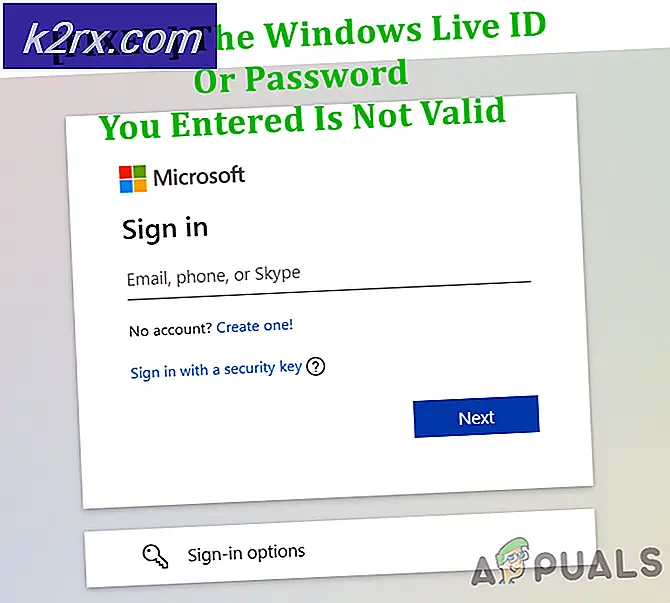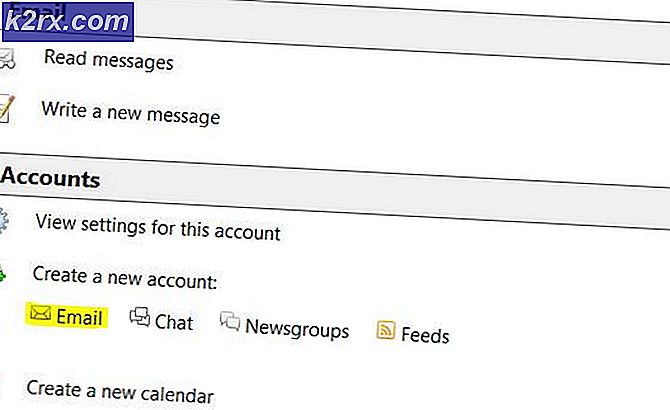Fiks: Windows Update Error 80240016
Windows Update-feil er en vanskelig ting å håndtere når du er Windows-brukere, men det ser ut til at Windows ganske mye forlater deg hvis du ikke oppdaterer systemet regelmessig. Ulike forskjellige problemer begynner å vises, og de blir magisk løst etter at du har installert den nyeste Windows-oppdateringen.
En av de sjeldneste Windows-oppdateringsfeilkoderne er definitivt 80240016, som bare har flere arbeidsmetoder, og alle av dem krever ganske mye oppmerksomhet, og du må følge instruksjonene ganske nøye. Følg artikkelen og lykke til med å løse problemet!
Løsning 1: Tilbakestill Windows Update-komponenter
Denne løsningen hjalp mange brukere med å håndtere Windows 10 Update-problemet, så det anbefales at du sjekker dette ut. Denne metoden kan vise seg å være litt avansert for uformelle brukere, men hvis du følger instruksjonene nøye, kan du løse problemet ditt på kort tid.
Før du fortsetter med denne løsningen, anbefales det at du lukker alle løpende programmer, og det anbefales at du sikkerhetskopierer registret bare hvis noe går galt mens du redigerer det. Sikkerhetskopier ditt register ved å følge instruksjonene i sikkerhetskopierings- og gjenopprettingsregisteret.
- La oss fortsette løsningen ved å drepe følgende tjenester som er kjernetjenestene knyttet til Windows Update: Bakgrunns intelligent overføring, Windows Update og kryptografiske tjenester. Deaktivering av dem før vi starter er viktig hvis du vil at resten av trinnene skal fungere jevnt.
- Søk etter kommandoprompt, høyreklikk på det, og velg alternativet Kjør som administrator. Kopier og lim inn følgende kommandoer, og kontroller at du klikker på Enter etter hver enkelt.
nettstoppbiter
netto stopp wuauserv
nettstopp appidsvc
nettstopp cryptsvc
- Etter dette må du slette noen filer som skal slettes hvis du vil fortsette å tilbakestille oppdateringskomponentene. Dette gjøres også via Kommandoprompt med administrative rettigheter.
Del% ALLUSERSPROFILE% \ Programdata \ Microsoft \ Network \ Downloader \ qmgr * .dat
- Følgende trinn kan hoppes over hvis dette ikke er siste utvei. Dette trinnet anses å være den aggressive tilnærmingen, men det vil definitivt nullstille oppdateringsprosessen fra selve kjerne. Så vi kan anbefale at du prøver dette ut. Det har blitt foreslått av mange mennesker på nettfora.
- Endre navnet på mappene SoftwareDistribution og catroot2. For å gjøre dette, kopier og lim inn følgende kommandoer ved en administrativ kommandoprompt, og klikk på Enter etter å ha kopiert hver enkelt.
Ren% systemroot% \ SoftwareDistribution SoftwareDistribution.bak
Ren% systemroot% \ system32 \ catroot2 catroot2.bak
- Følgende kommandoer hjelper oss med å tilbakestille BITS (Background Intelligence Transfer Service) og wuauserv (Windows Update Service) til standard sikkerhetsbeskrivelser. Pass på at du ikke endrer kommandoene under, så det er best hvis du bare kopierer dem.
exe sdset bits D: (A ;; CCLCSWRPWPDTLOCRRC ;; SY) (A ;; CCDCLCSWRPWPDTLOCRSDRCWDWO ;; BA) (A ;; CCLCSWLOCRRC ;; AU) (A ;; CCLCSWRPWPDTLOCRRC ;; PU)
Eksempel på at: (A ;; CCLCSWRPWPDTLOCRRC ;; SY) (A ;; CCDCLCSWRPWPDTLOCRSDRCWDWO ;; BA) (A ;; CCLCSWLOCRRC ;; AU) (A ;; CCLCSWRPWPDTLOCRRC ;;; PU)
- La oss navigere tilbake til System32-mappen for å fortsette med løsningen ved hånden.
cd / d% windir% \ system32
- Siden vi har fullstendig tilbakestilt BITS-tjenesten, må vi omregistrere alle filene som er nødvendige for at tjenesten skal kunne kjøre og fungere jevnt. Men hver av filene krever en ny kommando for å gjøre det omregistrere seg selv, slik at prosessen kan ende opp med å bli lengre enn hva du er vant til. Kopier kommandoene en etter en, og kontroller at du ikke slipper ut noen av dem. Du kan finne den komplette listen hvis du følger denne linken.
- Noen filer kan ha blitt etterlatt etter disse prosessene, så vi skal se etter dem i dette trinnet. Åpne Registerredigering ved å skrive regedit i søkefeltet eller i dialogboksen Kjør. Naviger til følgende nøkkel i Registerredigering:
HKEY_LOCAL_MACHINE \ COMPONENTS
- Klikk på Komponenter-tasten og kontroller høyre side av vinduet for følgende taster. Slett dem alle hvis du finner noen av dem.
PendingXmlIdentifier
NextQueueEntryIndex
AdvancedInstallersNeedResolving
- Den neste tingen vi skal gjøre er å tilbakestille Winsock ved å kopiere og lime inn følgende kommando tilbake til administrativ kommandoprompt:
netsh winsock reset
- Hvis du kjører Windows 7, 8, 8.1 eller 10, ved en kommandoprompt, kopier følgende kommando og trykk på Enter-tasten:
netsh winhttp tilbakestilt proxy
- Hvis alle trinnene ovenfor har gått gjennom smertefritt, kan du nå starte opp tjenestene du drepte i aller første trinn ved å bruke kommandoene under.
netto startbiter
nettstart wuauserv
nettstart appidsvc
netto start cryptsvc
- Start datamaskinen på nytt etter å ha fulgt gjennom alle trinnene som er oppført.
Løsning 2: Bruk den innebygde feilsøkingsprogrammet for Windows Update
Windows kommer forberedt når det gjelder å løse problemer knyttet til ulike aspekter av datamaskinen din. Feilsøkingsprogrammer som er forhåndsinstallerte på datamaskinen din, er ikke sikre på å løse problemet ditt, men de kan definitivt hjelpe deg i hvert fall å finne ut hva problemet er slik at du muligens kan sende den til Microsoft eller at du kan forklare noen mer erfarne.
I tillegg, hvis problemløsningen er åpenbar, kan feilsøking foreslå en løsning, eller det kan til og med prøve å løse problemet automatisk, noe som er bra, spesielt for uerfarne brukere.
- Åpne Innstillinger-appen ved å klikke på Start-knappen og deretter på tannhjulikonet rett over. Du kan også søke etter det.
- Åpne oppdaterings- og sikkerhetsseksjonen og naviger til feilsøkingsmenyen.
- Først av alt, klikk på Windows Update-alternativet og følg instruksjonene på skjermen for å se om det er noe galt med Windows Update-tjenester og -prosesser.
- Etter at feilsøkingen er ferdig, navigerer du til feilsøkingsdelen igjen og åpner feilsøkingsprogrammet for Internett-tilkoblinger.
- Sjekk om problemet er løst.
PRO TIPS: Hvis problemet er med datamaskinen eller en bærbar PC / notatbok, bør du prøve å bruke Reimage Plus-programvaren som kan skanne arkiver og erstatte skadede og manglende filer. Dette fungerer i de fleste tilfeller der problemet er oppstått på grunn av systemkorrupsjon. Du kan laste ned Reimage Plus ved å klikke her