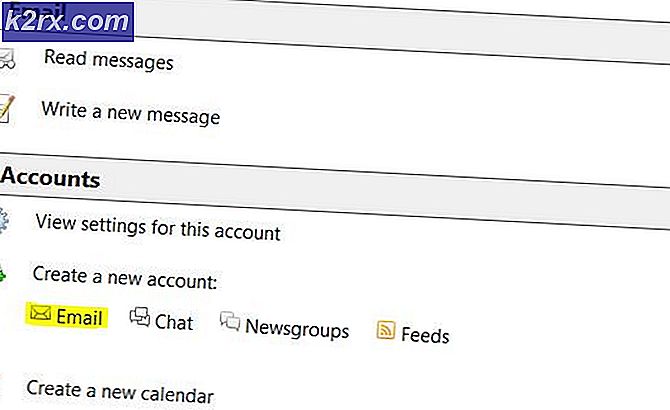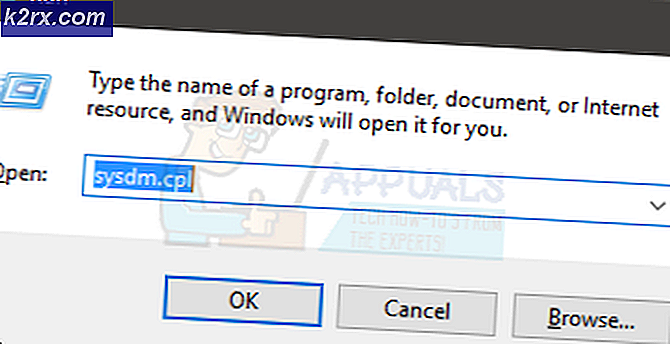Hvordan fikse ‘Publisher har oppdaget et problem’ feil på Windows?
Flere Windows-brukere har møtt “Publisher har oppdaget et problem i filen du prøver å åpne” når de prøver å åpne en fil med Publisher. Dette skjer med begge filene som ble opprettet i dette Publisher-programmet eller hentet eksternt. Som det viser seg, er dette problemet bekreftet at det oppstår med Windows 7, Windows 8.1 og Windows 10.
Hva forårsaker feilen "Utgiveren har oppdaget et problem"?
Vi undersøkte dette problemet ved å se på ulike brukerrapporter og prøve forskjellige reparasjonsstrategier som andre berørte brukere har anbefalt. Som det viser seg er det kjent at flere forskjellige scenarier gir denne feilen. Her er en kortliste over syndere som kan være ansvarlige for dette problemet:
Hvis du for øyeblikket sliter med å løse ‘Utgiveren har oppdaget et problem 'feil, vil denne artikkelen gi deg flere forskjellige reparasjonsstrategier som bør ende opp med å løse problemet. Nedenfor finner du en samling potensielle løsninger som er bekreftet for å være effektive av minst ett berørt problem.
Hvis du vil være så effektiv som mulig, anbefaler vi deg å følge løsningene nedenfor i samme rekkefølge som vi ordnet dem i. Til slutt bør du snuble over en løsning som løser problemet uavhengig av den skyldige som forårsaker problemet.
La oss begynne!
Metode 1: Deaktivering av tredjeparts AV-beskyttelse (hvis aktuelt)
Historisk sett er Publisher kjent for å ha kompatibilitetsproblemer med visse tredjeparts sikkerhetsalternativer - spesielt med Norton-produkter. Hvis du bruker Norton (eller en annen tredjeparts-AV), bør du starte denne feilsøkingsveiledningen ved å sikre at en ekstern AV ikke forstyrrer Publisher.
Hvis dette scenariet gjelder din nåværende situasjon, bør du starte med å deaktivere sanntidsbeskyttelsen til din AV. Hvis det ikke fungerer, bør du gå opp for å avinstallere den overbeskyttende suiten og gå tilbake til det innebygde verktøyet for å se om ‘Utgiveren har oppdaget et problem 'feil slutter å oppstå.
Hvis feilen ikke oppstår mens tredjeparts-AV fjernes, er det klart at det tidligere var kilden til konflikten.
La oss starte med å deaktivere beskyttelsen i sanntid av tredjeparts sikkerhetspakke og se om problemet ikke lenger oppstår. Men husk at trinnene for å gjøre dette vil være forskjellige, avhengig av hvilken tredjeparts AV du bruker. I de fleste tilfeller vil du kunne gjøre dette direkte fra oppgavelinjemenyen.
Når du har klart å deaktivere sanntidsbeskyttelsen, kan du se om problemet nå er løst ved å prøve å åpne Publisher-filen som tidligere utløste ‘Utgiveren har oppdaget et problem 'feil for å se om problemet er løst.
Hvis det samme problemet fremdeles oppstår, er det sjanse for at sikkerhetsinnstillingene som forårsaker problemet (av din AV) fortsatt er på plass. I dette tilfellet må du avinstallere programmet helt for å sikre at problemet ikke skyldes tredjeparts sikkerhetspakke.
Følg denne trinnvise artikkelen for å avinstallere den aktive sikkerhetsserien og sikre at du ikke etterlater noen resterende filer som fremdeles kan lette utseendet på dette problemet (her).
Etter at tredjepartspakken er fjernet, start datamaskinen på nytt og gjenta handlingen som tidligere utløste ‘Utgiveren har oppdaget et problem 'feil.
Hvis dette scenariet ikke gjaldt, eller hvis du fremdeles får den samme feilmeldingen, selv etter at du har fulgt instruksjonene ovenfor, kan du gå ned til neste metode nedenfor.
Metode 2: Duplisere .pup-filen
Hvis du leter etter en rask og smertefri løsning som ender med å løse problemet med minimal innsats, kan du prøve å kopiere filen og åpne den nye kopien med Publisher i stedet. Flere berørte brukere som har gjort dette har rapportert at ‘Utgiveren har oppdaget et problem 'feil dukket ikke lenger opp med den nye kopien.
Det er ingen offisiell forklaring på hvorfor denne metoden er effektiv, men det berørte problemet antar at noen egenskaper vil gå seg vill under kopieringsprosedyren, som ender med å løse problemet.
For å benytte deg av denne løsningen, høyreklikker du bare på Publisher-filen som forårsaker problemet og velger Kopiere fra den nylig viste kontekstmenyen.
Høyreklikk på et tomt skrivebord / en fil utforsker plass og velg Lim inn fra hurtigmenyen for å gyte en kopi av Forlegger fil.
Når den nye filen er oppnådd, åpner du den og ser om ‘Utgiveren har oppdaget et problem 'feil slutter å oppstå.
Men husk at denne metoden ikke løser de underliggende årsakene til problemet. Så hvis en annen synder forårsaker dette problemet med flere Forlegger filer, kan du forvente at feilen kommer tilbake umiddelbart.
Hvis du fremdeles støter på det samme problemet, eller hvis du leter etter en permanent løsning, kan du gå ned til neste metode nedenfor.
Metode 3: Skjule bilder ved hjelp av Graphics Manager
Som det viser seg, kan dette spesifikke problemet også oppstå på grunn av en slags filkorrupsjon i Publisher-filen du prøver å åpne. Noen brukere som også hadde det samme problemet har rapportert at de endelig klarte å åpne filen uten problemer etter at de åpnet Publisher’s Graphics Manager og skjulte visningen av bilder.
Etter at de gjorde dette og lagret endringene, kunne de åpne filen som tidligere sviktet med ‘Utgiveren har oppdaget et problem 'feil. I de fleste tilfeller sluttet feilmeldingen å oppstå.
Men husk at dette, i likhet med metoden ovenfor, er mer en løsning enn en løsning. Hvis en slags filkorrupsjon forårsaker denne feilen, er sjansen stor for at den kommer tilbake med en annen fil.
Hvis du vil bruke denne løsningen, følger du instruksjonene nedenfor for å skjule bildene for Publisher-filer ved hjelp av Graphics Manager:
Merk: Du bør kunne følge instruksjonene nedenfor, uavhengig av Office-versjonen.
- Åpne Publisher og gå til båndlinjen øverst. Når du er der, velger du Utsikt og merk av i boksen som er tilknyttet Grafikksjef.
- Når Graphics Manager er aktivert, flytt ned til høyre meny (Graphics Manager) og klikk på Endre bildevisning.
- Når du er inne i Bildevisning menyen, sett bryteren til Skjul bilder og klikk Ok for å lagre endringene.
- Lukk strømmen Forlegger vindu, åpne deretter filen som tidligere viste feilmeldingen, og se om operasjonen er vellykket denne gangen.
Hvis det samme ‘Utgiveren har oppdaget et problem 'feil fremdeles oppstår, gå ned til neste metode nedenfor.
Metode 4: Gjenopprette data ved hjelp av funksjonen Sett inn tekst
Hvis du støter på problemet selv etter å ha fulgt instruksjonene ovenfor, har du sannsynligvis å gjøre med en korrupt fil eller en fil som ikke støttes av Publisher-versjonen din. Du bruker kanskje en svært utdatert Publisher-versjon, eller filen du prøver å åpne er ikke en Publisher-fil.
I situasjoner som dette, bør du kunne løse problemet ved å berge noe av innholdet ved hjelp av funksjonen Sett inn / tekstfil. Flere brukere som har blitt berørt av dette problemet har rapportert at de klarte å gjenopprette det meste av dataene sine ved å følge instruksjonene nedenfor.
Her er en rask guide til å komme seg Forlegger data ved hjelp av funksjonen Sett inn tekst:
- Åpne din Forlegger app og opprett et nytt tomt arbeidsområde ved å gå til Ny> Tom.
- Når den nye filen er opprettet, går du til Sett inn kategorien (fra båndlinjen øverst) og klikk på Sett inn fil eller Sett inn tekst fil (avhengig av din Forlegger versjon).
- Når du er inne i vinduet Sett inn tekst, velger du .pub-filen du har problemer med og klikker på Ok.
- Nå som innholdet er importert til den nye filen, ordner du det og lagrer filene ved hjelp av Lagre som-funksjonen.
- Åpne den nyopprettede filen igjen og se om ‘Utgiveren har oppdaget et problem 'feilen er løst.
Hvis du fremdeles støter på det samme problemet, kan du gå ned til neste metode nedenfor.
Metode 5: Opprette undernøkkelen PromptForBadFiles
Hvis ingen av metodene ovenfor har tillatt deg å løse problemet, er sjansen stor for at din Publisher-installasjon mangler en registernøkkel PromptForBadFiles.Flere berørte brukere som tidligere slet med å åpne flere native Publisher-filer, har rapportert at denne prosedyren har løst prosedyren på ubestemt tid.
Denne prosedyren er litt kjedelig siden den innebærer å gjøre noen registerredigeringer, men den vil løse problemet for godt (du vil ikke støte på ‘Utgiveren har oppdaget et problem 'feil igjen).
Merk: Dette rapporteres vanligvis å være effektivt med eldre versjoner av utgivere, men vi inkluderer instruksjoner om hvordan du bruker denne løsningen uavhengig av utgiverversjonen din.
Her er en rask guide til hvordan du lager PromptForBadFiles undernøkkel for å løse ‘Utgiveren har oppdaget et problem 'feil når du åpner Publisher-filer:
- trykk Windows-tast + R å åpne opp en Løpe dialogboks. Skriv deretter inn ‘Regedit’ og trykk Tast inn å åpne opp Register Redaktør. Når du ser UAC (brukerkontokontroll)spør, klikk Ja å gi administrative privilegier.
- Når du er inne i Registerredigering, navigerer du til et av følgende steder, avhengig av utgiverversjonen din:
Utgiver 2016: HKEY_CURRENT_USER \ Software \ Microsoft \ Office \ 16.0 \ Publisher Utgiver 2007: HKEY_CURRENT_USER \ Software \ Microsoft \ Office \ 12.0 \ Publisher Utgiver 2003: HKEY_CURRENT_USER \ Software \ Microsoft \ Office \ 11.0 \ Publisher Utgiver 2002: HKEY_CURRENT_USER \ Software \ Microsoft \ Office \ 10.0 \ Publisher Utgiver 2000: HKEY_CURRENT_USER \ Software \ Microsoft \ Office \ 9.0 \ Publisher
- Med Publisher-tasten valgt, gå til toppen av menyen og velg Rediger> Ny> Dword (32-biters verdi).Navngi den nyopprettede filen PromptForBadFiles.
- Når PromptForBadFiles-nøkkelen er opprettet, dobbeltklikker du på den. Når du er inne i Rediger DWORD (32-bit) Verdi vindu, sett Base til Hexadecimal og Verdidata til 1 før du klikker på Ok.
- Etter at du har klart å opprette den nye filen og angi verdien tilsvarende, lukker du Registerredigering og åpner filen som tidligere forårsaket feilen igjen.
Hvis du fremdeles ser ‘Utgiveren har oppdaget et problem 'feil, flytt ned til neste metode nedenfor.
Metode 6: Reparere Office-installasjonen
Hvis ingen av metodene ovenfor har tillatt deg å løse dette problemet, er sjansen stor for at du støter på dette problemet på grunn av en eller annen form for korrupsjon i Office-installasjonen. Andre brukere som har det samme problemet, har klart å løse problemet ved å reparere kontorinstallasjonen ved hjelp av menyen Program og funksjoner.
Denne prosedyren vil oppdatere alle komponenter i Office-installasjonen uten å påvirke filene eller brukerinnstillingene. Her er en rask guide til reparasjon av Office-installasjonen:
- Åpne opp en Løpe dialog ved å trykke på Windows-tast + R. Skriv inn i tekstboksen “Appwiz.cpl” og trykk Tast inn å åpne opp Programmer og funksjoner skjerm.
- Når du er inne i Programmer og funksjoner på skjermen, bla nedover listen over installerte applikasjoner og finn din Kontor installasjon. Når du klarer å finne den, høyreklikker du på den og velger Endring fra den nylig viste kontekstmenyen.
- Velg den første reparasjonsprompten Rask reparasjon fra listen over tilgjengelige alternativer, og klikk deretter på Reparere for å starte prosedyren.
- Vent tålmodig til prosessen er fullført, start deretter datamaskinen på nytt og se om problemet er løst ved neste systemstart.