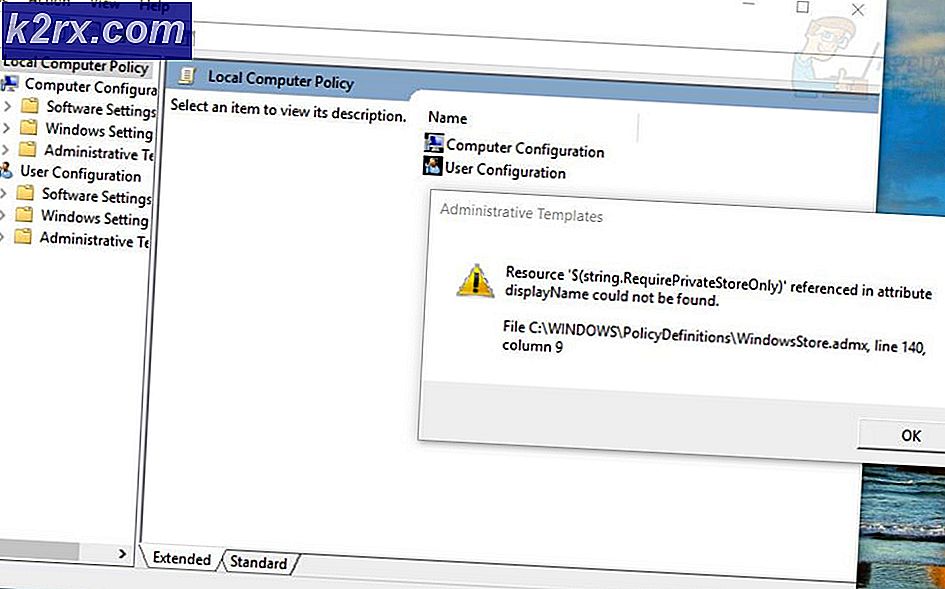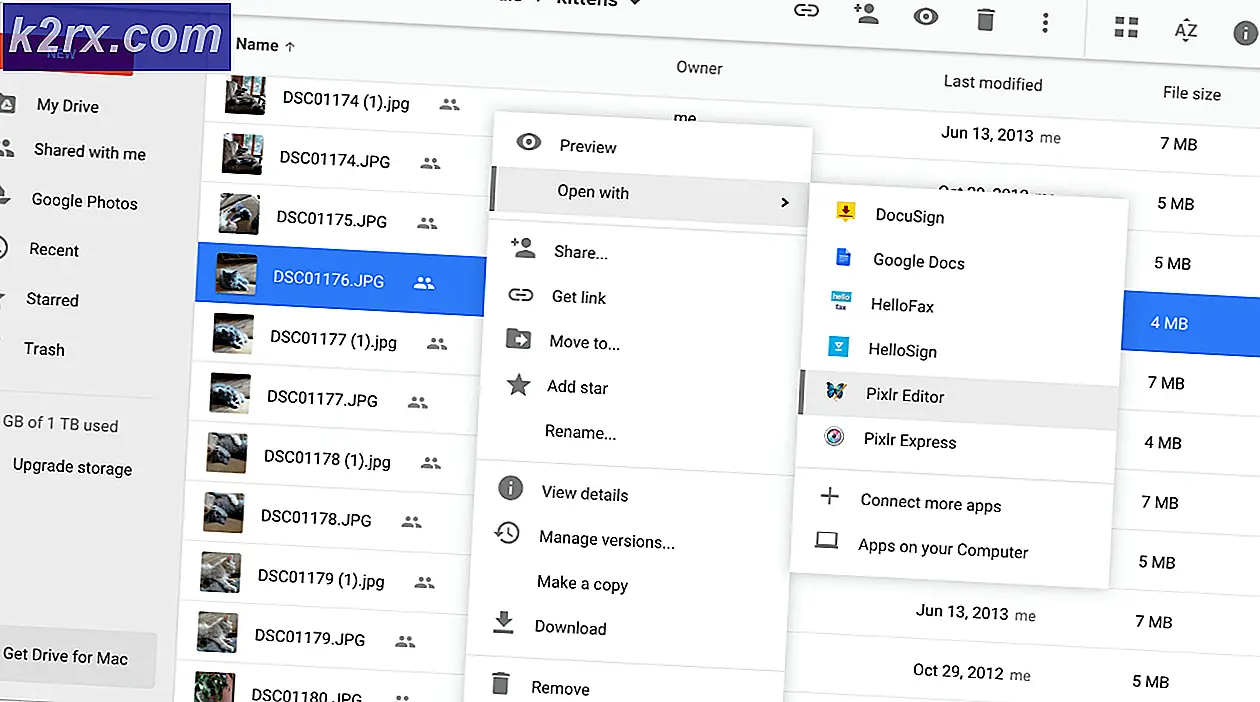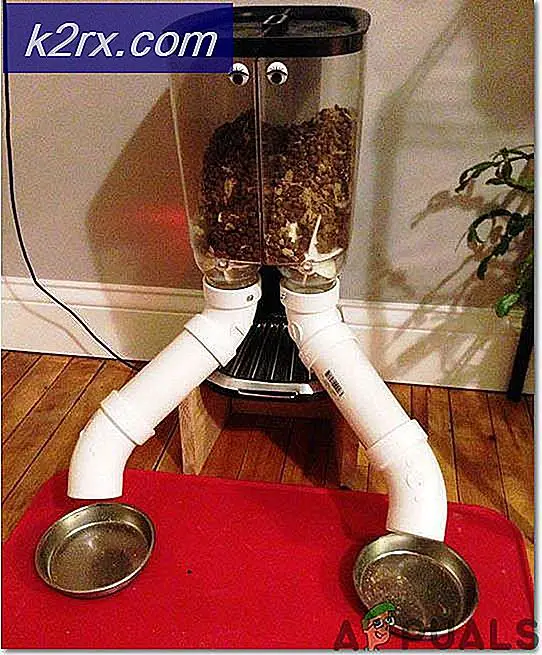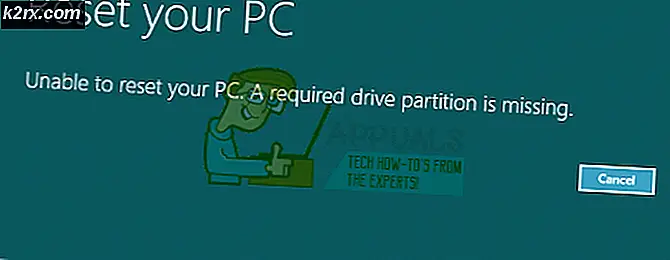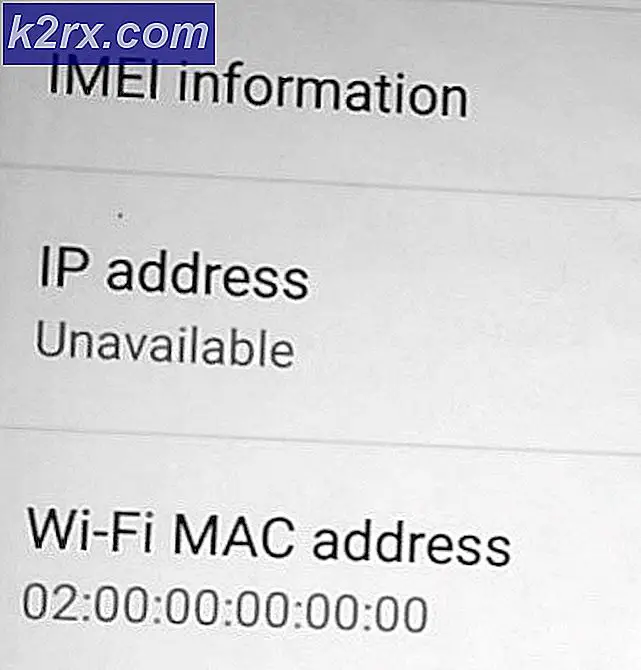Fix: Stopp feilkode 0x00000024 BSOD på Windows
Noen Windows-brukere (spesielt på Windows 7) støter plutselig på 0x00000024 BSOD (Blue Screen of Death) kritisk feil. Mens noen berørte brukere rapporterer at dette problemet oppstår med tilfeldige intervaller, sier andre at problemet først begynte å oppstå etter at de har oppdatert steam til den siste tilgjengelige versjonen.
Etter å ha undersøkt dette problemet, viser det seg at det er flere forskjellige årsaker som kan forårsake denne BSOD. Her er en kortliste over potensielle skyldige som kan bidra til at dette problemet kommer til syne:
Nå som du vet de skyldige som kan forårsake dette problemet, la oss gå gjennom de mest effektive metodene for å fikse 0x00000024feil kode:
Metode 1: Kjøre en CHKDSK-skanning
Hvis du begynte å se denne BSOD etter å ha installert eller oppdatert en applikasjon eller et spill, er det sjanse for at du ser 0x00000024feilkode på grunn av et problem som er relatert til harddisken eller SSD-en.
Hvis dette scenariet ser ut til å være aktuelt, kan du bruke CHKDSK-verktøyet for å sikre at det ikke er noen harddiskfeil eller dårlige sektorer som utløser denne typen BSOD.
CHKDSK-verktøyet er innebygd i alle nyere Windows-versjoner og kan skanne etter feil og ødelagte forekomster og reparere logiske feil som kan forårsake denne typen inkonsekvenser.
Denne typen skanning kan startes ved hjelp av ledeteksten, men du må sørge for at du gir administratortilgang for å maksimere sjansen for å løse problemet. Hvis du ikke vet hvordan du gjør dette, følg disse instruksjoner for å kjøre en CHKDSK-skanning fra en forhøyet CMD-ledetekst.
Merk: Instruksjonene ovenfor fungerer uavhengig av hvilken Windows-versjon du støter på problemet på (Windows 7, Windows 8.1 og Windows 10.
Hvis du allerede har dette, og fortsatt støter på det samme 0x00000024feilkode, flytt ned til neste potensielle løsning nedenfor.
Metode 2: Rengjør oppstart av PCen
Hvis du kjører en skanning ovenfor, ble det ikke løst 0x00000024feilkode, bør du også vurdere en lokal applikasjonskonflikt som kan utløse slike BSOD-krasjer (spesielt hvis du installerte / oppdaterte applikasjoner eller installerte nye drivere rett før denne feilen først oppstod).
Flere berørte brukere som hadde det samme problemet har bekreftet at de klarte å fikse problemet ved å oppnå en ren oppstartstilstand og identifisere programvarekonflikten.
Hvis dette scenariet ser ut som det kan være aktuelt, start med konfigurere Windows-datamaskinen til å starte opp i en ren oppstartsstatus, og vent til neste oppstart er fullført.
Når ren oppstartsstatus er oppnådd, må du starte datamaskinen på nytt og se om BSOD-krasj stopper opp. Hvis det gjør det, kan du gradvis aktivere alle deaktiverte tredjeparts tjenester og oppstartselementer til du klarer å identifisere hvilket program som forårsaker 0x00000024feil kode.
Hvis det samme problemet fremdeles oppstår, gå ned til neste potensielle løsning nedenfor.
Metode 3: Kjøre SFC- og DISM-skanninger
Hvis tilstanden for ren oppstart ikke løste problemet i ditt tilfelle, bør ditt neste trinn være å prøve og fikse en mild systemfilkorrupsjon som for øyeblikket påvirker stabiliteten til Windows-installasjonen.
I dette tilfellet bør ditt neste trinn være å kjøre et par innebygde verktøy som er kjent for å hjelpe til med ødelagte systemapper og driverforekomster som vil forårsake systemkrasj.
Hvis dette scenariet ser ut som det kan være aktuelt, bør du starte med utføre en systemfilkontroll skanne.
Merk: Dette verktøyet fungerer uten en aktiv internettforbindelse. Det vil gjøre ved å utnytte et lokalt lagret arkiv for å erstatte ødelagte gjenstander med sunne ekvivalenter. Når du har startet denne operasjonen, er det veldig viktig å sikre at du ikke ender med å avbryte den før operasjonen er fullført. Hvis du gjør dette, risikerer du å opprette flere logiske feil.
Viktig: Avhengig av hvilken lagringsplass du bruker (HDD eller SSD), kan du forvente at denne operasjonen tar mer enn 1 time. Hvis det ser ut som verktøyet har frigjort, vent tålmodig da dette forventes å skje.
Når operasjonen er endelig fullført, starter du datamaskinen på nytt og overvåker situasjonen for å se om problemet er løst når neste oppstart er fullført.
Hvis den 0x00000024 BSODfeilkode kommer til slutt tilbake med samme frekvens, bør du gå videre med starte en DISM-skanning.
Merk: De Implementering av bildeservice og administrasjon bruker en underkomponent av Windows Update for å laste ned og installere sunne kopier av filene som for øyeblikket er plettet for korrupsjon. På grunn av dette er det helt avgjørende å sikre at internettforbindelsen er stabil før du starter denne operasjonen.
Når DISM-skanningen er fullført, start datamaskinen på nytt og se om BSOD slutter å oppstå.
Hvis problemet fortsatt ikke er løst, kan du gå videre til neste potensielle løsning nedenfor.
Metode 4: Bruke systemgjenopprettingsverktøyet
Hvis metodene ovenfor ikke fungerte for deg, men du er overbevist om at en nylig driver- eller programvareendring nylig har bidratt til tydningen av denne generelle systeminstabiliteten, er en måte som kan tillate deg å løse problemet, å returnere maskinen til en sunn tilstand ved å bruke Systemgjenoppretting nytte.
Dette verktøyet vil i hovedsak tillate deg å returnere datamaskinen til en tidligere tilstand i tide. Hvis du kan velge et gjenopprettet øyeblikksbilde som ble tatt tilbake når datamaskinen din ikke viste denne oppførselen, kan du løse problemet helt.
Merk: Husk at som standard er systemgjenoppretting konfigurert til å lagre øyeblikksbilder regelmessig under viktige systemhendelser - for eksempel installasjon av en ny Windows-build, installasjon av en ny driver eller oppdatering av en viktig app. Med mindre du endret denne oppførselen fra innstillingene for systemgjenoppretting, bør du ha mange gjenopprettingspunkter å velge mellom.
Hvis du forstår hva dette verktøyet kan gjøre for deg, fortsett og returner datamaskinstatusen til en sunn tilstand ved hjelp av Systemgjenoppretting.
Hvis du allerede har prøvd å bruke Systemgjenoppretting og den samme kritiske krasjen fremdeles oppstår, eller hvis du ikke finner et gjenopprettingspunkt som passer i ditt tilfelle, kan du gå ned til neste potensielle løsning nedenfor.
Metode 5: Tilbakestille overklokkede frekvenser (hvis aktuelt)
Hvis du begynte å støte på denne feilkoden etter overklokking av GPU- eller CPU-spenningene eller frekvensene, er det veldig sannsynlig at høye temperaturer får internene til å slå seg av for å unngå varmeskader (dette scenariet er veldig sannsynlig hvis du bare støter på 0x00000024feilkode mens PCen din er under tung belastning).
Flere berørte brukere som også fikk dette problemet, har bekreftet at de klarer å fikse dette problemet ved å få tilgang til BIOS- eller UEFI-innstillingene og tilbakestille deres overklokkede frekvenser og spenninger til standardverdiene.
Merk: Hvis CPU-en din blir varm selv når du bruker standardverdiene, bør du bruke termisk forbindelse på CPU-en din igjen etter å ha støvet og flytende PC-saken eller den bærbare datamaskinen.
Når du klarer å tilbakestille overklokkede verdier, bruk datamaskinen din normalt og se om BSOD slutter å oppstå.
I tilfelle det samme problemet fremdeles vises, flytt ned til den endelige potensielle løsningen nedenfor.
Metode 6: Rengjør installasjon / Reparer installasjon av Windows-installasjonen
Hvis du fulgte alle mulige løsningene ovenfor, og du fremdeles støter på det samme 0x00000024feilkode, er sjansen stor for at du har å gjøre med en slags systemfilkorrupsjon som ikke kan løses konvensjonelt. I dette tilfellet er ditt beste håp om å løse problemet konvensjonelt å tilbakestille hver WIndows-komponent med en prosedyre som en ren installere eller installer reparasjon (reparasjon på stedet).
I tilfelle du leter etter den enkleste prosedyren ut av gjengen, bør du gå etter en ren installasjon. Men husk at med mindre du sikkerhetskopierer dataene dine på forhånd, kan du forvente å miste alle dine personlige data på OS-driveren. Men den største fordelen med denne metoden er at du ikke blir bedt om å bruke kompatible installasjonsmedier.
Men hvis du leter etter den fokuserte tilnærmingen, trenger du kompatible installasjonsmedier for å starte en reparasjonsinstallasjon (reparasjonsprosedyre på stedet). Sammenlignet med ren installasjonsprosedyre er denne operasjonen betydelig mer kjedelig, men den største fordelen er at du vil kunne oppdatere alle potensielt ødelagte komponenter uten å miste data fra appene, spillene, dokumentene og personlige media som for øyeblikket er lagret på OS-stasjonen.