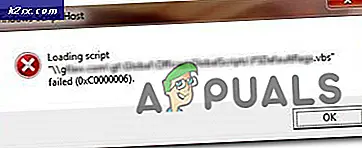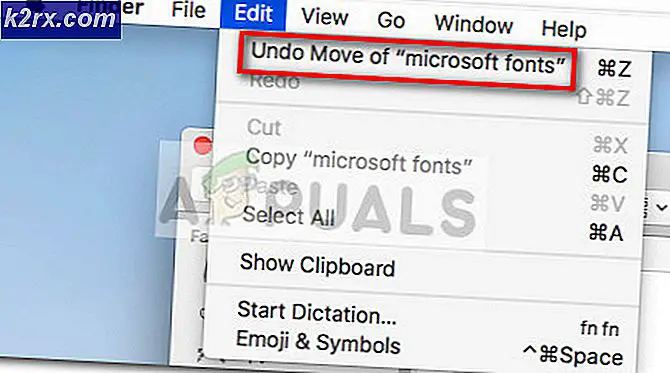Slik løser du stoppfeilkode 0x00000667
Flere Windows-brukere støter på 0x00000667 (Ugyldig Command_line Argument) stopp feilkoden når du kjører et bestemt program eller når du prøver å sette PCen i dvale eller dvalemodus. Dette problemet er bekreftet å skje på Windows 7, Windows 8.1 og Windows 10.
Som det viser seg, er det flere forskjellige årsaker som kan bidra til at feilkoden vises. Her er en kortliste over scenarier som er kjent for å forårsake denne feilen:
Nå som du kjenner alle potensielle synder, her er en kortliste over metoder som andre brukere har bekreftet å være effektive for å fikse 0x00000667 stopp feilkode:
Metode 1: Avinstallere AVG (hvis aktuelt)
Som det viser seg, er en av de vanligste scenariene som kan ende opp med å forårsake denne stoppfeilkoden, en programvarekonflikt tilrettelagt av AVG-antivirus. Dette bekreftes av dusinvis av brukere som har klart å lage 0x00000667stopp etter avinstallering av AVG fra menyen Programmer og funksjoner.
Merk: Deaktivering av sanntidsbeskyttelse er ikke nok, siden de samme sikkerhetsreglene vil forbli på plass. Du bør begynne med å sørge for at du bruker den nyeste versjonen av AVG.
I følge berørte brukere kan denne konflikten oppstå både i Windows 7 og Windows 10. Hvis dette scenariet gjelder, og du for øyeblikket bruker AVG AV som den primære sikkerhetspakken på operativsystemet ditt, følger du instruksjonene nedenfor for å avinstallere det (og bytte over til Windows Defender) for å få BSOD til å stoppe:
- trykk Windows-tast + R å åpne opp en Løpe dialogboks. Skriv deretter inn ‘Appwiz.cpl’ inne i tekstboksen og trykk Tast inn å åpne un den Programmer og funksjoner skjerm.
- Inne i Programmer og funksjoner på skjermen, bla nedover listen over installerte produkter og finn Avast. Når du ser det, høyreklikker du på det og velger Avinstaller fra hurtigmenyen.
- Inne på avinstallasjonsskjermen, følg instruksjonene på skjermen for å fullføre avinstallasjonsprosessen, start deretter datamaskinen på nytt og se om 0x00000667 stoppfeilstopper å oppstå.Merk: Når datamaskinen starter opp igjen, starter Windows Defender automatisk, så ikke bekymre deg for å la systemet være ubeskyttet mot potensielle sikkerhetstrusler.
Hvis denne metoden ikke gjaldt, eller den samme feilen fremdeles dukker opp selv etter avinstallering av AVG, kan du gå ned til neste metode nedenfor.
Metode 2: Bruke systemgjenoppretting
Hvis du bare begynte å se dette problemet nylig, er det sannsynlig at en nylig programvareendring faktisk produserer denne feilkoden på grunn. Hvis du ikke er mistenkt, er det beste valget ditt å få problemet løst uten å måtte gjøre en ren installasjon å bruke Systemgjenopprettingsverktøyet.
Merk: Synderen bak 0x00000667feilkode kan oppstå av en rekke årsaker, inkludert en dårlig Windows-oppdatering, en installert driverinstallasjon, to motstridende tredjepartsapplikasjoner osv.
Du kan bruke Systemgjenopprettingsverktøyet til å bruke et tidligere opprettet øyeblikksbilde for å returnere datamaskinen til en tidligere tilstand i tid der denne stoppfeilkoden ikke lenger forekommer. Men husk at å gjøre dette vil også tilbakestille alle installerte applikasjoner, installert Windows Update, driver og til og med angre eventuelle tilpassede innstillinger du har opprettet siden.
Hvis du vil prøve denne metoden, er det noen trinnvise instruksjoner for å finne og bruke det beste øyeblikksbildet for systemgjenoppretting for å fikse 0x00000667feil.
Merk: Hvis du har tid til å gjøre dette grundig, bør du også fjerne eventuelle gjenværende filer etter avinstallasjonen av tredjeparts AV.
Hvis du allerede har prøvd å bruke Systemgjenoppretting til ingen nytte, eller hvis du ikke klarte å finne et levedyktig øyeblikksbilde for gjenoppretting opprettet før feilen oppsto, kan du gå ned til neste potensielle løsning nedenfor.
Metode 3: Deaktivere Hyper-V (hvis aktuelt)
Hvis du bruker Nox-spiller eller en annen Android-basert emulator, er det veldig mulig at det er i konflikt med Hyper-V-tjenesten som er aktivert som standard på din Windows-datamaskin. I dette tilfellet bør du kunne forhindre 0x00000667feil fra å vises igjen ved å gå til Windows-funksjoner menyen og deaktivere Hyper-V-tjeneste før du starter en omstart.
Oppdater: Denne typen konflikt rapporteres også å forekomme mellom programvare for virtuell maskin som Virtualbox og VMWare.
Denne metoden ble bekreftet å fungere av mange berørte brukere, og den er spesielt kjent for å være effektiv på Windows 10.
Hvis du befinner deg i samme scenario, følg instruksjonene nedenfor for å deaktivere Hyper-V fra Windows-funksjoner-menyen:
- trykk Windows-tast + R å åpne opp en Løpe dialogboks. Skriv deretter inn ‘Appwiz.cpl’ og trykk Tast inn å åpne opp Programmer og funksjoner Meny.
- Når du er inne i Programmer og funksjoner menyen, bruk menyen til venstre for å klikke påSlå Windows-funksjoner på eller av. Når du blir bedt om av Brukerkonto-kontroll spør, klikk Ja for å gi administrator tilgang.
- Inne i Windows-funksjoner på skjermen, bla nedover listen over Windows-funksjoner og fjern merket for boksen tilknyttet Hyper-V. Klikk deretter på Ok for å lagre endringene.
- Start datamaskinen på nytt og se om problemet er løst når neste oppstart er fullført.
Hvis du fremdeles støter på det samme 0x00000667feil selv om du nettopp har deaktivert Hyper-V-funksjonene, kan du gå ned til neste metode nedenfor.
Metode 4: Aktivere virtualisering fra BIOS eller UEFI
Hvis du støter på dette problemet når du bruker en slags applikasjon som bruker virtualiseringsteknologi (Android Studio, Nox, VMWare, VirtualBox, etc.), er det mulig å møte 0x00000667feilkode fordi SVM (Secure Virtual Machine) eller Intels tilsvarende (Intel VT-X / Intel Virtualization) er deaktivert i BIOS- eller UEFI-innstillingene.
Hvis dette scenariet er aktuelt, bør du kunne løse problemet ved å få tilgang til BIOS- eller UEFI-innstillingene og aktivere virtualiseringsteknologien - Dette gjør at applikasjonene som er avhengige av denne teknologien kan kjøre normalt uten å møte det samme 0x00000667feil kode.
Husk at aktivering av SVM eller VT-X er en annen prosedyre, avhengig av hovedkortprodusenten. Imidlertid er de nøyaktige trinnene du trenger for å utføre, like på alle BIOS- eller UEFI-versjoner:
Start med å trykke på Oppsett tasten umiddelbart etter at du har startet datamaskinen.
Merk: Hvis Oppsett-tasten ikke vises på oppsettskjermen, kan du søke på nettet etter den spesifikke tasten som gir deg tilgang til BIOS- eller UEFI-menyen.Når du er inne i BIOS- eller UEFI-innstillingene på hovedkortet, kan du se etter et alternativ SVM-modus eller Inter virtualisering (avhengig av CPU-produsent) og aktiver den før du lagrer endringene.
Merk: Vanligvis finner du dette alternativet i Avansert / ekspert fanen under CPU-konfigurasjon / virtualisering.
Når virtualiseringsteknologien er aktivert, lagrer du endringene før du starter datamaskinen på nytt og lar den starte opp normalt. Etter at datamaskinen har startet opp igjen, gjentar du handlingen som tidligere forårsaket 0x00000667feil.
Hvis problemet fremdeles ikke er løst, kan du gå videre til neste potensielle løsning nedenfor.
Metode 5: Installere Intel Haxm (hvis aktuelt)
Hvis du støter på denne stoppfeilkoden mens du bruker en Android-emulator som BlueStacks eller Nox når du tester apper som fremdeles er i utviklingsmodus, kan du kanskje løse problemet ved å installere Intel Xaxm (gjelder bare hvis PC-en din bruker Intels virtualisering. teknologi - Intel VT).
I dette tilfellet bør du kunne løse problemet ved å laste ned og installere den nyeste offisielle Intel Haxm direkte eller bruke SDK Manager.
Hvis dette scenariet gjelder, følger du instruksjonene nedenfor for å fikse 0x00000667feil ved å installere frittstående Intel HAXM på Windows. Dette er hva du trenger å gjøre:
- Last ned installasjonspakken til Intel HAXM fra offisiell nedlastingsside. I tillegg kan du laste ned den nyeste versjonen direkte via SDK Manager.
- Når nedlastingen er fullført, kjører du installasjonsprogrammet med administratorrettigheter og klikker på Ja når du blir bedt om det av Brukerkonto-kontroll spør.
Merk: Hvis du allerede har en eksisterende versjon av Intel HAXM, vil du se en varslingsdialogboks der du må klikke på Ja. - Følg deretter instruksjonene på skjermen for å fullføre installasjonen, og start deretter datamaskinen på nytt på slutten av denne prosedyren.
- Når neste oppstart er fullført, gjentar du handlingen som tidligere forårsaket feilen og ser om problemet nå er løst.
Hvis det samme problemet fremdeles oppstår, kan du gå ned til neste potensielle løsning nedenfor.
Metode 6: Registrer Windows Installer på nytt
Hvis du støter på 0x00000667feil kombinert med meldingen "Ugyldig kommandolinje argument" når du prøver å installere et nytt program ved hjelp av Windows Installer eller når du bruker en komponent Windows Installer SDK, kan du kanskje løse problemet ved midlertidig å avregistrere Windows Installer-komponenten fra en forhøyet CMD spør før du registrerer den igjen.
Flere berørte brukere som befant seg i et lignende scenario, har bekreftet at fremgangsmåten nedenfor endelig har gjort det mulig for dem å løse problemet. Dette er hva du trenger å gjøre:
- trykk Windows-tast + R å åpne opp en Løpe dialogboks. Skriv deretter inn ‘Cmd’ inne i tekstboksen og trykk Ctrl + Skift + Enter å åpne opp en forhøyet Ledeteksten.
- Inne i den forhøyede ledeteksten skriver du inn følgende kommando og trykker Tast inn å midlertidig avregistrere Windows Installer:
msiexec / unreg
- Når kommandoen er behandlet og du får suksessmeldingen, setter du inn følgende kommando og trykker på Tast inn for å registrere Windows Installer igjen:
msiexec / regserver
- Etter at den andre kommandoen er behandlet, må du starte datamaskinen på nytt, og gjenta handlingen som tidligere forårsaket feilen.
I tilfelle det samme 0x00000667feil fremdeles oppstår, gå ned til neste potensielle løsning nedenfor.
Metode 7: Aktivering av Windows Installer-tjenesten
Hvis ingen av metodene ovenfor har fungert i ditt tilfelle, og du opplever denne typen feil når du gjør noe som håndteres av et Windows-installasjonsprogram, bør du også ta deg tid til å sikre at hovedtjenesten bak Windows-installasjonsprogrammet kjører uavbrutt.
Flere berørte brukere som tidligere hadde å gjøre med det samme 0x00000667feil har bekreftet at de klarte å fikse problemet ved å få tilgang til Service-skjermen og legge merke til at Windows Installer-tjenesten var deaktivert. De klarte å fikse det ved å tvinge tjenestene til å starte før de gjentok operasjonen som forårsaket feilen.
Hvis dette scenariet gjelder for ditt scenario, følger du instruksjonene nedenfor for å konfigurere Windows Installer-tjenesten på nytt for å være på vakt når det er nødvendig:
- trykk Windows-tast + R å åpne opp en Løpe dialogboks. Skriv deretter inn ‘services.msc‘Inne i tekstboksen og trykk Tast inn å åpne opp Tjenester skjerm.
- Inne i Tjenester på skjermen, bla nedover listen over tjenester og finn Windows Installer. Når du endelig ser det, høyreklikker du på det og velger Eiendommer fra hurtigmenyen.
- Inne i Eiendommer skjerm av Windows Installer, få tilgang tilGenerellkategorien fra menyen øverst, og klikk deretter på Start for å tvinge tjenesten til å starte og vente til den er startet før du lukker vinduet.
- Gjenta handlingen som tidligere forårsaket 0x00000667feil og se om problemet nå er løst.