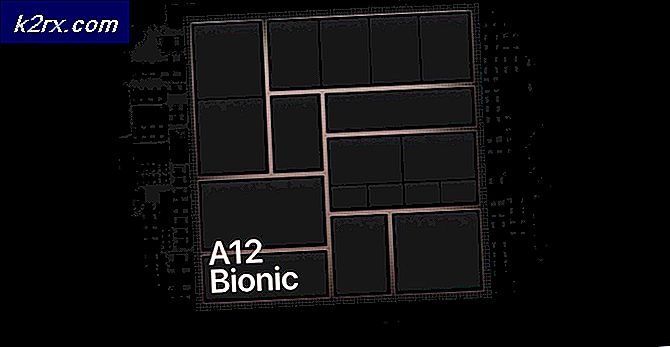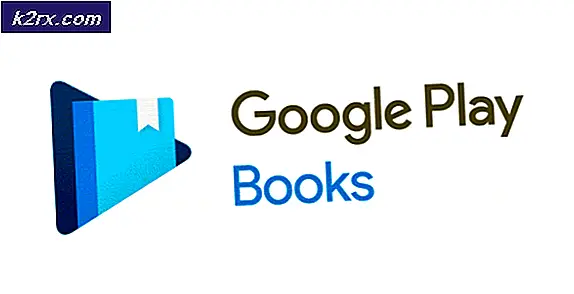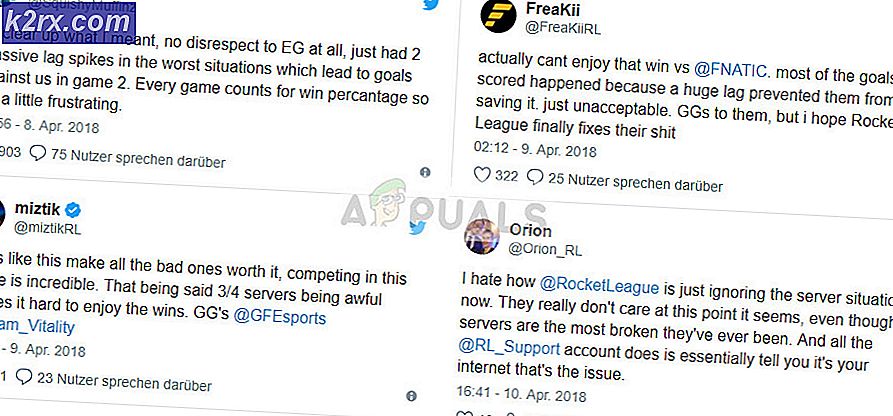Hvordan fikse 0xc0000006 feil (STATUS_IN_PAGE_ERROR)?
De 0xc0000006 feil oppstår vanligvis når brukere prøver å starte visse kjørbare filer som oftest er bygget i Visual Studio eller når de kjører visse Visual Basic-skript. 0xc0000006 feil en NTSTATUS-kode som betyr STATUS_IN_PAGE_ERROR.
Det er ganske vanlig å se denne feilen når du prøver å kjøre en kjørbar fra et nettverksvolum. Dette er mest sannsynlig på grunn av et periodisk problem som lettes av en overbeskyttende brannmur eller AV-suite. Imidlertid kan denne falske positive også være forårsaket av en feilaktig AppInst_DLLs registerverdi eller av noen form for systemkorrupsjon.
Metode 1. Avinstallering av tredjeparts AV / brannmurpakke
Hvis du støter på problemet mens du prøver å kjøre en kjørbar fra et nettverksvolum, og du bruker en tredjepartspakke, er sjansen stor for at problemet oppstår på grunn av en falsk positiv som tvinger sikkerhetspakken til å stoppe forbindelsen med nettverksvolum.
Merk: Kaspersky rapporteres oftest som ansvarlig for å forårsake denne spesielle feilmeldingen.
Hvis dette scenariet gjelder for din nåværende situasjon, har du to veier fremover:
valg 1 er vanskeligere å implementere siden trinnene for å etablere unntak vil være spesifikke for tredjepartspakken du bruker. Hvis du ikke vet hvordan du gjør det, kan du søke på nettet etter trinn for å gjøre dette med AV / brannmurpakken.
Hvis du vil gå for Alternativ 2, her er trinnvise instruksjoner for avinstallering av tredjeparts suite / brannmur som forårsaker problemet:
- Åpne opp en Løpe dialogboksen ved å trykke Windows-tast + R. Skriv deretter inn ‘Appwiz.cpl’ og trykk Tast inn å åpne opp Programmer og funksjoner Meny.
- Når du klarer å komme inn i Programmer og funksjoner -menyen, bla nedover listen over installerte applikasjoner og finn tredjepartssikkerheten du vil avinstallere. Når du klarer å finne applikasjonen, høyreklikker du på den og velger Avinstaller fra den nylig viste kontekstmenyen.
- Inne i avinstallasjonsforespørselen, følg instruksjonene på skjermen for å fullføre denne prosessen, og start deretter datamaskinen på nytt for å fullføre operasjonen.
Merk: Hvis du vil ta en ekstra mil og sørge for at du ikke etterlater noen restfiler som fremdeles kan forårsake den samme oppførselen, er det en rask guide til fjerne resterende filer av den nylig avinstallerte AV-pakken. - Når neste oppstart er fullført, bør den innebygde AV (Windows Defender) allerede være aktiv. Se om du kan replikere problemet igjen ved å prøve å starte den samme kjørbare filen som tidligere forårsaket 0xc0000006 Feil (STATUS_IN_PAGE_ERROR).
Hvis problemet fremdeles ikke er løst, kan du gå videre til neste potensielle løsning nedenfor.
Metode 2. Rengjøring av verdien AppInst_DLLs-nøkkel
Som det viser seg, kan denne spesielle feilen også oppstå på grunn av en bestemt registernøkkel som holder rede på antall krasjer og uventede fryser som ender med å påvirke tredjepartsapper. Imidlertid har denne spesielle nøkkelen potensialet til å bli dårlig og kan under noen omstendigheter tvinge systemet til å utløse 0xc0000006 feil (STATUS_IN_PAGE_ERROR) når det ikke er tilfelle.
Hvis du tror dette scenariet kan være aktuelt, følg instruksjonene nedenfor for å sikre at det ikke er noen falske positive assosiert med ytelsesreduksjoner, registerfeil, RAM-avslag, fragmenterte filer, unødvendige eller overflødige programinstallasjoner som kan tvinge systemet til å utløse 0xc0000006feil:
- trykk Windows-tast + R å åpne opp en Løpe dialogboks. Skriv deretter inn ‘Regedit’ og trykk Tast inn for å åpne Registerredigering. På UAC (brukerkontokontroll), klikk Ja å gi administrative privilegier.
- Når du er inne i Registerredigering, bruk venstre seksjon for å navigere til følgende sted:
Datamaskin \ HKEY_LOCAL_MACHINE \ SOFTWARE \ WOW6432Node \ Microsoft \ Windows NT \ CurrentVersion \ Windows
Merk: Du kan navigere til dette stedet manuelt, eller du kan komme dit umiddelbart ved å lime inn stedet direkte i navigasjonsfeltet og trykke Tast inn.
- Når du har klart å navigere til riktig sted, flytt til høyre del av Registerredigering og dobbeltklikk på Applnit_DLLs. Når du er inne, slett den nåværende verdien og klikk Ok for å lagre endringene.
- Når verdien av Applnit_DLLs er blitt ryddet, start datamaskinen på nytt og se om problemet løses ved neste oppstart av datamaskinen.
I tilfelle det samme 0xc0000006 feiler fortsatt vedvarende, gå ned til neste potensielle løsning nedenfor.
Metode 3. Kjøre DISM- og SFC-skanninger
Hvis ingen av metodene nedenfor tillot deg å fikse 0xc0000006 feil,sjansene er at problemet skyldes en systemfils inkonsistens som lettes av noen form for korrupsjon. Flere berørte brukere som slet med å løse problemet, har rapportert at problemet er løst etter at de kjørte et par innebygde verktøy som var i stand til å løse korrupsjonen i systemfilen - SFC (systemfilkontroll) og DISM (Implementering Image Servicing and Management).
Det er viktig å forstå at SFC og DISM har forskjellige tilnærminger når det gjelder å fikse systemfilkorrupsjon. Dette er grunnen til at den beste tilnærmingen er å bruke dem begge sammen for å forbedre sjansene dine for å løse problemet.
SFC er mye mer effektivt som å fikse logiske feil da det er avhengig av den lokalt lagrede hurtigbufferen for å erstatte ødelagte filer med sunne kopier. På den andre siden, DISM stoler på WU (Windows Update)komponent for å erstatte ødelagte filer med sunne ekvivalenter.
Dette er hva du trenger å gjøre for å kjøre DISM og SFC fra en forhøyet CMD-ledetekst:
- trykk Windows-tast + R å åpne opp en Løpe dialogboks. Skriv deretter inn ‘Cmd’ inne i tekstboksen og trykk Ctrl + Skift + Enter for å åpne en forhøyet CMD-ledetekst. Og når du ser UAC (brukerkontokontroll), klikk Ja å gi administrative privilegier.
- Når du klarer å komme inn i den forhøyede CMD-ledeteksten, skriver du inn følgende kommando og trykker Enter for å starte en SFC-skanning:
sfc / scannow
Merk: Før du starter skanningen, er det viktig å forstå at det ikke er mulig å avbryte denne operasjonen. Hvis du gjør dette, kan systemet bli utsatt for flere logiske feil som kan gi andre feilmeldinger i fremtiden. Denne operasjonen kan ta flere timer, og ikke bekymre deg for mye, selv om det ikke rapporteres om feil. SFC er kjent for å ikke rapportere data som ble erstattet.
- Etter at operasjonen er fullført, start datamaskinen på nytt og se om problemet er løst ved neste systemstart. Når neste oppstartssekvens er fullført, følger du trinn 1 igjen for å åpne en annen forhøyet CMD-terminal.
- Når du kommer tilbake til en forhøyet CMD-ledetekst, skriver du inn følgende kommando og trykker Enter for å starte en DISM-skanning:
DISM / Online / Cleanup-Image / RestoreHealth
Merk: Før du starter denne operasjonen, er det avgjørende for å sikre at internettforbindelsen din er stabil. Husk at DISM er sterkt avhengig av WU-komponenten for å laste ned nye kopier for å erstatte dårlige data.
- Etter at skanningen er fullført, start datamaskinen på nytt og se om problemet er løst ved neste systemstart.
Hvis det samme problemet vedvarer, går du til den endelige metoden nedenfor for instruksjoner om hvordan du oppdaterer hver OS-komponent.
Metode 4. Utføre en reparasjonsinstallasjon
Hvis ingen av de potensielle løsningene ovenfor har hjulpet deg, er det svært sannsynlig at problemet du støter på ikke kan løses konvensjonelt. I dette tilfellet er den eneste måten du kan løse problemet ved å oppdatere hver Windows-komponent.
Den enkleste måten å gjøre dette uten å miste dine personlige data er å utføre en reparasjonsinstallasjon (oppgraderingsprosedyre på stedet. Men den sikreste måten å gjøre dette på er å bruke et kompatibelt installasjonsmedium.
MERK: Hvis du ikke har et kompatibelt installasjonsmedium, her er det hvordan lage en for Windows 10.
Når du har en klar, følg instruksjonene (her) for instruksjoner om hvordan du utfører en reparasjonsinstallasjonsprosedyre.