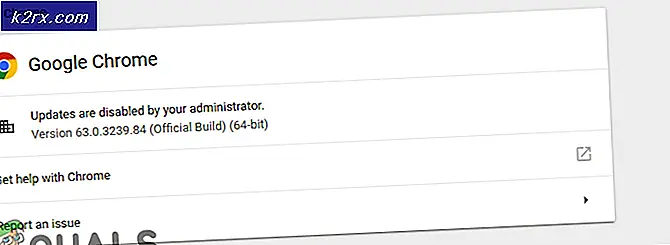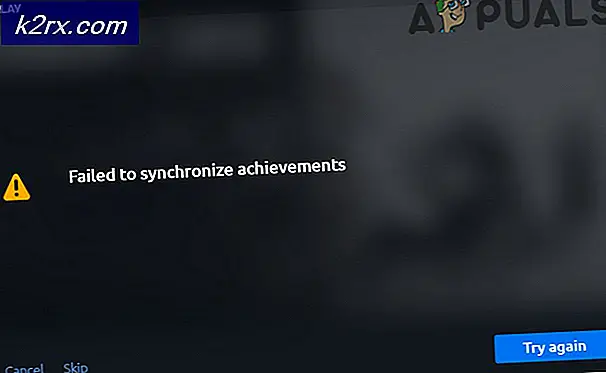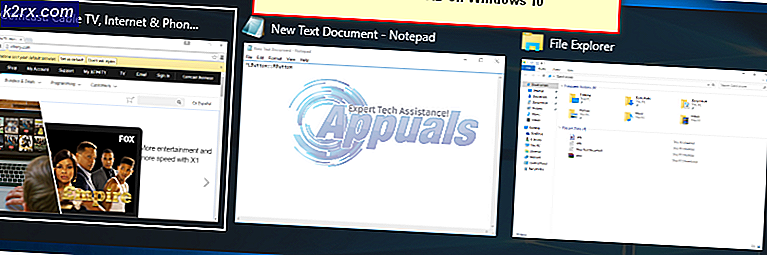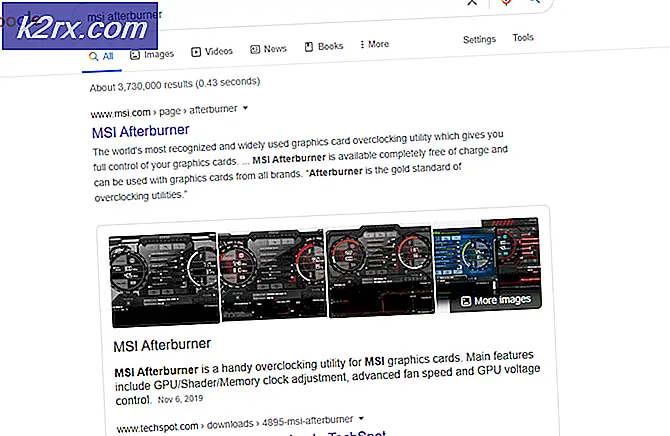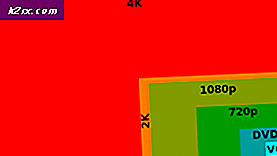Hvordan fikse Store Error 0x80073d0a på Windows 10?
Flere Windows 10-brukere kan ikke installere apper fra Windows Store. Feilen som kommer opp er 0x80073d0aog vises vanligvis så snart brukerne klikker på Få knappen for å laste ned og installere appen. Noen berørte brukere rapporterer at problemet bare oppstår med visse UWP-apper, mens andre sier at de bare ser denne feilen med visse applikasjoner. Windows Store er eksklusivt for Windows 10, så problemet oppstår bare for denne OS-versjonen.
Hva forårsaker Windows Store-feil 0x80073d0a?
Vi undersøkte dette problemet ved å se på forskjellige brukerrapporter. Vi fortsatte deretter med å teste dusinvis av reparasjonsstrategier som ble anbefalt av andre brukere, og vi kan løse problemet for å finne de beste reparasjonsstrategiene.
Som det viser seg, kan flere forskjellige scenarier føre til 0x80073d0a feil. Her er en kortliste over potensielle skyldige som kan være ansvarlige for dette problemet:
Metode 1: Aktivering av Windows-brannmurstjenesten (hvis aktuelt)
Som det viser seg, er en av de vanligste årsakene som vil utløse denne feilmeldingen et problem med den innebygde brannmuren. Husk at før Windows Store kan kontakte Microsofts server for å starte nedlastingen av en UWP-app, må den innebygde brannmuren verifisere om forbindelsen er sikker.
Hvis Windows Update er deaktivert, og det ikke er noen tredjepartsekvivalent som vil fylle ut gapet, 0x80073d0a feil når brukeren prøver å laste ned UWP-applikasjonen.
Merk: Hvis Windows-brannmur er standard sikkerhetsapp, og du er på den siste versjonen, vil du ikke kunne endre tjenestens status. I dette tilfellet, flytt direkte til Metode 2 da denne metoden ikke gjelder for ditt scenario.
Flere berørte brukere har klart å få løst problemet ved å få tilgang til skjermbildet Tjenester og endre statusen til Windows-brannmurstjenesten til Automatisk. Etter å ha gjort dette og startet datamaskinen på nytt, har de fleste berørte brukere rapportert at problemet ble løst.
Her er en rask guide til hvordan du kan aktivere Windows-brannmurtjenesten for å fikse 0x80073d0a Store feil:
- trykk Windows-tast + R å åpne opp en Løpe dialogboks. Skriv deretter inn “Services.msc” inne i tekstboksen og trykk Tast inn å åpne opp Tjenester skjerm. Hvis du blir bedt om det av UAC (Brukerkontoprompt), klikk Ja å gi administrative privilegier.
- Når du er inne i Tjenester skjerm, flytt ned til høyre rute og bla ned gjennom listen over tjenester og finn Windows brannmur (eller Windows Defender-brannmur på nyere Windows 10-bygg). Når du ser riktig oppføring, høyreklikker du på den og velger Eiendommer fra den nylig dukket opp hurtigmenyen.
- På skjermbildet Egenskaper i Windows-brannmur velger du Generell kategorien fra listen over tilgjengelige alternativer, og endre deretter Oppstartstype til Automatisk og klikk Søke om for å lagre endringene.
- Når statusen til Windows Firewall-tjenesten er endret tilsvarende, start datamaskinen på nytt og prøv å installere en UWP-app igjen når oppstartssekvensen er fullført.
Hvis du fremdeles støter på det samme 0x80073d0a feil eller dette scenariet ikke gjaldt, gå ned til neste metode nedenfor.
Metode 2: Avinstallere tredjepartsekvivalenten (hvis aktuelt)
Som det er blitt rapportert av flere forskjellige berørte brukere, kan det hende at Windows-butikken ikke har lov til å etablere kommunikasjon mellom UWP-butikken og Microsofts servere, hvis du bruker en tredjepartsekvivalent som standard brannmur.
Det er en håndfull tredjeparts-suiter som ofte rapporteres for å forårsake dette problemet (Norton og Kaspersky rapporteres oftest)
Hvis dette scenariet gjelder, kan du løse problemet enten ved å legge til kommunikasjonen med MS-servere i ekskluderingslisten eller ved å avinstallere tredjepartsbrannmuren helt.
Siden trinnene for å legge til ting i ekskluderingen vil variere mye, avhengig av hvilken sikkerhetspakke du bruker, vil vi fokusere på en universell metode som vil fungere uavhengig av den skyldige du møter.
Her er en trinnvis guide som lar deg avinstallere tredjeparts brannmurprogram og sikre at du ikke etterlater noen resterende programmer som fremdeles kan forårsake det samme problemet:
- trykk Windows-tast + R å åpne opp en Løpe dialogboks. Når du er inne i Run-vinduet, skriver du inn ‘Appwiz.cpl’ og trykk Tast inn å åpne opp Programmer og filer skjerm.
- Når du er inne i Programmer og filer på skjermen, flytt ned til høyre rute og bla nedover listen over installerte applikasjoner til du finner din tredjeparts brannmur. Når du ser det, høyreklikker du på det og klikker deretter på Avinstaller fra den nylig dukket opp hurtigmenyen.
- Følg instruksjonene på skjermen for å fullføre avinstallasjonen, og start deretter datamaskinen på nytt og se om problemet er løst ved neste oppstartssekvens.
Hvis du fremdeles støter på det samme 0x80073d0a feil, flytt ned til neste metode nedenfor.
Metode 3: Tilbakestille hurtigbufferen til Windows Store
Som det viser seg kan dette problemet også være forårsaket av noen form for korrupsjon som ender med å påvirke PCens evne til å etablere forbindelser mellom den integrerte UWP-butikken og Microsoft-servere. I de fleste tilfeller oppstår dette problemet på grunn av noen midlertidige filer som er lagret i hurtigbuffermappen.
Et problem av denne typen oppstår vanligvis etter at sikkerhetsskanneren ender med å karantene noen gjenstander eller etter et uventet maskinbrudd. Botched oppdateringer er en sjelden, men mulig årsak som kan gjøre det lettere å se 0x80073d0afeil.
Flere Windows-brukere som også slet med dette problemet har rapportert at de klarte å løse problemet ved å tilbakestille Windows Store og alle tilknyttede komponenter.
Husk at det er to måter å tilbakestille Windows Store-hurtigbufferen på Windows 10. Det første alternativet er enklere, men det dreier seg om å kjøre en serie kommandoer fra en CMD-terminal. Men hvis du ikke er komfortabel med å kjøre CMD-kommandoer, kan du også gå til den GUI-eksklusive tilnærmingen der du kan utføre den samme operasjonen utelukkende fra Windows-innstillingsmenyene.
Følg gjerne hvilken metode som er nærmere det du føler deg mer komfortabel med:
Tilbakestiller Windows Store-hurtigbufferen via CMD
- trykk Windows-tast + R for å åpne en dialogboks Kjør. Skriv deretter inn ‘Cmd’ inne i tekstboksen og trykk Ctrl + Skift + Enter for å åpne en ledetekst med administrative rettigheter. Når du ser UAC (brukerkontokontroll) spør, klikk Ja for å gi administrator tilgang.
- Når du klarer å komme inn i den forhøyede ledeteksten, skriver du inn følgende kommando og trykker Tast inn for å tilbakestille Windows Store sammen med alle avhengigheter:
wsreset.exe
- Etter at kommandoen er behandlet, må du starte datamaskinen på nytt og se om problemet løses ved neste systemoppstart.
Tilbakestiller Windows Store-hurtigbufferen via Innstillinger-appen
- trykk Windows-tast + R å åpne opp Løpe dialogboks. Skriv deretter inn ”ms-innstillinger: appsfeatures ”og trykk Tast inn å åpne opp Apper og funksjoner menyen til Innstillinger app.
- Etter at du klarer å komme inn i Apper og funksjoner på skjermen, bla ned til listen over installerte UWP-applikasjoner og finn Microsoft Store-oppføringen.
- Når du klarer å finne Microsoft Store app, klikker du på Avansert alternativ hyperkobling assosiert med den (under Microsoft Corporation).
- Etter at du klarer å komme inn i Avanserte instillinger menyen, bla ned til Nullstille klikk deretter på Nullstille og start prosessen med å tømme hurtigbufferen.
- Vent til denne prosessen er fullført, start deretter maskinen på nytt og se om problemet er løst ved neste oppstartssekvens.
Hvis du fremdeles støter på 0x80073d0afeil når du prøver å laste ned et UWP-program, flytt ned til neste metode nedenfor.
Metode 4: Bruke systemgjenoppretting
Hvis du bare la merke til at denne oppførselen oppstod nylig, vil problemet sannsynligvis oppstå på grunn av en systemendring som endte med å forstyrre Windows Store-komponenten. Husk at tredjeparts tjenester eller prosesser også kan forstyrre kommunikasjonen mellom Store-appen og den eksterne Microsoft Server.
Hvis dette scenariet gjelder, bør du kunne løse problemet ved å bruke Systemgjenopprettingsverktøyet til å løse problemet ved å sette datamaskinen tilbake i en sunn tilstand når de samme omstendighetene ikke var aktuelle.
Husk at som standard er Systemgjenoppretting konfigurert til å lagre øyeblikksbilder regelmessig ved viktige landemerker (tredjepartsinstallasjoner, kritiske oppdateringsinstallasjoner osv.). Men før du fyrer opp dette verktøyet, må du huske at enhver endring du gjorde før dette punktet, vil gå tapt når prosedyren er fullført. Dette inkluderer alle UWP-appinstallasjoner, drivere, spill og alt annet.
Hvis du forstår konsekvensene av denne metoden og er klar til å komme i gang, følger du instruksjonene nedenfor:
- trykk Windows-tast + R å åpne opp en Løpe dialogboks. Skriv deretter inn ‘Rstrui’ og trykk Tast inn inne i tekstboksen, og trykk deretter på Tast inn å åpne opp Systemgjenoppretting Meny.
- Når du kommer til det første skjermbildet for systemgjenoppretting, klikker du Neste for å gå videre til neste meny.
- Når du kommer til neste skjermbilde, starter du operasjonen ved å merke av i ruten som er tilknyttet Vis flere gjenopprettingspunkter. Når du har fullført dette trinnet, kan du begynne å sammenligne datoene for hvert lagrede gjenopprettingspunkt og velge en som er eldre enn perioden du la merke til at denne feilen begynte å oppstå.
- Når du klarer å velge riktig gjenopprettingsvindu, klikker du Neste for å gå videre til den endelige menyen.
- Når du kommer til sluttpunktet, er verktøyet ditt klart til å gå. Nå er alt du trenger å gjøre å starte systemgjenopprettingsprosessen ved å klikke på Bli ferdig knapp.
- Etter at du har gjort dette, starter PCen din på nytt, og den forrige tilstanden blir montert. Ved neste oppstart vil den forrige tilstanden bli montert. Bruk anledningen til å prøve å laste ned en UWP-app igjen og se om du fremdeles ser 0x80073d0a feil.
Hvis du fortsatt har det samme problemet, eller denne metoden ikke gjaldt, kan du gå ned til neste potensielle løsning nedenfor.
Metode 5: Reparer installasjon eller Rengjør installasjon
Hvis du har kommet så langt, og ingen reparasjonsstrategier har tillatt deg å løse problemet, oppstår problemet sannsynligvis på grunn av et underliggende systemkorrupsjonsproblem som du ikke kan løse konvensjonelt. I dette tilfellet kan du fikse problemet ved å oppdatere hver Windows-komponent og ved å fikse alle oppstartsrelaterte data.
Når du må oppdatere hver Windows-komponent, har du to veier fremover: Du gjør enten en fullstendig OS-oppdatering, eller du bruker den fokuserte tilnærmingen der du bare berører OS-komponenter.
Det enklere alternativet er en ren installasjon. Det er enkelt å gjøre, og du trenger ikke noen forutsetninger, men den største ulempen er at du mister personlige data som er lagret på OS-stasjonen din, hvis du ikke sikkerhetskopierer dem på forhånd.
Hvis du leter etter den fokuserte tilnærmingen, bør du gå etter en reparasjon installere (reparasjon på stedet). Dette er den kjedeligste tilnærmingen siden du trenger et Windows-installasjonsmedium og du trenger noen tekniske evner. Men den største fordelen er at prosedyren bare berører OS-filene dine - ALLA dine medier, apper, spill og til og med noen brukerpreferanser vil ikke gå tapt.