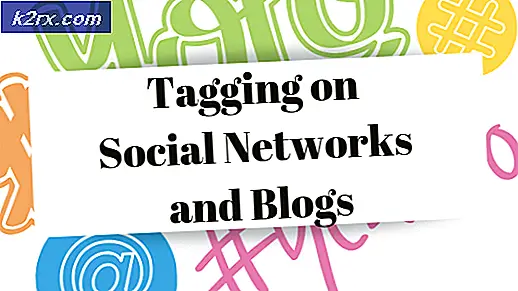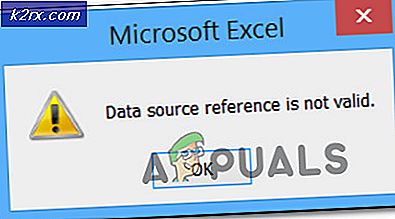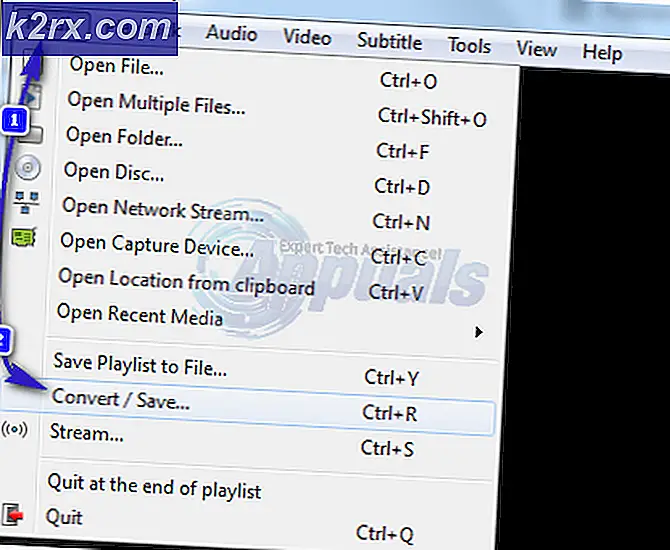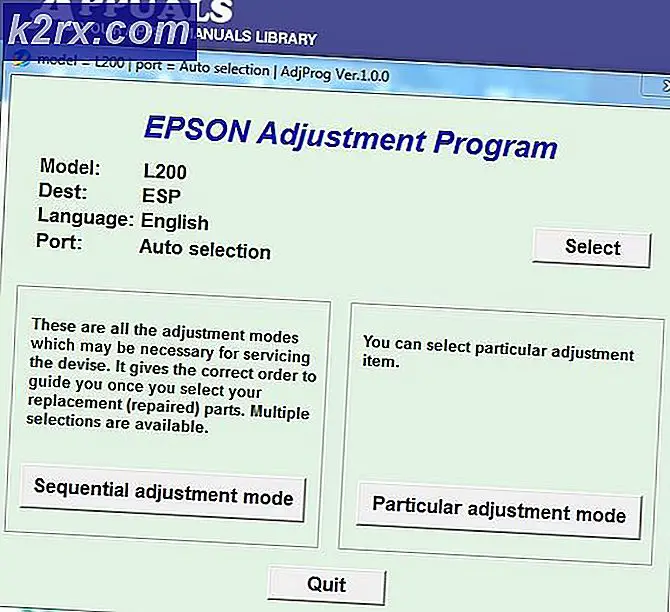Hvordan fikse ‘Systemfeil 67 har oppstått’?
Den ‘Systemfeil 67 har oppstått‘Problemet oppstår når Windows-brukere prøver å kjøre en Network Discover-skanning eller når de prøver å kartlegge en nettverksstasjon fra CMD eller Powershell.
Som det viser seg, er en av de vanligste årsakene som ender med å utløse denne feilen, feil syntaks. Noen brukere ender med å bruke tilbakeslag i stedet for å videresende skråstreker, noe som tvinger terminalen til å se på den som en alternativforsyning.
Imidlertid kan en feilaktig driver også forårsake denne feilen. Spesielt hvis du bruker en gammel driverversjon som er datert umiddelbart etter at Windows 10 først ble lansert. Andre potensielle årsaker inkluderer en aktivert 'Hardened UNC Paths' policy eller en feil konfigurert IP NAT.
Løsning 1: Bruk riktig syntaks (hvis aktuelt)
Før du prøver noen annen løsning, bør du begynne med å forsikre deg om at syntaksen du skriver inn, er riktig.
I tilfelle du vil kartlegge en nettverksstasjon ved hjelp av ‘Nettbruk * // * IP-adresse *’,du ser denne feilmeldingen fordi du bruker skråstrek fremover i stedet for tilbakeslag. Dette er en ganske vanlig feil som mange berørte brukere ender med å gjøre.
I tilfelle du ender opp med skråstrek fremover, vil terminalen tro at du gir et alternativ i stedet.
Den riktige syntaksen i dette tilfellet er:
nettbruk * \ * IP-adresse * \ delnavnMerk: Husk at * IP-adresse * rett og slett er en plassholder. Erstatt den med din egen adresse du prøver å kartlegge.
Hvis denne metoden ikke gjaldt for ditt spesifikke scenario, eller hvis du allerede bruker riktig syntaks, kan du gå ned til neste potensielle løsning nedenfor.
Løsning 2: Oppdatering av nettverksdriveren
Som det viser seg, er en av de vanligste årsakene som ender med å utløseSystemfeil 67 har oppstått‘Error er en feilaktig nettverksdriver som sitter fast mellom statene. I de fleste tilfeller er dette problemet mulig med en slags feil.
Situasjoner som denne pleide å være hyppige de første årene etter lanseringen av Windows 10, men nå har de fleste produsenter gitt ut reviderte nettverksversjoner som ikke lenger vil forårsake dette problemet. For å dra nytte av hurtigreparasjonen, må du oppdatere nettverksdriveren til den nyeste tilgjengelige versjonen.
Her er en rask guide til hvordan du oppdaterer nettverksdriveren din via Enhetsbehandling:
- trykk Windows-tast + R å åpne opp en Løpe dialogboks. Skriv deretter inn ‘Devmgmt.msc’ inne i tekstboksen, og trykk deretter på Tast inn for å åpne Enhetsbehandling. Når du blir bedt om det av Brukerkontokontroll (UAC), klikk Ja å gi administrative privilegier.
- Når du klarer å komme inn Enhetsbehandling, bla nedover listen over installerte enheter og finn Nettverksadaptere seksjon. Når du ser riktig del, utvider du rullegardinmenyen som er tilknyttet Nettverksadaptere, høyreklikk deretter på nettverksdriveren og velg Eiendommer fra hurtigmenyen.
- Når du er inne på eiendomsskjermen til din Nettverksadapter, velg Sjåfør kategorien fra listen øverst, og klikk deretter på Oppdater driveren fra listen over tilgjengelige alternativer.
- Når du kommer til neste skjermbilde, klikker du på knappen som er tilknyttet Søk automatisk etter oppdatert driverprogramvare.
- Vent med å se om en ny versjon av samme driver blir oppdaget. I så fall følger du instruksjonene på skjermen for å installere den nyeste driverversjonen.
- Når operasjonen er fullført, start datamaskinen på nytt og se om problemet løses ved neste oppstartssekvens.
Løsning 3: Aktiver ‘Hardened UNC Paths’ via Gpedit.msc
En annen vanlig årsak som vil føre tilSystemfeil 67 har oppstått‘Problem og en hel rekke andre problemer på et delt nettverk er en aktivert policy kalt Hardened UNC Paths. Så lenge det er aktivert, kan du støte på dette problemet når du prøver å kartlegge stasjonen din via gruppepolicy på Windows 10.
Flere berørte brukere som også slet med det samme problemet har bekreftet at de klarte å fikse problemet ved å åpne Local Group Policy Editor (Gpedit.msc) og deaktivereHerdede UNC-stierpolitikk for å forhindre at den skaper ytterligere konflikter.
Dette er hva du trenger å gjøre:
- trykk Windows-tast + R å åpne opp en Løpe dialogboks. Skriv deretter inn ‘gpedit.msc‘Inne i tekstboksen og trykk Tast inn å åpne opp Lokal redaktør for gruppepolicy.
Merk: Hvis du blir bedt om det av Brukerkonto-kontroll, klikk Ja å gi administrative privilegier for å gi programmet den nødvendige tilgangen.
- Når du er inne i Lokal redaktør for gruppepolicy, naviger til følgende sted:
Datakonfigurasjon> Administrative maler> Nettverk> Nettverksleverandør
- Når du utvider Nettverksleverandør mappen, flytt til høyre side av Gpedit.msc verktøy og dobbeltklikk på Herdede UNC-stier.
- Inne i Herdede UNC-stier windows, endre statusen til Funksjonshemmet og klikk Søke om for å lagre endringene.
- Når endringen er håndhevet, start datamaskinen på nytt og se om problemet er løst ved neste systemstart.
I tilfelleSystemfeil 67 har oppstått‘Problemet fortsatt oppstår, gå ned til neste metode nedenfor.
Løsning 4: Deaktivering av feil konfigurert IP NAT
Et annet ganske vanlig problem som vil utløse Systemfeil 67 har oppstått‘Problemet er feil konfigurerte nettverksenhetsdrivere. I de fleste tilfeller vil det skje på grunn av at NAT er installert, men det er ikke riktig konfigurert.
Flere berørte brukere har bekreftet at de klarte å fikse dette problemet ved å bruke Enhetsbehandling for å deaktivere IP NAT-driveren. Dette rapporteres vanligvis å være effektivt i tilfeller der brukeren prøver å logge på en datamaskin ved hjelp av en domenekonto og får Systemfeil 67 har oppstått‘Feil.
Her er en rask guide for å fikse problemet ved å deaktivere feil IP NAT:
- trykk Windows-tast + R å åpne opp en Løpe dialogboks. Skriv deretter inn ‘Devmgmt.msc’ og trykk Tast inn for å åpne Enhetsbehandling.
- Innsiden Enhetsbehandling, start med å klikke på Utsikt fra båndmenyen øverst, og klikk deretter på Vis på skjulte enheter.
- Når de skjulte enhetene er synlige, blar du nedover listen over installerte enheter og utvider rullegardinmenyen tilknyttet Drivere som ikke er plug-and-play.
- Deretter høyreklikker du fra listen over tilgjengelige underelementer IP-nettverksadresseoversetter og velg Deaktiver fra hurtigmenyen for å sikre at NAT som er feil konfigurert er deaktivert.
- Når denne endringen er håndhevet, start datamaskinen på nytt og se om problemet er løst ved neste systemstart.