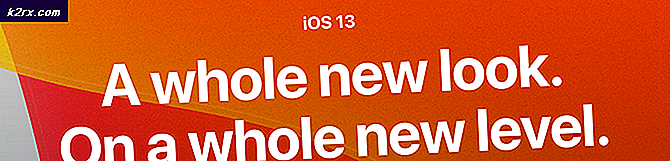Slik løser du Twitch-feil D5E73524
Noen Twitch-brukere støter på D5E73524 feilkode umiddelbart etter at de plutselig ble logget av Rykke regnskap. I de fleste tilfeller rapporteres dette problemet med FireTV Sticks, Shield TV og Android TV.
Etter å ha undersøkt dette problemet, viser det seg at det er flere potensielle skyldige som kan utløse denne feilkoden. Her er en kortliste over potensielle ting som til slutt kan utløse D5E73524 feil kode:
Metode 1: Se etter serverproblemer
Før du begynner å distribuere noen av løsningene nedenfor, bør du starte denne feilsøkingsveiledningen ved å sikre at problemet ikke er utenfor din kontroll. Ifølge noen berørte brukere, er D5E73524 feil kan også vises hvis Twitch for tiden gjennomgår en uventet driftsperiode, eller hvis det er midt i en servervedlikeholdsperiode.
For å være sikker på at dette ikke er tilfelle, bør du starte med å undersøke om andre brukere i ditt område støter på den samme typen feilkode. En god tjeneste for å undersøke om denne oppførselen er utbredt er DownDetector.
I tilfelle DownDetector rapporterer om et mulig problem med Twitch, kan du også sjekke statusen til din lokale Twitch-server i ditt område ved å bruke Twitch Status Page.
Merk: Hvis du nettopp har bekreftet at du har å gjøre med en Twitch-serverfeil, vil ingen av løsningene du finner nedenfor, fungere for deg. I dette tilfellet er det eneste du kan gjøre å vente tålmodig til Twitch-programvareingeniører klarer å fikse serverproblemet.
Men hvis du nettopp har bekreftet at problemet ikke skyldes et serverproblem, kan du gå ned til neste løsning nedenfor.
Metode 2: Sette opp 2-faktor autentisering
Husk at hvis du støter på dette problemet på Nvidia Shield, FireStick eller Android TV, er sjansen stor for at du må aktivere tofaktorautentisering for å unngå D5E73524 feil kode.
Vi har ikke klart å bekrefte dette ennå, men det virker som om 2-faktor-autentisering nå er et krav for mange enheter utenfor PC-riket. Så hvis du ikke klarer å streame innhold fra Twitch, bør du starte denne feilsøkingsveiledningen ved å gå gjennom trinnene for å aktivere tofaktorautentisering.
Hvis du ikke vet hvordan du gjør dette, følger du instruksjonene nedenfor for å aktivere tofaktorautentisering for Twitter-kontoen din:
- Få tilgang til en PC, åpne standard nettleser, besøk Twitch-påloggingssiden, og logg deretter på med Twitch-kontoen din.
- Når du har logget på, klikker du på kontoikonet (seksjon øverst til høyre) og deretter på Innstillinger fra hurtigmenyen som nettopp dukket opp.
- Når du er inne i Innstillinger menyen, ta deg tilSikkerhet og personvernkategorien, og rull deretter helt ned tilSikkerhetmenyen, og klikk deretter påSett opp tofaktorautentisering.
- Til slutt følger du de gjenværende instruksjonene for å aktivere tofaktorautentisering, og start deretter en annen streamingjobb fra den samme enheten som tidligere utløste D5E73524 feil.
Hvis det samme problemet fremdeles oppstår, gå ned til neste potensielle løsning nedenfor.
Metode 3: Tømme hver Twitch Cookie
Hvis du støter på dette problemet på en PC, kan D5E73524 feil kan også skyldes et informasjonskapsel, spesielt hvis du har StreamLabs OBS installert på det samme systemet (Twitch og StreamLabs er kjent for å være i konflikt).
Dette problemet oppstår fordi StreamLabs er avhengig av nettleserversjonen av Twitch for visse interaksjoner, slik at du kan forvente at denne typen konflikt vises.
I dette tilfellet bør du kunne løse problemet på to forskjellige måter:
- Du kan løse dette ved å tømme hele informasjonskapselmappen fra nettleserinnstillingene.
- Du kan enten gå spesifikt etter Twitch-informasjonskapsler og fjerne dem individuelt.
Hvis du leter etter den fokuserte tilnærmingen, kan du bare rengjør de spesifikke Twitch-informasjonskapslene fra nettleseren din. Når du er inne i oppryddingsvinduet, kan du bruke søkefunksjonen til å finne og eliminere alle Twitch-informasjonskapsler.
Imidlertid, hvis du vil gå for en fullstendig opprydding av informasjonskapsler, fortsett og rengjør hurtigbufferen og informasjonskapslene fra nettleseren din. Vi har laget en guide som vil lede deg gjennom denne prosessen uavhengig av nettleseren du bruker.
Hvis du allerede har prøvd å tømme informasjonskapslene i nettleseren din, og du fortsatt opplever det samme D5E73524 feilkode, flytt ned til neste potensielle løsning nedenfor.
Metode 4: Installere Twitch-appen på nytt (Xbox One)
Hvis ingen av metodene ovenfor har fungert for deg, og du ser dette problemet på Xbox One, er sjansen stor for at Twitch-appen har å gjøre med en slags lokal korrupsjon som påvirker Twitch-installasjonen. Hvis dette scenariet er aktuelt, bør du kunne løse problemet ved å installere Twitch-appen på nytt før du logger på med kontoen din.
Hvis du ikke vet hvordan du gjør dette, følger du instruksjonene nedenfor for å installere Twitch-appen på nytt på Xbox One-datamaskinen din:
- Bruk Xbox One-kontrolleren din til å trykke på Xbox-knappen på kontrolleren for å få frem guide-menyen.
- Bruk deretter guidemenyen som nettopp dukket opp for å få tilgang til Mine spill og apper Meny.
- Når du er inne i Spill og apper menyen, bla nedover listen over installerte applikasjoner og spill, og finn deretter Rykke installasjon.
- Når du klarer å finne Twitch-appen, trykker du på X -knappen for å få tilgang til Administrer spill og tillegg meny fra den nylig dukket opp hurtigmenyen.
- Når du er inne i Administrer meny i Twitch-appen, bruk menyen på høyre side og velg Avinstaller alle for å bekrefte operasjonen.
Merk: Denne operasjonen vil sikre at du avinstallerer basisappen sammen med alle filene som ble lagret siden. - Til slutt, etter at du har avinstallert Twitch, må du starte konsollen på nytt, åpne Microsoft Store og installere Twitch-appen på nytt, og logge på med kontoen din og starte en streamingjobb for å se om D5E73524 feilen er løst.