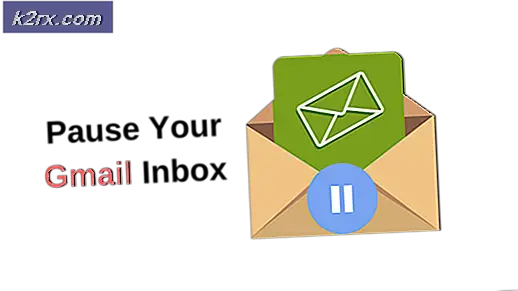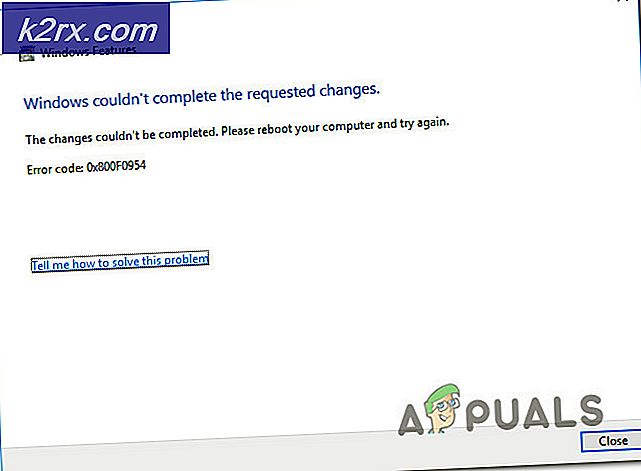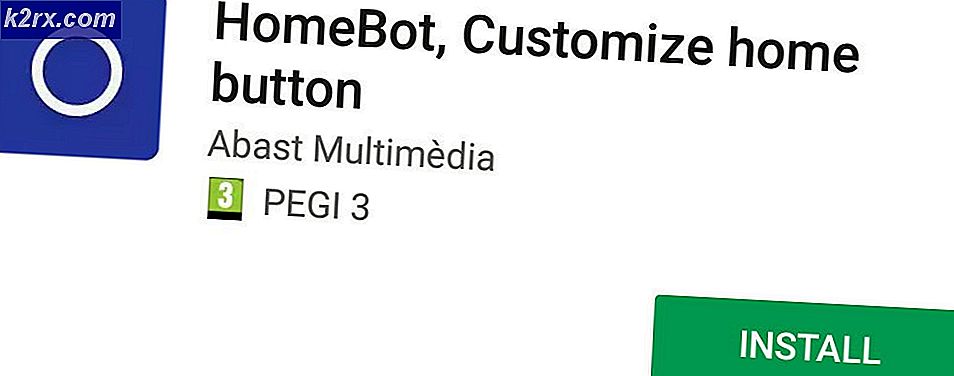Slik løser du TeamViewer-protokollen Forhandling mislyktes
TeamViewer er en programvare for deling av skrivebordsdeling der du kan overføre filer og ha samtaler med brukeren samtidig. Selv om Windows har en lignende programvare som standard for tilkobling til andre stasjonære datamaskiner, er TeamViewer likevel foretrukket av mange brukere for sine funksjoner og enkelhet. Et av problemene brukerne står overfor er Protokollforhandling mislyktes feilmelding. Denne feilmeldingen vises mens du prøver å koble til et eksternt skrivebord. Dette skjer ofte når noe på systemet ditt forstyrrer forbindelsen, for eksempel antivirusprogrammet eller Windows-brannmuren.
Når forbindelsen avbrytes av en bakgrunnsprosess, er ikke TeamViewer i stand til å opprette en forbindelse med den målrettede brukeren vellykket på grunn av hvilken feilmeldingen vises. Likevel vil vi vise deg hvordan du løser problemet i denne artikkelen.
Hva forårsaker TeamViewer Protocol Negotiation Mislykket feilmelding?
Siden feilmeldingen dukker opp mens du prøver å koble til en annen TeamViewer-bruker, kan dette skyldes følgende årsaker:
Nå som du er klar over de mulige årsakene til feilmeldingen, la oss gå inn i løsningene og få ordnet problemet. Vi anbefaler deg å gå gjennom alle løsningene ettersom de er scenarioavhengige.
Løsning 1: Deaktiver Windows-brannmur
Som vi nevnte, kan problemet skyldes brannmurfunksjonaliteten til Windows. I et slikt tilfelle må du deaktivere Windows-brannmur midlertidig for å se om forbindelsen er vellykket. Slik gjør du det:
- trykk Windows-nøkkel for å åpne Start-menyen.
- Åpne opp Kontrollpanel og naviger deretter til System og sikkerhet> Windows Defender-brannmur.
- På venstre side klikker du på ‘Slå Windows Defender-brannmur på eller av’.
- Der krysser du av for ‘Slå av Windows Defender-brannmur’Under både private og offentlige nettverksinnstillinger.
- Klikk OK og prøv deretter å koble til.
Løsning 2: Deaktiver antivirus fra tredjepart
Moderne antivirusprogramvare kommer nå med funksjoner som hjelper deg med å beskytte internettaktiviteten din og holder bort alle de skeptiske tingene. Imidlertid har disse funksjonene i noen tilfeller også en tendens til å være plagsom, da de blokkerer noe de ikke skal. Deaktiver derfor tredjeparts antivirusprogramvaren du bruker, og prøv deretter å koble til ved hjelp av TeamViewer. Hvis det fungerer, betyr dette at antivirusprogrammet ditt er synderen. I et slikt tilfelle, hva du kan gjøre er å legge til et unntak i antivirusprogramvaren din, og du bør være god å gå.
Løsning 3: Skann PCen
Hvis systemet ditt er infisert med virus og skadelig programvare, kan du ikke opprette forbindelse. I et slikt tilfelle må du installere antivirusprogramvare og skanne PCen grundig slik at den kan rydde opp i systemet. Du kan også kjøre Windows Defender for å søke etter skadelig programvare. Slik gjør du det i Windows 10:
- trykk Windows Key + I å åpne opp Innstillinger vindu.
- Gå til Oppdatering og sikkerhet og bytt deretter til Windows-sikkerhet fanen.
- Der klikker du på Virus- og trusselbeskyttelse.
- Et nytt vindu dukker opp. Under Rask skanning, klikk Skannealternativer.
- Å velge Full skanning og klikk deretter Skann nå.
- Vent til den er fullført.
Løsning 4: Oppdater TeamViewer
Til slutt, hvis løsningene ovenfor ikke ordner seg for deg, kan det være en versjonskonflikt mellom ditt og målsystemet. Sørg derfor for at programvaren kjører den nyeste versjonen, og at det ikke er noen oppdateringer som kreves for å installere.