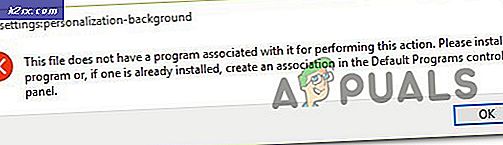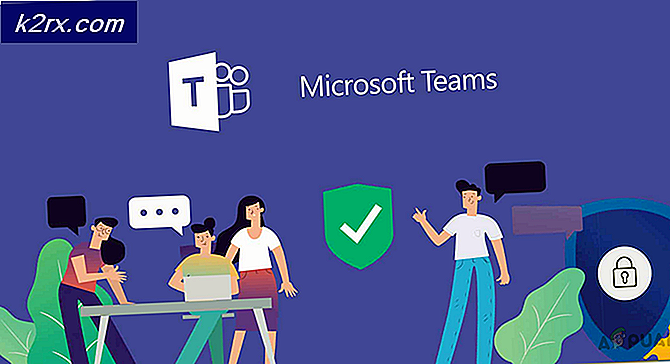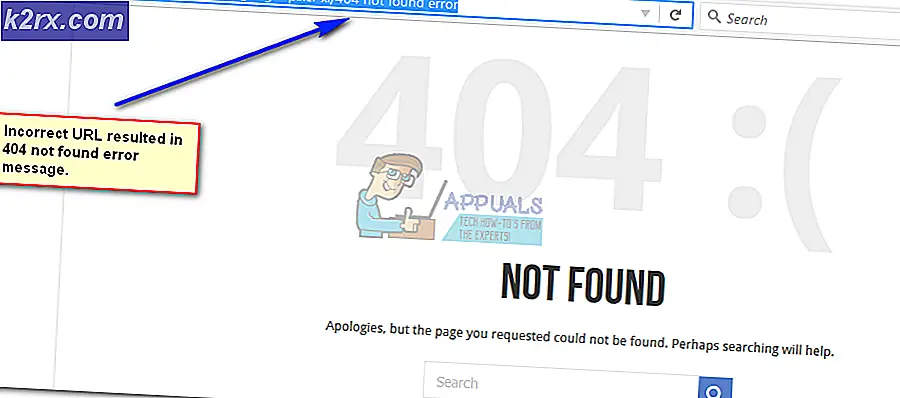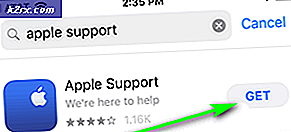Fiks: Skype er ikke nok lagringsplass til å behandle denne kommandoen
Skype-brukere har slitt med at ikke nok lagringsplass er tilgjengelig for å behandle denne kommandofilen i et par år. Det er mange mulige løsninger for dette problemet, men noen av de tilgjengelige løsningene på internett ble utdatert med de nyeste Skype-versjonene.
Etter å ha gjort en grundig undersøkelse av problemet, er det en liste over synder som er kjent for å forårsake at det ikke er nok lagringsplass tilgjengelig for å behandle denne kommandofilen :
- Kjent Skype-feil som allerede var adressert av Microsoft i de nyeste utgivelsene.
- Utdatert videodriver som ikke klarer å håndtere de nyeste Skype-endringsendringene.
- Internet Explorer mangler fra datamaskinen og kreves av Skype.
- IRPStackSize-parameteren er utilstrekkelig for Skype-nødvendige datatransporter.
- Inkompatibilitet mellom Skype og en annen tredjepartsprogram (Raptr er kjent for å forårsake dette problemet)
Hvis du for øyeblikket sliter med dette problemet, feilsøker du feilen med metodene som er oppført nedenfor. De potensielle løsningene som er tilstede i denne artikkelen er ment å adressere alle variasjoner av dette problemet. Vennligst følg hver metode i rekkefølge til du møter en løsning som løser situasjonen din. La oss begynne!
Metode 1: Oppdater Skype til siste versjon
Microsoft har allerede tatt opp dette problemet med flere oppdateringer til nå. Dessverre er problemet ikke helt fastsatt helt for alle brukere. Imidlertid har de fleste feil relatert til Skype-klienten blitt patched når du skriver denne artikkelen. Med dette i tankene bør du starte feilsøkingsoppdraget ved å oppdatere Skype-klienten til den nyeste versjonen. Hvis problemet skyldtes en intern programfeil, bør problemet løses automatisk av en klientoppdatering.
Merk: Husk at Skype er konfigurert som standard for å oppdatere automatisk. Det er imidlertid kjente hendelser når klienten ikke oppdatere med mindre den er adressert manuelt.
Hvis du vil oppdatere Skype, åpner du klienten og går til Hjelp> Søk etter oppdateringer. Hvis en ny versjon er tilgjengelig, lastes oppdateringen ned og Skype starter på nytt for å installere den.
Hvis du ikke kan oppdatere via hjelpemenyen, bruk denne Skype-oppdateringssiden (her). Bare klikk på Oppdater nå- knappen og følg instruksjonene på skjermen.
Metode 2: Installer Internet Explorer 11 (Windows 7)
Ikke nok lagringsplass er tilgjengelig for å behandle denne kommandofilen kan skje hvis datamaskinen din mangler Internet Explorer 11 . Selv om vi ikke er usikker på tekniske ferdigheter bak dette, har enkelte brukere rapportert at alle nyere Skype-versjoner krever at du har IE 11 installert (hvis du er i Windows 7). Windows 10 og Windows 8.1 har allerede IE 11 installert som standard, men Windows 7 gjør det ikke.
Hvis du er i Windows 7, kan du raskt oppdatere til Internet Explorer 11 ved å gå til denne linken (her). Etter at du har valgt Windows- produktversjonen, blir du rettet mot en nedlastingskobling.
Metode 3: Oppdater grafikkortdriveren
Dette bestemte problemet er noen ganger relatert til en dårlig eller utdatert video driver. I det siste har Skype mottatt mange ytelsesendringer når det gjelder å håndtere lyd- og videosamtaler. Selv om disse endringene sikkert har forbedret videosamtaler (spesielt gruppevideosamtaler), kan de føre til problemer med systemer med gamle grafikkdrivere. Hvis du får denne feilen mens du er i en videosamtale eller gruppeanrop, bør du vurdere å oppdatere skjermkortdriveren til den nyeste versjonen.
Merk: Hvis du har den nyeste grafikkdriveren, hopper du direkte til neste metode.
Nedenfor har du trinnene for å oppdatere grafikkdriveren din via Enhetsbehandling. Denne metoden er avhengig av Windows Update (WU) for å søke etter riktig driver online. Dette fungerer vanligvis godt med integrerte grafikkort, men kan mislykkes når du må oppdatere en dedikert GPU-driver. Hvis fremgangsmåten nedenfor ikke finner en ny driverversjon, kan du se instruksjonene nedenfor for å oppdatere en dedikert GPU-driver.
- Trykk Windows-tasten + R, skriv devmgmt.msc og trykk Enter for å åpne Enhetsbehandling .
- Rull ned til Vis adaptere og utvid rullegardinmenyen. Høyreklikk på grafikkdriveren og velg Oppdater driver (Oppdater driverprogramvare) .
Merk: Du kan se to forskjellige oppføringer under Display Adaptere. Dette skjer vanligvis med bærbare datamaskiner og bærbare datamaskiner som har både et integrert og et dedikert grafikkort. Hvis du er på en bærbar datamaskin, bruker Skype sannsynligvis det integrerte grafikkortet, med mindre du tvinger det til å bruke den dedikerte komponenten. For å være trygg, oppdater begge driverne (hvis aktuelt). - Klikk Søk automatisk for oppdatert driverprogramvare og vent mens Windows skanner online for drivere. Hvis den finner en nyere driver, vent til den er installert og systemet startet på nytt.
Hvis Windows Update ikke var i stand til å identifisere den nyeste versjonen av din dedikerte GPU-driver, må du oppdatere den manuelt.
- Hvis du har et Nvidia-kort, kan du gå til denne nedlastingssiden for driveren (her) og laste ned den riktige driveren basert på modellen og Windows-versjonen. Du kan også bruke GeForce Experience til å laste ned riktig driverprogramvare automatisk.
- Hvis du eier en ATI GPU, last ned driverne manuelt fra AMD-nedlastingssiden (her). I likhet med GeForce Experience har ATI en lignende programvare som heter Gaming Evolved, som du kan bruke til å laste ned den nyeste driverversjonen automatisk.
Når du har installert den nyeste grafikkortdriveren, start systemet på nytt og se om du fjernet Ikke nok lagring er tilgjengelig for å behandle denne kommandafilen . Hvis den fremdeles vises, går du til metoden nedenfor.
Metode 4: Avinstaller Raptr (hvis aktuelt)
Det kan være flere programmer som forårsaker kompatibilitetsproblemer med Skype, men Raptr er absolutt den mest populære skyldige. Noen brukere som bruker Skype når spill med sine venner har rapportert å motta ikke nok lagringsplass, er tilgjengelig for å behandle denne kommandofilen når du bruker både Skype og Raptr samtidig.
Merk: Raptr er nylig avsluttet, så det er sannsynlig å skape problemer med andre applikasjoner i fremtiden.
Hvis du befinner deg i en slik situasjon, ville en bekreftet løsning være å avinstallere Raptr fra systemet. Hvis du brukte Raptr til å fange dine beste spillmomenter og spore spilltidene dine, bør du vurdere å erstatte den med en lignende programvare som Evolve.
Metode 5: Rediger IRPStackSize verdi i Register
Denne metoden er en populær løsning som brukes til å fikse. Det er ikke nok lagringsplass til å behandle denne kommandofeilen . Husk at dette også gjelder for andre programmer som viser denne feilen, ikke bare Skype.
IRPStackSize- parameteren angir antall stakkplasseringer som brukes av Windows-versjonen. Avhengig av PC-konfigurasjonen, kan øke IRPStackSize- parameteren bare gi Skype nok plass til å jobbe med og fjerne feilen helt.
Her er en rask guide til endring av IRPStackSize-parameteren:
PRO TIPS: Hvis problemet er med datamaskinen eller en bærbar PC / notatbok, bør du prøve å bruke Reimage Plus-programvaren som kan skanne arkiver og erstatte skadede og manglende filer. Dette fungerer i de fleste tilfeller der problemet er oppstått på grunn av systemkorrupsjon. Du kan laste ned Reimage Plus ved å klikke her- Trykk på Windows-tasten + R for å åpne et kjørevindu. Skriv regedit og trykk Enter for å åpne Registerredigering.
- I Registerredigering navigerer du til HKEY_LOCAL_MACHINE \ SYSTEM \ CurrentControlSet \ Services \ LanmanServer \ Parameters.
- Deretter ser du etter IRPStackSize- tasten i høyre panel. Hvis nøkkelen er til stede, hopper du rett til trinn 6 . Hvis du ikke finner en verdi som heter IRPStackSize, fortsetter du med trinnene nedenfor for å opprette en.
- Med undernøkkelen Parameter valgt, gå til Rediger> Ny og klikk på D- ord (32-biters) Verdi.
- Når verdien er opprettet, navngi den IRPStackSize og trykk Enter for å registrere den.
Merk: Vær oppmerksom på at verdienavnet er saksfølsomt, så pass på at du skriver IRPStackSize akkurat som vist. - Når du har IRPStackSize- verdien i høyre panel, høyreklikker du på den og velger Endre. Sett Base til Hexadecimal, og sett deretter Verdidataene et sted i området 25. Det vil si at det nøyaktige tallet er opp til deg, men jeg vil ikke anbefale å gå over 30. Til slutt, trykk Ok for å lagre verdien.
Merk: Standardverdien for IRPStackSize- parameteren er 15. Windows er konfigurert til å bruke 15 som verdi selv om du ikke lager en verdi for den i Registerredigering . Du kan imidlertid sette IRPStackSize til en verdi som starter med 11, til maksimalt 50. Men husk at 33 til 38 er kjent for å forårsake andre problemer med visse dataoverføringer. - Når IRPStackSize- verdien er opprettet og justert, lukker du Registerredigering og starter datamaskinen på nytt. Hvis problemet fortsetter etter omstart, fortsett med de to siste metodene.
Metode 6: Nedgradere til en eldre Skype-versjon
Noen brukere har klart å løse problemet ved å nedgradere til en eldre Skype-versjon. Hvis problemet bare oppstod nylig på PCen, er det en liten sjanse for at feilen skyldes en intern feil. Hvis det er tilfelle, avinstallerer du din nåværende Skype-versjon og bruker en eldre, men stabilere løsning, løser problemet. Vanligvis bruker brukerne versjon 7.33 som en av de stableste byggene som er tilgjengelige.
Her er en rask guide til nedgradering av Skype til en eldre versjon:
- Åpne et kjørevindu ( Windows-tast + R ), skriv appwiz.cpl og trykk Enter for å åpne Programmer og funksjoner.
- Rull ned gjennom programlisten, høyreklikk på Skype og velg Avinstaller . Følg deretter instruksjonene på skjermen for å avinstallere fra systemet.
- Besøk denne lenken (her) og last ned en eldre Skype-versjon. Vi anbefaler versjon 7.33.0.105 siden det er kjent å være den mest stabile bygger fra de nyeste utgivelsene.
- Åpne installasjonen kjørbar og følg instruksjonene på skjermen for å installere den på systemet.
- Start datamaskinen på nytt og se om det ikke er nok lagringsplass tilgjengelig for å behandle denne kommandofilen, er løst. Hvis du fortsatt sliter med det, flytter du ned til den endelige metoden.
Metode 7: Bytte kontopapper i AppData
Interessant nok, noen ganger er det ikke nok lagringsplass tilgjengelig for å behandle denne kommandofilen, oppstår bare med visse Skype-kontoer. Noen brukere har oppdaget at feilen bare oppstår mens du er logget på med en bestemt konto, mens andre kontoer fungerer normalt.
Gjør litt testing og se om problemet gjentar når du bruker en annen Skype-konto. Hvis problemet ikke vises mens du er logget på med en bestemt konto, kan du erstatte noen mapper fra den feilaktige kontoen for å løse problemet.
Men vær oppmerksom på at denne metoden bare kan brukes hvis du har brukt flere Skype-kontoer på denne datamaskinen. Videre, mens denne endelige løsningen kan løse dette problemet, forhindrer du at du får automatiske oppdateringer når en ny Skype-versjon utgis.
Merk: Denne metoden er kun bekreftet for å fungere på Skype-versjoner fra 7, 0 til 7, 6. Hvis du finner ut at trinnene nedenfor ikke hjelper deg med å løse problemet, bruker du metode 6 til å nedgradere til en versjon fra 7, 0 til 7, 6, og gjenta prosedyren nedenfor.
Her er en rask guide for å erstatte Skypes kontomapper i AppData:
- Lukk Skype helt (sørg for at det ikke vises i oppgavelinjen-menyen).
- Åpne et kjørevindu (Windows-tast + R), skriv % appdata% \ Skype og trykk Enter for å åpne Skypes programmappe.
- Identifiser kontoen som forårsaker problemer - Den er oppkalt etter ditt Skype-brukernavn. Åpne den og Slett alle mapper, men sørg for å la rotfilene være intakte.
- Backtrack til Skype-mappen og få tilgang til den andre kontoen (den som ikke viser feilen). Deretter Kopier de samme mappene som du slettet fra den første kontoen. Det samme som før, la de andre rotfilene være alene.
- Lim inn mappene du nettopp har kopiert til mappen som er relatert til kontoen som forårsaker problemer. Deretter velger du alle mappene som er klistret, høyreklikker på dem og velger Egenskaper.
- I menyen Egenskaper merker du av i boksen ved siden av skrivebeskyttet og klikker på Bruk.
- Når du blir bedt om å bekrefte attributtendringer, velger du Bruk endringer i de valgte elementene, undermappene og filene, og deretter klikker du OK.
- Åpne Skype, gå til Verktøy> Valg og få tilgang til Avanserte innstillinger. Deretter velger du Automatiske oppdateringer og klikker på Slå av automatiske oppdateringer.
Merk: Hvis du hopper over dette trinnet, overskriver Skype automatisk mappene når en ny versjon blir utgitt, noe som forårsaker at problemet gjenopplates.
PRO TIPS: Hvis problemet er med datamaskinen eller en bærbar PC / notatbok, bør du prøve å bruke Reimage Plus-programvaren som kan skanne arkiver og erstatte skadede og manglende filer. Dette fungerer i de fleste tilfeller der problemet er oppstått på grunn av systemkorrupsjon. Du kan laste ned Reimage Plus ved å klikke her