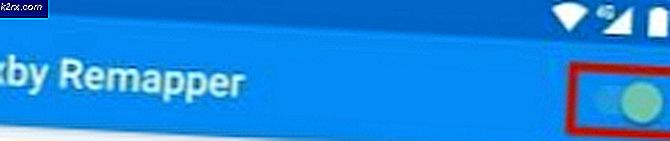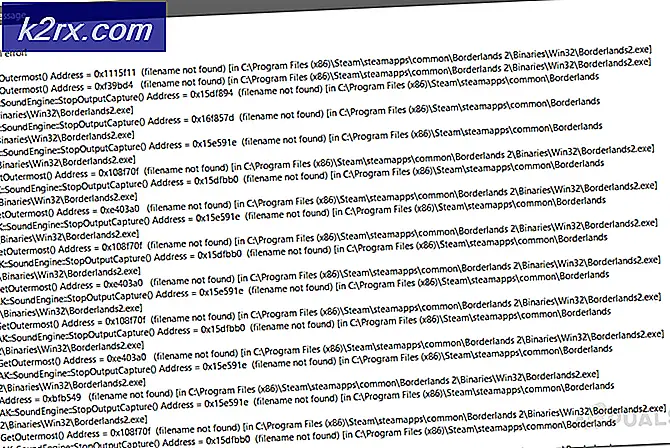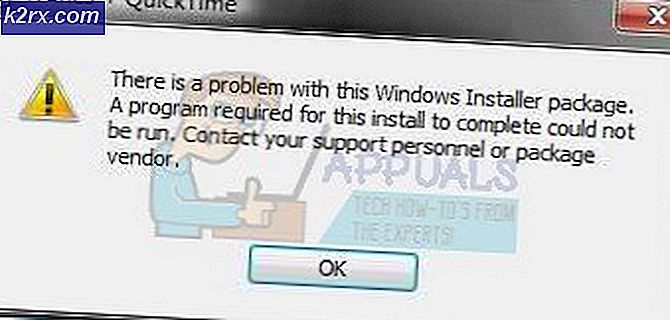Hvordan fikser jeg FFXIV Launcher Black Screen Problem på Windows?
Å spille Final Fantasy XIV er en glede, og spillet har overrasket spillere over hele kloden. Noen brukere ble imidlertid helt forhindret fra å nyte spillet, ettersom de rapporterte om et alvorlig problem under oppstart. Spillets lansering åpner ganske enkelt en svart skjerm, og ingenting annet skjer. Spillet starter ikke.
Mange spillere som har opplevd samme problem, tok seg tid til å legge ut metoden de brukte for å løse problemet. Vi har samlet de mest nyttige metodene og presentert dem trinn for trinn i denne artikkelen. Sjekk det ut nedenfor!
Hva forårsaker FFXIV Launcher Black Screen Problem på Windows?
Problemet med den svarte skjermen på lanseringen som vises når du spiller FFXIV på Windows, kan være forårsaket av mange forskjellige årsaker. Å bestemme den riktige kan gjøre feilsøking ganske enklere for deg, så vi anbefaler deg å sjekke årsakene nedenfor!
Løsning 1: Rediger konfigurasjonsfilen
Å redigere spillets konfigurasjonsfil for å aktivere åpningsfilmen i spillet skal løse problemet, som rapportert av mange brukere. Filen ligger i Dokumenter-mappen, og den kan redigeres ved hjelp av Notisblokk. Følg instruksjonene nedenfor for å fortsette med denne metoden!
- Naviger til mappens plassering i Filutforsker ganske enkelt ved å åpne en mappe og klikke Denne PC-en eller Datamaskinen min fra venstre navigasjonsrute eller ved å søke etter denne oppføringen i Start-menyen.
- Uansett, dobbeltklikk på denne PC-en eller denne datamaskinen for å åpne den lokale disken og navigere til Brukere >> Kontonavnet >> Dokumenter >> Mine spill >> FINAL FANTASY XIV - A Realm Reborn. Windows 10-brukere kan bare navigere til Dokumenter etter å ha åpnet File Explorer fra navigasjonsmenyen til høyre.
- Høyreklikk filen som heter ‘FFXIV.cfg ’ og velger å åpne den med Notisblokk.
- Bruke Ctrl + F tastekombinasjon eller klikk på Rediger i toppmenyen og velg Finn-alternativet fra rullegardinmenyen for å åpne søkeboksen.
- Skriv inn “CutsceneMovieOpening ” i boksen og endre verdien ved siden av fra 0 til 1. Bruk Ctrl + S tastekombinasjon for å lagre endringene eller klikke Fil >> Lagre og gå ut av Notisblokk.
- Prøv å kjøre spillet på nytt for å sjekke om FFXIV-svart skjermproblemet fremdeles oppstår.
Løsning 2: Tilbakestill Internet Explorer-innstillinger til standard
Selv om mange mennesker tror at Internet Explorer bare tar plass på datamaskinen din uten noe reelt formål, er det ikke helt sant. Mange Internett-tilkoblingsinnstillinger går gjennom Internet Explorer. Brukere har til og med rapportert at de var i stand til å løse problemet med svart skjerm på FFXIV-lanseringsprogrammet ved å tilbakestille Internet Explorer-innstillingene. Følg trinnene nedenfor for å gjøre det også!
- Åpen Internet Explorer ved å søke etter den eller ved å dobbeltklikke snarveien på skrivebordet, velger du Verktøy øverst til høyre på siden, og velg deretter Internett instillinger.
- Hvis du ikke får tilgang til Internett-alternativer som dette, åpner du Kontrollrutel ved å søke etter det, endre Vis av alternativ til Kategori og klikk på Nettverk og Internett. Klikk på Internett instillinger knappen som skal være nummer to i det nye vinduet, og fortsett med løsningen.
- Naviger til Avansert kategorien, og klikk deretter på Nullstille Velg Slett personlige innstillinger avkrysningsruten hvis du vil fjerne nettleserloggen, søkeleverandører, akseleratorer, hjemmesider og InPrivate-filtreringsdata. Dette anbefales hvis du vil tilbakestille nettleseren din, men å velge dette er valgfritt for dette scenariet.
- I dialogboksen Tilbakestill Internet Explorer-innstillinger klikker du Nullstille og vent til Internet Explorer er ferdig med å bruke standardinnstillingene. Klikk på Lukk >> OK.
- Når Internet Explorer er ferdig med å bruke standardinnstillingene, klikker du Lukk og deretter OK. Sjekk om du er i stand til å åpne den nå uten problemer.
Løsning 3: Legg til et unntak for spillet i Windows-brannmur
For at flerspillerfunksjonene i et spill skal fungere skikkelig, må spillet ha uavbrutt tilgang til Internett og dets servere for å fungere skikkelig. Windows Defender-brannmur er ofte skyld i slike tilfeller, og vi anbefaler at du gjør et unntak for spillets kjørbare innside i Windows Defender-brannmuren!
- Åpne opp Kontrollpanel ved å søke etter verktøyet i Start-knappen eller ved å klikke Søk-knappen eller Cortana-knappen til venstre på oppgavelinjen (nederst til venstre på skjermen).
- Etter at kontrollpanelet er åpnet, endrer du visningen til store eller små ikoner og navigerer til bunnen for å åpne Windows Defender-brannmur alternativ.
- Klikk på Windows Defender Firewall og klikk på Tillat en app eller funksjon gjennom Windows-brannmur alternativ fra listen over alternativer til venstre. En liste over installerte apper skal åpnes. Klikk på Endre innstillinger knappen øverst på skjermen og gi administratortillatelser. Prøv å finne den kjørbare innsiden. Hvis den ikke er der, klikker du på Tillat en annen app knappen nedenfor.
- Naviger til der du installerte TeamViewer (C: \ Program Files (x86) \ Steam \ steamapps \ common som standard), åpne Final Fantasy XIV-mappen og velg spillets kjørbare fil.
- Når du har funnet den, klikker du på Nettverkstyper -knappen øverst og sørg for at du merker av i boksene ved siden av begge Privat og Offentlig før du klikker på OK >> Legg til.
- Klikk OK og start datamaskinen på nytt før du sjekker om startprogrammet til spillet fremdeles åpner en svart skjerm!
Løsning 4: Slett en fil som er ansvarlig for å starte spillet
Det er en fil som heter ‘ffxivboot.bck’ som ligger inne i spillets installasjonsmappe. Hvis du sletter den, kan den gjenopprette måten spillet starter på, og problemet med svart skjerm bør slutte å vises. Denne metoden er ganske enkel å prøve ut, og du har ingenting å tape, siden filen blir gjenskapt så snart du åpner spillet på nytt. Sjekk ut de nødvendige trinnene nedenfor!
- Finn spillets installasjonsmappe manuelt ved å høyreklikke spillets snarvei på skrivebordet eller hvor som helst ellers, og velg Åpne fil plassering fra menyen.
- Hvis du har installert spillet via Steam, åpner du snarveien på skrivebordet eller ved å søke etter det i Start-menyen ved å skrive “Damp”Etter å ha klikket på Start-menyknappen.
- Etter at Steam-klienten åpnes, naviger til Bibliotek kategorien i Steam-vinduet på menyen øverst i vinduet, og finn Død ved dagslys oppføring i listen.
- Høyreklikk spillets ikon i biblioteket og velg Eiendommer alternativet fra hurtigmenyen som åpnes og sørg for at du navigerer til Lokale filer kategorien i vinduet Egenskaper med en gang, og klikk på Bla gjennom lokale filer
- Finn den nødvendige filen i støvel mappe. Se etter ffxivboot.bck høyreklikk på den og velg Slett alternativ fra hurtigmenyen som vises.
- Sørg for at du bekrefter eventuelle ledetekster som kan vises, og som skal be deg om å bekrefte valget av å slette filen, og spillet skal starte riktig fra neste oppstart.
Løsning 5: Gjør et unntak for spillet i antivirusprogrammet ditt
Noen ganger klarer ikke antivirusverktøyene å gjenkjenne spillets innsats for å koble seg til Internett som ufarlig, og funksjonene blir ofte blokkert av det. For å bevise for antivirusprogrammet at FFXIV-spillet er ufarlig, må du legge det til listen Unntak / unntak!
- Åpne antivirus brukergrensesnitt ved å dobbeltklikke på ikonet på oppgavelinje (høyre del av oppgavelinjen nederst i vinduet) eller ved å søke etter den i Startmeny.
- De Unntak eller Unntak innstillingen ligger på forskjellige steder med hensyn til forskjellige antivirusverktøy. Det kan ofte bli funnet uten mye bry, men her er noen raske guider for hvordan du finner det i de mest populære antivirusverktøyene:
Kaspersky Internet Security: Hjem >> Innstillinger >> Tillegg >> Trusler og unntak >> Eksklusjoner >> Spesifiser pålitelige applikasjoner >> Legg til.
AVG: Hjem >> Innstillinger >> Komponenter >> Web Shield >> Unntak.
Avast: Hjem >> Innstillinger >> Generelt >> Unntak.
- Du må legge til spillets kjørbare i boksen som vises og ber deg om å navigere til mappen. Den skal være i samme mappe der du bestemte deg for å installere spillet i. Som standard er det:
- C: \ Program Files (x86) \ Steam \ steamapps \ common
- Sjekk om du nå er i stand til å spille spillet uten å sitte fast på en svart skjerm. Hvis det fortsatt ikke fungerer, kan du prøve å starte datamaskinen på nytt og prøve på nytt. Det siste trinnet ville være å avinstallere antivirusprogrammet og prøve et annet problem hvis problemet vedvarer.
Løsning 6: Kjør spillet ved hjelp av DirectX 9
Dette er definitivt en av de mest populære metodene blant dem alle som er tilgjengelige online, da det ser ut til at spillet rett og slett ikke var laget for å være fullt kompatibelt med DX10 eller DX11. Dette er synd, men du kan enkelt tilbakestille disse endringene hvis du har lastet ned spillet via Steam. Følg trinnene nedenfor for å tvinge spillet til å bruke DirectX9 i stedet for 10 eller 11!
- Åpne opp Damp på datamaskinen din ved å dobbeltklikke oppføringen på skrivebordet eller ved å søke etter den i Start-menyen. Windows 10-brukere kan også søke etter det ved hjelp av Cortana eller søkefeltet, begge ved siden av Start-menyen.
- Naviger til Bibliotek fanen i Steam-vinduet ved å finne fanen Bibliotek øverst i vinduet, og finn Final Fantasy XIV i listen over spill du har i ditt respektive bibliotek.
- Høyreklikk på spillikonet i listen og velg Eiendommer alternativet fra hurtigmenyen som vises. Bli i Generell kategorien i vinduet Egenskaper og klikk på Still lanseringsalternativer knapp.
- Skriv “-dx9”I baren. Hvis det var noen andre alternativer der du muligens bruker, må du sørge for at du skiller denne med koma. Klikk på OK-knappen for å bekrefte endringene.
- Prøv å starte spillet fra Bibliotek-fanen og sjekk om problemet med den svarte skjermen til lanseringen fortsatt oppstår!
Løsning 7: Legg til frontier.ffxiv.com til IEs pålitelige nettsteder
Som du sikkert allerede har lagt merke til, er mange lanseringsrelaterte problemer avhengige av Internet Explorer. Mange problemer kan løses eller omgåes hvis du bare legger til hovednettstedet i IEs Trusted Sites. Følg instruksjonene nedenfor for å gjøre det!
- Åpen Internet Explorer på datamaskinen din ved å søke etter den på skrivebordet eller Start-menyen. Klikk på tannhjul ikonet øverst til høyre. Klikk på fra menyen som åpnes Internett instillinger for å åpne en liste over relaterte tilkoblingsinnstillinger.
- Hvis du ikke har tilgang til Internet Explorer, åpner du Kontrollpanel ved å søke etter den i Start-menyen eller ved å bruke Windows-tast + R-tastekombinasjon, skriver “kontroll.exe”I Kjør-boksen, og klikk OK å løpe Kontrollpanel.
- Velg å i Kontrollpanel Vis som: Kategori øverst til høyre og klikk på Nettverk og Internett knappen for å åpne denne delen. Klikk på på innsiden av dette vinduet Internett instillinger for å navigere til samme skjermbilde som du ville gjort hvis du åpnet Internet Explorer.
- Naviger til Sikkerhet fanen og klikk på Pålitelige nettsteder. Lim inn lenken til det problematiske nettstedet og klikk på Legge til Forsikre deg om at du bare inkluderer riktig lenke: frontier.ffxiv.com
- Når du har lagt til nettstedet, må du sørge for at du deaktiverer Krev serververifiseringsalternativ (https) for alle nettsteder i denne sonen alternativet under Nettsteder
- Avslutt Internett-alternativer, åpne spillet på nytt, og sjekk om bæreraketten fortsatt starter til en svart skjerm!
Løsning 8: Installer spillet på nytt
Å installere spillet på nytt bør være det siste på listen, men det gode er at alt er lagret på kontoen din, og du trenger ikke starte på nytt. Hvis du har en god Internett-tilkobling eller en sterk PC, bør spillet installeres på nytt på kort tid, og feilen skal nå slutte å vises.
- Klikk på Start-menyknappen og åpne Kontrollpanel ved å søke etter den eller ved å finne den i Start-menyen (Windows 7-brukere). Alternativt kan du klikke på tannhjulikonet for å åpne Innstillinger app hvis du bruker Windows 10 som operativsystem på datamaskinen din.
- I kontrollpanelvinduet bytter du til Vis som: Kategori øverst til høyre og klikk på Avinstaller et program under Programmer-delen.
- Hvis du bruker Innstillinger på Windows 10, klikker du på Apper delen fra Innstillinger-vinduet skal åpne listen over alle installerte programmer på datamaskinen din.
- Lokaliser Final Fantasy XIV i listen, enten i Innstillinger eller Kontrollpanel, klikker du på den en gang og klikker på Avinstaller -knappen i Avinstaller et programvindu. Bekreft eventuelle dialogvalg for å avinstallere spillet, og følg instruksjonene som vises på skjermen. Start datamaskinen på nytt etterpå!
Du må laste den ned igjen fra Steam ved å finne i biblioteket og velge Installere etter å høyreklikke på den.
Før du går videre, sjekk om starte ruteren på nytt fjerner problemet. Hvis du støter på problemet ved første lansering etter installasjon, må du sørge for at PC oppfyller minimum systemkrav. Videre må du sørge for at sanntidsbeskyttelse av Windows Defender forårsaker ikke problemet.
Løsning 9: Fjern / deaktiver / lukk de motstridende programmene
Den svarte skjermen som vises av FFXIV-lanseringen kan være forårsaket av en konflikt i applikasjonene / prosessene som kjører. I dette tilfellet kan lukke / deaktivere / fjerne applikasjoner som er i konflikt med FFXIV Launcher løse problemet.
- Lukk alle applikasjonene på systemet ditt. Sørg for å avslutte programmene i systemets skuff.
- Høyreklikk nå på Windows for å starte Power User-menyen og deretter velge Oppgavebehandling.
- Deretter avslutte prosessene som ikke er essensielle. De iTunes, Rask tid, og VLC applikasjoner (disse programmene kan føre til at filmen ikke lastes inn i FFXIV Launcher) rapporteres av brukerne om å forårsake problemet, så sørg for å avslutte prosessene relatert til disse programmene (eller andre applikasjoner for videoavspilling).
- Åpne nå startprogrammet (som administrator) og sjekk om problemet er løst.
- Hvis ikke, må du starte opp systemet, og deretter sjekke om spillets svarte skjermproblem er ordnet.
Løsning 10: Oppdater Game Launcher, Visual C Redistribuerbare pakker og Windows til de nyeste byggene
Du kan støte på problemet ved prosessen / tjenestene som er avgjørende for driften av spillet, er utdaterte (da det kan føre til inkompatibilitet mellom OS / applikasjonsmoduler). I denne sammenheng kan oppdatering av applikasjoner / Windows / drivere til de siste versjonene løse problemet.
- Oppdater Windows på PCen og dens drivere manuelt til de siste versjonene.
- Trykk deretter på Windows tast og type (i søkefeltet) Kant. Åpne deretter Microsoft Edge.
- Klikk nå på tre horisontale ellipser (øverst til venstre) for å åpne Edge-menyen og sveve musen over Hjelp og tilbakemelding.
- Velg deretter i undermenyen Om Microsoft Edge og sørg for Edge er oppdatert til den siste versjonen.
- Oppdater nå Microsoft Visual C ++ Omfordelbar (X64 / X86) til de siste byggene.
- Så sørg for at Steam-klient er oppdatert (hvis du bruker den til å starte spillet) til den siste versjonen.
- Start deretter PCen på nytt og ved omstart, sørg for at ingen oppgaver relatert til spillet fungerer i Oppgavebehandling av systemet ditt.
- Høyreklikk nå på lanseringen av spillet (eller Steam-klienten) og velg Kjør som administrator for å sjekke om spillet fungerer bra.
- Hvis ikke, da start på nytt PCen din og start spillet med administratorrettigheter fra installasjonskatalog for å sjekke om det ordner opp i problemproblemet.
Løsning 11: Utfør en skadelig skanning av systemet ditt
Problemet med svart skjerm kan være et resultat av en infeksjon med skadelig programvare, spesielt hvis skadelig programvare forstyrrer internettalternativene til systemet ditt som Scorpion Saver. I dette tilfellet kan det å utføre en grundig skanning av skadelig programvare på systemet ditt fjerne skadelig programvare og dermed løse problemet.
- Slå den Windows tasten og velg Innstillinger.
- Åpne deretter Apper og gå nå gjennom alle de installerte programmene for å finne ut noen mistenkt skadelig programvare.
- Når den er funnet (f.eks. Scorpion Saver), utvider du den og Avinstaller det (det kan hende at du må utføre disse handlingene i sikkermodus eller ren oppstartstilstand på PCen).
- Deretter start på nytt PCen din og ved omstart, utfør en malware-skanning av systemet ditt ved hjelp av Malwarebytes (eller noe annet lignende verktøy du ønsker).
- Nå rydde ut all skadelig programvare rapportert av Malwarebytes, og kontroller deretter om spillet ikke er svart på skjermen (sørg for å starte spillet som administrator).
Løsning 12: Rediger Boot Configuration File of the Game
Spillet kan vise en svart skjerm hvis oppstartsfilen til spillet ikke er riktig konfigurert. I dette scenariet kan redigering av Boot Configuration-filen til spillet løse problemet.
- Forsikre deg om at ingen prosesser knyttet til FFXIV-spill opererer i Oppgavebehandling av systemet ditt.
- Høyreklikk på Windows-knappen og velg i Power User-menyen Filutforsker.
- Deretter navigere til følgende bane (du kan kopiere og lime den inn):
% userprofile% \ Documents \ My Games \ FINAL FANTASY XIV - A Realm Reborn
- Høyreklikk nå på FFXIV_BOOT.cfg filen og åpne den med Notisblokk (eller en hvilken som helst annen redigeringsprogram for ren tekst).
- Søk deretter etter B4EulaAvtale (du kan bruke Finn i Rediger-menyen) og endre dens verdi fra 0 til 1. Forsikre deg om at du endrer verdien på B4EulaAgreement (ikke EulaAgreement).
- Lagre endringene og sjekk om spillet fungerer bra.
- Hvis ikke, gjenta trinn 1 til 4 for å åpne FFXIV_BOOT.cfg-filen i Notisblokk og endring de verdi av Region til 1.
- Nå lagre endringene dine og sjekk om spillproblemet er ordnet.
Løsning 13: Bekreft integriteten til spillfilene (kun Steam-klient)
FFXIV-spillet kan vise den svarte skjermen ved lansering hvis filene til det essensielle spillet er skadet eller mangler. I dette tilfellet kan bekreftelse av integriteten til spillfilene fjerne korrupsjonen og dermed løse problemet. Før du fortsetter, må du sørge for at du ikke bruker noen proxy / VPN for å få tilgang til internett.
- Start Steam-klient og i Steam-biblioteket, Høyreklikk på FFXIV.
- Velg nå Eiendommer og gå til Lokale filer fanen.
- Klikk deretter på Bekreft integriteten til spillfiler og la prosessen fullføres.
- Start nå spillet og sjekk om det er klart av problemet med svart skjerm.
Løsning 14: Prøv et annet nettverk
FFXIV-spillet kan vise problemet med svart skjerm hvis det ikke kommuniserer med serverne sine. Denne blokkeringen kan skyldes Internett-leverandøren din eller ruteren / modemet. Du kan sjekke det ved å gå til frontier.ffxiv.com eller square-enix.com i en nettleser, og hvis den kaster en 403-feil, blokkerer noe (sannsynligvis Internett-leverandøren din eller ruteren / modemet) tilgangen til spillets servere. For å utelukke det, vil det være lurt å koble systemet til et annet nettverk og deretter starte spillet.
- Forsikre deg om at ingen prosesser relatert til FFXIV-spillet fungerer i Oppgavebehandling av systemet ditt.
- Koble nå systemet fra det nåværende nettverket og koble det til et annet nettverk. Hvis det ikke er noe annet nettverk tilgjengelig, kan du prøve hotspot på telefonen din (hvis det ikke er et alternativ, kan du prøve en VPN-klient).
- Start deretter spillet og sjekk om problemet er løst.
Hvis problemet løser seg ved å bruke et annet nettverk, da koble direkte til Internett-kabelen til det forrige nettverket til systemet, og kontroller deretter om problemet er løst. Hvis spillet fungerer bra, så din ruteren (sannsynligvis dens NAT-type eller portoverføring) forårsaker problemet (du må kanskje ordne det eller bruke en annen ruter).
Hvis spillet, etter å ha koblet direkte til Internett-kabelen, blir feil, vil din ISP forårsaker problemet (kontakt Internett-leverandøren din for å løse problemet).
Løsning 15: Rediger internettalternativene til systemet ditt
Du kan støte på den svarte skjermen når du åpner FFXIV Launcher hvis Internett-alternativene (viktig for driften av startprogrammet) ikke er riktig konfigurert. I denne sammenheng kan redigering av internettalternativene til systemet ditt løse problemet. Før du prøver noen av endringene, må du tette alle spillets relaterte prosesser med kraft i Oppgavebehandling.
Advarsel: Fremskritt på egen risiko når redigering av Internett-alternativene kan utsette dataene / systemet ditt for trusler som virus, trojanere osv.
Legg til FFXIV-nettstedet til de pålitelige nettstedene
- Trykk på Windows-tasten og skriv Internett-alternativer. Åpne deretter Internett instillinger.
- Nå styr til Sikkerhet kategorien og velg Pålitelige nettsteder.
- Klikk deretter på Nettsteder -knappen (foran pålitelige nettsteder) og deretter i Legg til dette nettstedet i sonen eske, type følgende:
finalfantasyxiv.com
- Klikk nå på Legge til knappen og deretter Lukk vinduet.
- Klikk deretter på Påfør / OK og åpne startprogrammet som administrator for å sjekke om problemet med svart skjerm er løst.
Rediger informasjonskapselinnstillingene
- Start Internett instillinger (som diskutert ovenfor) og i Generell klikker du på Slett (i delen Nettleserhistorikk).
- Nå Velg alle alternativene og klikk på Slett knapp.
- Styr deretter til Personvern i Innstillinger, klikker du på Avansert.
- Velg nå Aksepterer i Første parts informasjonskapsler og Tredjeparts informasjonskapsler seksjon.
- Merk deretter av alternativet Tillat alltid øktcookies og klikk OK.
- Klikk nå på Påfør / OK og åpne FFXIV Launcher som administrator for å sjekke om den fungerer bra.
Rediger avanserte Internett-alternativer
- Åpne Internett instillinger av systemet ditt (som diskutert ovenfor) og styre til Avansert fanen.
- Merk nå av for alternativet La programvare kjøre eller installere selv om signaturen er ugyldig og sørg for at alle SSL / TLS alternativer (unntatt 3.0) er avmerket.
- Klikk deretter på Påfør / Ok og sjekk om FFXIV-problemet er løst.
- Hvis problemet vedvarer, så sjekk om du bruker FFXIV Launcher i kompatibilitetsmodus som løser problemet.
Senk sikkerheten til Internett-alternativene
- Start Internett instillinger som diskutert ovenfor og gå til dens Sikkerhet fanen.
- Senk baren for sikkerhetsnivå for denne sonen til minst mulig (vanligvis Medium) og deretter fjern merket muligheten for Aktiver beskyttet modus.
- Klikk deretter på Apply / OK og start PCen på nytt.
- Ved omstart, åpne FFXIV Launcher som administrator og sjekk om den fungerer normalt.
- Hvis ikke, klikk på Tilpasset nivå i Sikkerhet fanen til Internett instillinger.
- Forsikre deg om at alle alternativene knyttet til ActiveX er aktivert, og sjekk deretter om FFXIV Launcher fungerer normalt.
Hvis problemet fortsatt er der, må du kanskje tilbakestille PCen (sørg for å bruke Behold appene og filene dine).