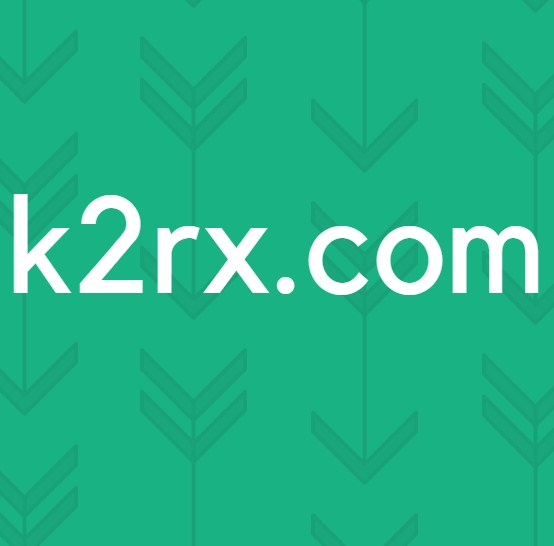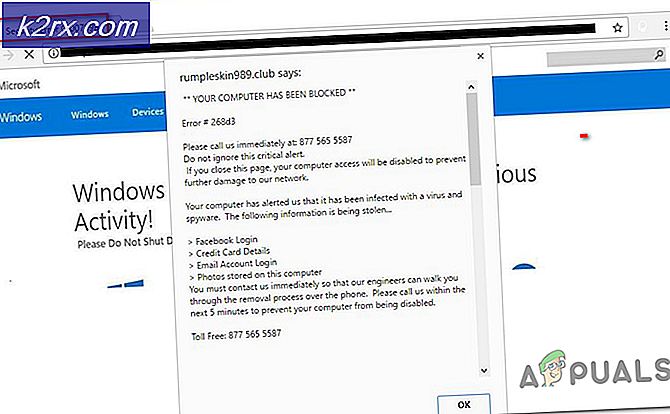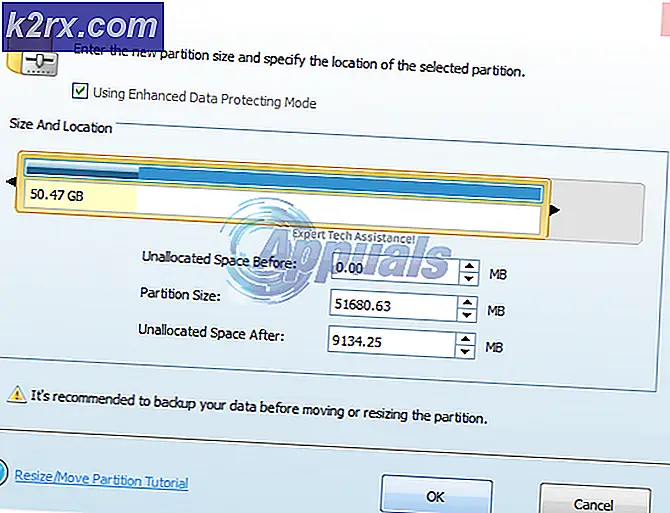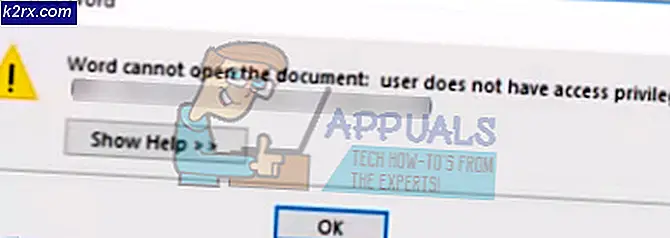FIX: Aw, Snap! Feil på Google Chrome
Du er sannsynligvis her fordi plutselig mens du prøver å få tilgang til et nettsted på Google Chrome-nettleseren, har du i stedet fått en Aw, Snap! Feil. Det kan også være at noen har bedt deg om å hjelpe dem med å fikse problemet på deres Google Chrome-nettleser. The Aw, Snap! Feil oppstår i utgangspunktet når nettsiden du prøver å få tilgang til, krasjer uventet og nekter å laste til tross for internettforbindelse på datamaskinen.
The Aw, Snap! Feil oppstår mens du fortsatt har en aktiv internettforbindelse på enheten. Feilen gir ikke nøyaktige detaljer om hvorfor siden har nektet å laste, men det er generelt knyttet til midlertidig nettside utilgjengelighet, nettleserutvidelser eller antivirusprogramvare. På Chromebook kan minne og batteri være årsaken til dette problemet i nettleseren.
I denne artikkelen vil vi gå gjennom de forskjellige anbefalte metodene som har jobbet for brukere, noe som fører til oppløsningen av Aw, Snap! Feil. Du bør merke seg at feilen forsvinner etter den første reparasjonen hvis årsaken til problemet er midlertidig, men hvis det fortsetter å gå igjen, må du kanskje gå gjennom alle metodene som er skissert.
Metode 1: Last inn nettsidene og lukk fanene
Dette er en rask metode for å løse Aw, Snap! Feil og det er enklest av alle metodene. Hvis du sjekker på en annen fane som andre nettsteder laster inn, er alt du trenger å gjøre for å laste inn nettsiden, og feilen går bort. I Chrome-nettleseren vil du se et nytt ikon på feilmeldingen, klikk på den for å laste siden på nytt. Hvis du ikke finner på nytt ikonet for gjenopplasting i feilmeldingen, bruker du knappen Reload ved siden av adresselinjen for å oppdatere nettsiden.
Hvis det er relatert til minneproblemer, er alt du trenger å gjøre, å lukke noen av kategoriene og laste siden på nytt. Problemet blir da løst.
Metode 2: Reboot Device
Dette er en gammel metode for å fikse problemer, men svært effektiv selv på Aw, Snap! Feil. Trykk på strømknappen på mobilenheten for å slå av og trykk igjen for å slå på. Hvis det er på en datamaskin, lukk alle programmene og slå av den vanlige måten. Sjansen er at det er oppdateringer eller reparasjoner som venter på å bli installert. Når enheten er slått på, start Google Chrome-nettleseren din og kontroller om problemet har blitt løst.
Metode 3: Deaktiver programmer og utvidelser
Hvis tidligere metoder ikke løser Aw, Snap! Feil problemet kan da være relatert til utvidelser eller apper i Chrome-nettleseren din, som nylig er lagt til. For å sjekke nettleserutvidelsene som kan føre til at siden krasjer, følg trinnene. Klikk på menyknappen som vanligvis representeres med tre horisontale linjer eller tre punkter, avhengig av hvilken versjon du bruker, velg Verktøy eller Innstillinger, og klikk deretter Utvidelser . Deaktiver alle utvidelsene og start nettleseren på nytt. Hvis siden lastes vellykket, forårsaker en utvidelse i nettleseren problemet. Vurder å aktivere dem etter hvert for å isolere den faktiske utvidelsen som forårsaker problemet. Gjenta den samme prosessen for appene ved å slette appene for å isolere den som forårsaker problemet; Du kan alltid installere dem igjen.
PRO TIPS: Hvis problemet er med datamaskinen eller en bærbar PC / notatbok, bør du prøve å bruke Reimage Plus-programvaren som kan skanne arkiver og erstatte skadede og manglende filer. Dette fungerer i de fleste tilfeller der problemet er oppstått på grunn av systemkorrupsjon. Du kan laste ned Reimage Plus ved å klikke herMetode 4: Tilbakestill til fabrikkinnstilling
Tilbakestille nettleseren din til faktorinnstillinger kan hjelpe deg med å løse Aw, Snap! Feil. For å gjøre dette, klikk på menyknappen som vanligvis representeres med tre horisontale linjer eller tre punkter, avhengig av hvilken versjon du bruker, velg Verktøy eller Innstillinger . Fra Innstillinger rull ned og klikk på Avansert innstilling s for å vise flere innstillinger, finn Nullstillingsinnstillinger ; Klikk for å gjenopprette nettleseren til standardinnstillingene.
Metode 5: Anti-Virus Innstillinger og Scan
Noen brukere har også rapportert at Aw, Snap! Feil er relatert til det antivirusprogram de har på enheten eller tilstedeværelsen av skadelig programvare på enheten. Det første trinnet er å kjøre en komplett skanning på enheten for å være sikker på at det ikke finnes skadelige filer eller programmer som hindrer Google Chrome fra å vise innholdet på nettsiden.
Hvis skanningen ikke avslørte noe, må du kontrollere innstillingene for anti-virus eller sikkerhetsprogramvare for å sikre at de ikke forstyrrer Chrome-nettleserens funksjonalitet. Enkelte programmer kan ikke tillate at enkelte nettsteder lastes riktig, mens andre kan forhindre at Chrome får tilgang til Internett. Legg til Google Chrome som et unntak i programmets brannmur- eller antivirusinnstillinger for å få dette problemet løst.
Metode 6: Opprett en ny profil
Hvis alle de skisserte metodene feiler, kan du opprette en ny profil for Google Chrome-nettleseren din. For å gjøre dette, lukk nettleseren og start filoppdageren. For Windows OS, trykk Windows + E på tastaturet for å starte Windows Utforsker, skriv inn % LOCALAPPDATA% \ Google \ Chrome \ Brukerdata \ i adresselinjen til Windows Explorer. eller bruk Windows + R- tasten for å legge inn banen og Finn standard i vinduet som åpnes, høyreklikk mappen og velg Gi nytt navn og sett noe annet som Backup Default . Endelig, start Chrome, og prøv å få tilgang til nettsiden igjen.
Brukerforeslått metode
De nyeste versjonene av Chrome & Canary synes å ha korrigert Aw Snap Error for meg som kjører WIN 10 64 BIT med alle de nyeste MSFT-oppdateringene installert.
Chrome-versjonen er Versjon 53.0.2785.116 m (64-bit)
Kanarias versjon er versjon 55.0.2864.0 kanarisk (64-bit)
PRO TIPS: Hvis problemet er med datamaskinen eller en bærbar PC / notatbok, bør du prøve å bruke Reimage Plus-programvaren som kan skanne arkiver og erstatte skadede og manglende filer. Dette fungerer i de fleste tilfeller der problemet er oppstått på grunn av systemkorrupsjon. Du kan laste ned Reimage Plus ved å klikke her