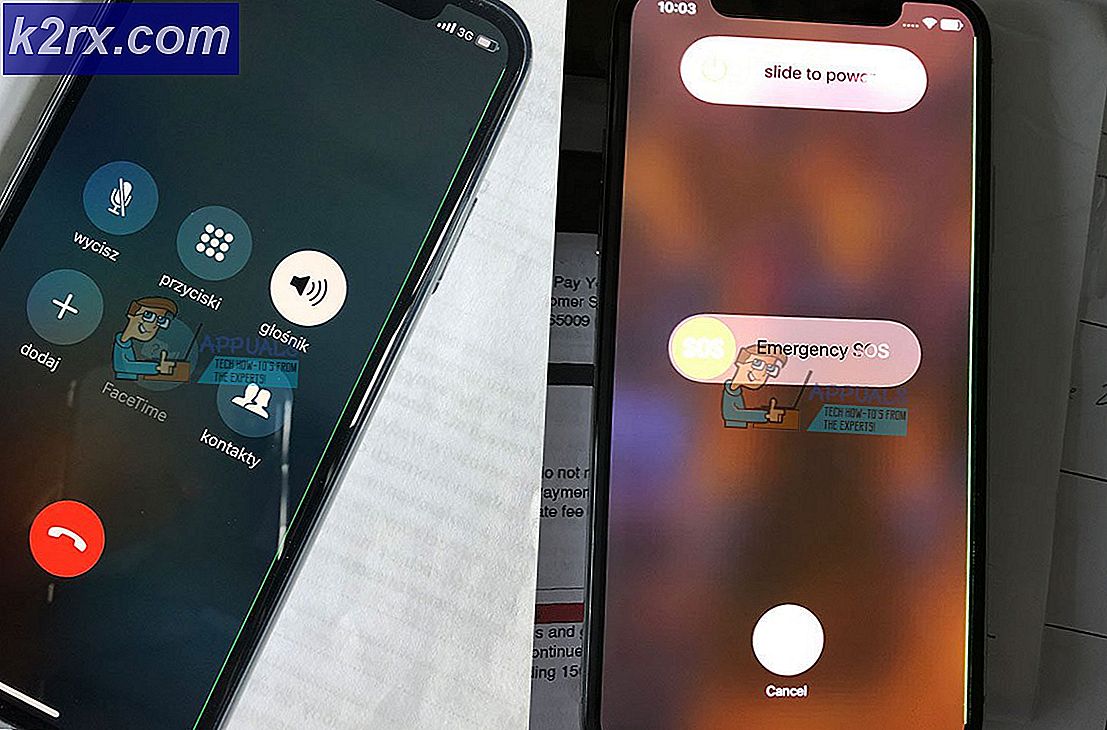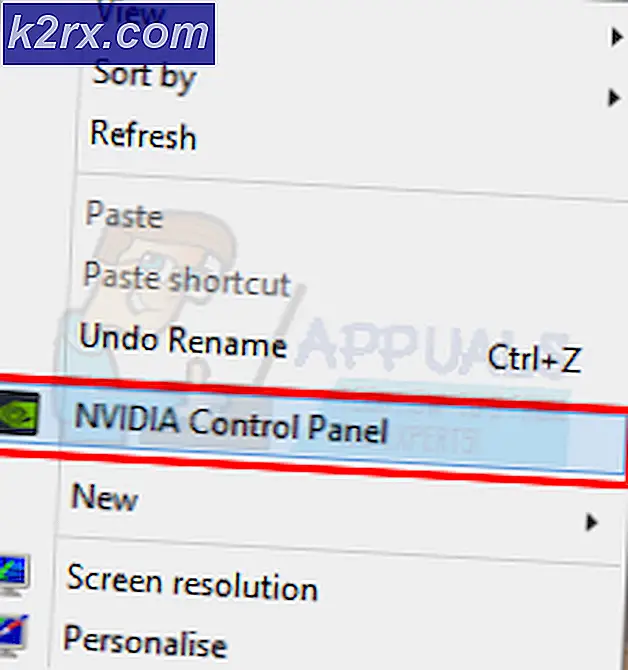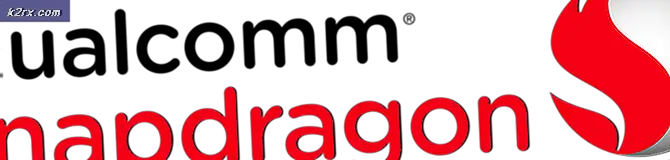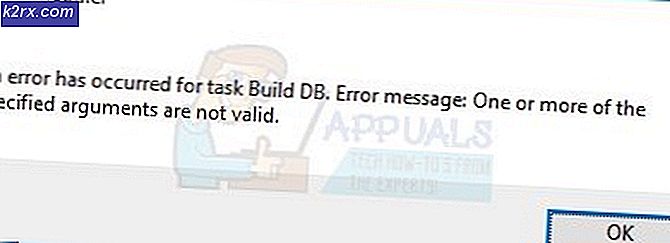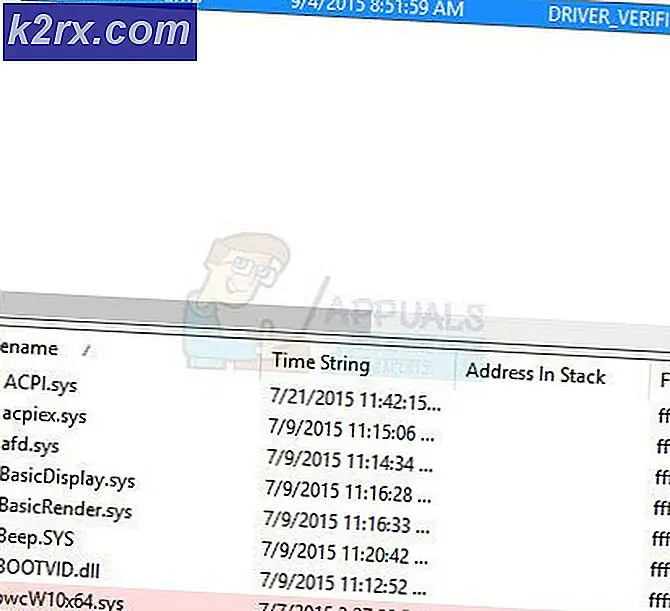Hvordan fikser jeg Logitech-høyttalerne som ikke fungerer på Windows?
Logitech-høyttalere er en av de beste høyttalerne du kan bruke på datamaskinen din, men mange brukere har rapportert problemer med å prøve å få dem til å fungere på Windows. Mange brukere rapporterer om å se problemet like etter oppdatering til Windows 10, men det er selvfølgelig andre scenarier der det samme skjer.
Brukere har kommet på mange forskjellige måter å løse dette problemet på, og vi anbefaler at du sjekker dem ut nedenfor. Sørg for at du følger instruksjonene nøye, og problemet skal være borte på kort tid!
Hva får Logitech-høyttalere til å ikke fungere på Windows?
Det er mange årsaker å sjekke ut når feilsøking av Logitech-høyttalere ikke fungerer. Noen årsaker er oftere enn andre, og andre kan finne riktig løsning raskere. Sjekk ut listen nedenfor!
Løsning 1: Endre standardformatet for høyttalerne
Hvis høyttalerne fungerer, men lyden de spiller, er støyende og av lav kvalitet, bør du sjekke om samplingsfrekvensen er for lav. Windows tilordner ofte en lav samplingsfrekvens til nylig tilføyde enheter som kan forårsake problemer som denne. Du kan velge en høyere frekvens sammen med hvilken som helst bitdybde!
- Høyreklikk på Volum-ikonet nederst til høyre på skjermen og velg Høres ut En alternativ måte ville være å åpne Kontrollpanel på PCen og sette alternativet Vis etter til Store ikoner. Etter det, finn og klikk på Høres ut alternativet for å åpne det samme vinduet.
- Naviger til Avspilling fanen i Høres ut vindu som nettopp åpnet seg.
- Venstreklikk på Logitech-høyttalere og klikk på Eiendommer knapp. Naviger til kategorien Avansert i vinduet Egenskaper for høyttalere og sjekk Standardformat seksjon. Klikk for å åpne rullegardinmenyen.
- Du kan velge mellom forskjellige kvaliteter og utvalgshastigheter å eksperimentere med. Men sørg for at det laveste du går er 2 kanal, 16 bit, 44100 Hz (CD-kvalitet). Sjekk om høyttalerne dine fungerer som de skal nå!
Løsning 2: Aktiver lydforbedringer
Det er mulig å deaktivere alle forbedringer for den spesifikke avspillingsenheten. Dette hindrer deg i å bruke Logitech-høyttalere riktig, og de kan slutte å virke en stund. Sørg for at du aktiverer forbedringer i høyttalernes egenskaper-vindu!
- Høyreklikk på Volum-ikonet nederst til høyre på skjermen og velg Høres ut En alternativ måte ville være å åpne Kontrollpanel på PCen og sette Vis etter-alternativet til Store ikoner. Etter det, finn og klikk på Høres ut alternativet for å åpne det samme vinduet.
- Naviger til Avspilling fanen i Høres ut vindu som nettopp åpnet seg.
- Venstreklikk på enheten din og klikk på Eiendommer knapp. Naviger til fanen Forbedringer i vinduet Egenskaper, og fjern merket for ruten ved siden av Deaktiver alle forbedringer alternativ. Klikk på OK-knappen og sjekk om Logitech-høyttalere nå fungerer!
Løsning 3: Nekt eksklusiv tilgang til høyttalerne
Hvis du sliter med Logitech-høyttalerne dine, bør du sørge for at ingen andre apper prøver å ta eksklusiv kontroll over høyttalerne dine. Hvis det er tilfelle, vil ikke andre apper få tilgang til det, og du vil ikke kunne få dem til å fungere. Følg trinnene nedenfor for å deaktivere dette!
- Høyreklikk på volumikon plassert på oppgavelinjen og velg Høres ut alternativ. Hvis dette ikonet ikke ligger på oppgavelinjen, kan du finne det Lyd innstillinger ved å åpne Kontrollpanel, bytter visningen til Kategori og velge Maskinvare og lyd >> Lyd.
- Sjekk om høyttalerne er aktivert under Avspilling fanen. Bytt til denne kategorien ved å klikke på toppen av vinduet og finne Høyttalere du bruker. Den skal være plassert øverst og velges.
- Klikk på den en gang og klikk på Eiendommer knappen nederst til høyre i vinduet. I vinduet Egenskaper som åpnes, sjekk under Enhetsbruk og sett alternativet til Bruk denne enheten (aktiver) hvis det ikke allerede var, og bruk endringene.
- Naviger til Avansert kategorien i samme eiendomsvindu og sjekk under Eksklusiv modus.
- Fjern avmerkingen i boksene ved siden avLa applikasjoner ta eksklusiv kontroll over denne enheten”Og”Gi applikasjoner med eksklusiv modus prioritet”. Bruk også disse endringene og sjekk om Logitech-høyttalerne dine nå fungerer som de skal!
Løsning 4: Kjør Feilsøking for avspilling av lyd
Feilsøking av høyttalerne er det første du bør gjøre når du feilsøker dette problemet. Windows 10 kan automatisk gjenkjenne om det er visse problemer med lydenheter som er koblet til datamaskinen din, og den kan handle deretter. Sørg for at du følger trinnene nedenfor for å kjøre begge feilsøkingsprogrammer.
- Søk etter Innstillinger i Startmeny og klikk på det første resultatet som dukker opp. Du kan også klikke direkte på tannhjulknapp nederst til venstre på Start-menyen, eller du kan bruke Windows-tast + I-tastekombinasjon.
- Finn Oppdatering og sikkerhet delen nederst i vinduet Innstillinger, og klikk på den.
- Naviger til Feilsøk kategorien og sjekk under Kom i gang seksjon.
- Spille av lyd feilsøking bør være der nederst, så sørg for at du klikker på den og følger instruksjonene på skjermen for å kjøre den.
- Sjekk om problemet er løst, og om Logitech-høyttalerne dine begynner å fungere!
Løsning 5: Installer de nyeste lyddriverne
Mange brukere har rapportert at de klarte å løse problemet ved å installere driverne for lydenheter på nytt. Dette er en enkel metode å utføre, og det er absolutt verdt tiden din. Sjekk det ut nedenfor!
- Klikk på Start-menyen nederst til venstre på skjermen, skriv inn “Enhetsbehandling”Etterpå, og velg den fra listen over tilgjengelige resultater ved å klikke på den første.
- Du kan også trykke på Windows-tast + R-tastekombinasjon for å få frem dialogboksen Kjør. Skriv inn "devmgmt.msc”I dialogboksen og klikk OK for å kjøre den.
- Siden du vil oppdatere driveren for hodetelefonene, utvider du Kontrollere for lyd, video og spill seksjon. Høyreklikk på lyddriveren din i listen og velg Oppdater driveren fra hurtigmenyen.
- Velg Søk automatisk etter oppdatert driverprogramvare alternativet fra det nye vinduet, og vent på om verktøyet er i stand til å finne nyere drivere.
- Sjekk om Logitech-høyttalerne dine begynner å fungere ordentlig på datamaskinen din!