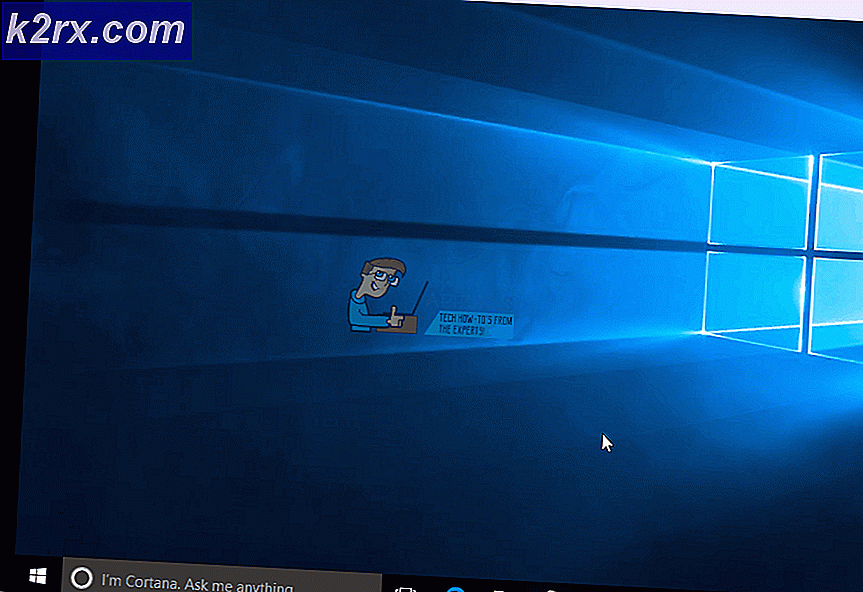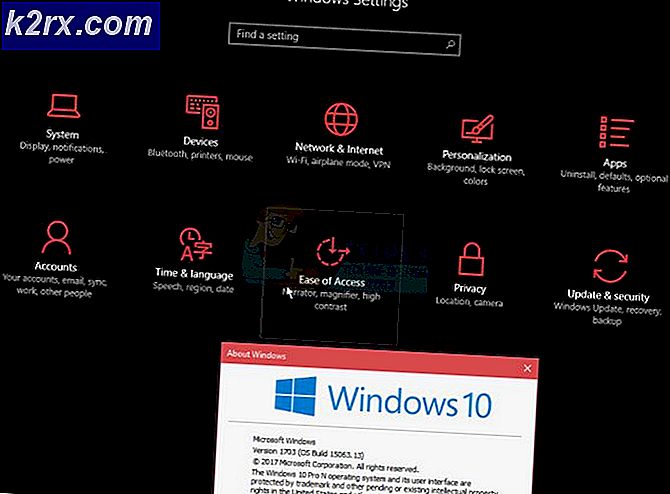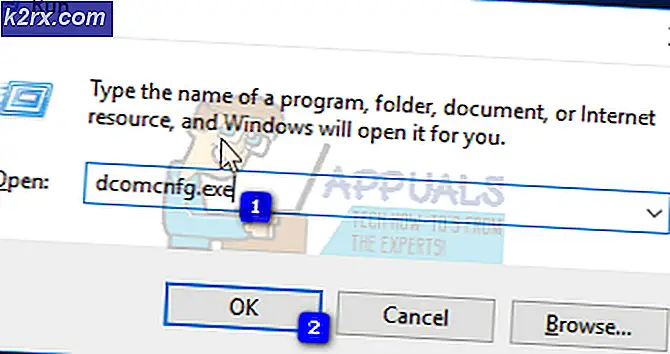Hvordan fikse ‘Feilkompilering av film’ i Premiere Pro
Feilkompilering av film er et av de vanligste generiske problemene når det gjelder Adobe Premiere. Det rapporteres at det vises på Windows og Mac OS når du utfører forskjellige handlinger i Premiere Pro. Noen brukere sier at de får denne feilen mens de prøver å eksportere lydsekvensen, mens andre sier at feilen bare vises i forhold til klipp fra et bestemt sted. Problemet ser ikke ut til å være spesifikt for en bestemt Windows-versjon siden det rapporteres å forekomme i Windows 7, Windows 8.1 og Windows 10.
Hva forårsaker ‘Feil ved kompilering av film‘I Adobe Premiere Pro?
Vi undersøkte dette problemet ved å se på forskjellige brukerrapporter og reparasjonsstrategiene som er mest vellykkede når det gjelder dette scenariet. Som det viser seg, er det flere forskjellige scenarier der dette problemet vil oppstå:
Hvis du for øyeblikket sliter med å løse dette nøyaktige problemet, vil denne artikkelen gi deg flere feilsøkingstrinn som til slutt kan hjelpe deg med å løse problemet. Nedenfor finner du en samling metoder som er bekreftet å være effektive av minst en bruker som ble berørt av samme problem.
For de beste resultatene, anbefaler vi deg å følge metodene i den rekkefølgen de presenteres i. Til slutt bør en av løsningene løse problemet uavhengig av den skyldige som forårsaker det.
Metode 1: Oppdater Premiere til den nyeste versjonen
Hvis problemet skyldes en feil, er sjansen stor for at saken blir løst hvis du oppdaterer programvaren til den nyeste tilgjengelige versjonen. Adobe har gjort en utmerket jobb med å lappe mange uoverensstemmelser som har med Windows 10 å gjøre i det siste, så oppdatering kan være den eneste løsningen du trenger å bruke.
Noen berørte brukere har rapportert at problemet ble løst etter at de oppdaterte til den siste tilgjengelige versjonen og startet enheten på nytt.
Den enkleste måten å oppdatere Adobe Premiere til den nyeste versjonen er uten tvil å bruke Adobe Creative Cloud. Med bare noen få klikk vil du kunne oppdatere programvaren til den siste utgivelsen.
For å se etter Adobe Premiere-oppdateringer, åpne Creative Cloud-skrivebordsprogrammet og klikk på handlingsknappen (øverst til høyre på skjermen). Deretter klikker du på fra den nylig viste menyen Se etter appoppdateringer.
Følg deretter instruksjonene på skjermen for å oppdatere Adobe Premiere til den nyeste versjonen. Hvis du blir bedt om å velge fra en samling med forskjellige versjoner, velger du den siste og følger deretter installasjonsinstruksjonene.
Hvis du ikke bruker Creative cloud, følger du instruksjonene nedenfor for å avinstallere Adobe Premiere manuelt og deretter installere den nyeste versjonen på nytt:
- trykk Windows-tast + R å åpne opp en Løpe dialogboks. Skriv deretter inn “Appwiz.cpl” i Løpe boksen og trykk Tast inn å åpne Programmer og funksjoner vindu.
- Når du er inne i Programmer og funksjoner listen, bla nedover i listen o applikasjoner til du finner Adobe Premiere Pro. Når du ser det, høyreklikker du på det og velger Avinstaller for å starte avinstallasjonsprosessen.
- Følg instruksjonene på skjermen for å fullføre avinstallasjonsprosessen.
- Når applikasjonen er avinstallert, starter du datamaskinen på nytt.
- Gå til denne lenken ved neste oppstartssekvens (her) og last ned den siste versjonen.
- Når nedlastingen er fullført, åpner du kjørbar installasjon og installerer applikasjonen. Når installasjonssekvensen er fullført, aktiverer du nedlastingen ved å sette inn lisensnøkkelen.
- Utfør den samme handlingen som tidligere utløste ‘Feil ved kompilering av film’ og se om problemet er løst.
Hvis denne metoden ikke tillot deg å løse problemet, kan du gå ned til neste metode nedenfor.
Metode 2: Endre videoredigerer
Hvis du får denne feilen hver gang du prøver å gjengi en video, kan du kanskje løse problemet ved å endre videogjengivelsesmetoden. Dette er mer en løsning enn en ordentlig løsning, men mange berørte brukere har rapportert at det er effektivt å løse‘Feil ved kompilering av film’.
Som det viser seg, er det flere stabilitetsproblemer som ofte rapporteres med visse konfigurasjoner mens rendereren er konfigurert til å bruke GPU-akselerasjon (CUDA).
Her er en rask guide for å løse dette problemet ved å gå til din Prosjektinnstillinger og endre standard Videogjengivelse og Avspillingsalternativ:
- Klikk på på innsiden av videoen som kaster feilen Fil fra båndmenyen øverst til venstre på skjermen. Så, fra Fil meny, gå til Prosjektinnstillinger og klikk på Generell.
- Når du er inne i Prosjektinnstillinger vindu, sørg for at Generell kategorien er valgt. Gå deretter til Videogjengivelse og avspilling og sørg for at Kun programvare for Mercury Playback Engine er valgt. Du kan gjøre dette ved å bruke rullegardinmenyen.
Merk: Ved hjelp av Mercury Playback Engine GPU-akselerasjon er kjent for å forårsake flere stabilitetsproblemer på visse PC-konfigurasjoner.
- Forsøk å gjengi videoen din igjen og se om problemet er løst. Hvis du blir bedt om av et vindu for endringer, klikker du på Behold forhåndsvisning.
- Bruk båndstangen øverst til å gå til Eksport og klikk Eksporter igjen for å fullføre operasjonen.
Hvis du fortsatt har det samme problemet, kan du gå videre til neste metode nedenfor.
Metode 3: Endre plassering av prosjektfilen
Noen berørte brukere har rapportert at problemet ble løst etter at de endret plasseringen til prosjektfilen. I de fleste tilfeller har berørte brukere rapportert at de fikk det til å fungere ved å endre plasseringen til både prosjektfilen og den eksporterte videoen til skrivebordet.
Her er en rask guide til hvordan du gjør dette:
- Når prosjektet er klart, gå til Fil (fra øvre venstre del av båndmenyen) og klikk på Lagre som.
- Fra Lagre som skjermbildet, sett plasseringen til skrivebordet og gi videoprosjektet et navn før du klikker Lagre.
- Gå deretter til Eksportinnstillinger, velg Produksjon fanen og klikk på Eksport.
- Se om prosedyren er vellykket og fullføres uten feilen.
Hvis denne metoden ikke hjalp deg med å løse problemet, kan du gå til neste metode nedenfor.
Metode 4: Kopiering av sekvensen
Flere brukere har rapportert at duplisering av sekvensen som er i ferd med å eksporteres tillot dem å fullføre operasjonen uten å se‘Feil ved kompilering av film’.Som det viser seg, kan dette omgå feilmeldingen og tillate deg å eksportere den uten problemer.
For å duplisere en sekvens, høyreklikker du bare på prosjektet som mislykkes og velger Eksport fra den nylig viste kontekstmenyen.
Når du har gjort dette, kan du prøve å utføre den samme handlingen som tidligere utløste‘Feil ved kompilering av film’og se om problemet er løst. Hvis den samme feilmeldingen vises, flytt ned til neste potensielle løsning.
Metode 5: Finn ut hvor eksporten krasjer
Hvis Adobe Premiere krasjer et sted under eksportprosessen, betyr det sannsynligvis at noe skjer i begynnelsen av sekvensen. Et par brukere som hadde dette problemet klarte å få eksportprosessen til å fullføres uten feil ved å rulle rammene noen rammer tilbake eller noen rammer fremover fra menyen nederst på skjermen.
Etter at du har flyttet rammen, eksporterer du det lille segmentet og ser om‘Feil ved kompilering av film’feil slutter å oppstå. Hvis eksportprosessen ikke lenger mislykkes, bør du eksportere resten av filen.
Hvis problemet fremdeles ikke er løst, går du ned til neste metode nedenfor.
Metode 6: Opprette et nytt prosjekt
Flere brukere som også hadde denne feilen klarte å fikse det ved å lage et nytt prosjekt med nøyaktig samme filer og gjøre den eksporterende delen fra den nye. For å gjøre dette, gå til Fil> Ny> Prosjekt. Navngi deretter prosjektet til hva du vil, og klikk Ok.
Når det nye prosjektet er opprettet, importerer du det forrige prosjektet. Du kan bare dra og slippe, eller du kan bruke Import veiviseren. Når du har bekreftet importen og prosessen er vellykket, kan du se om‘Feil ved kompilering av film’feilen er løst.