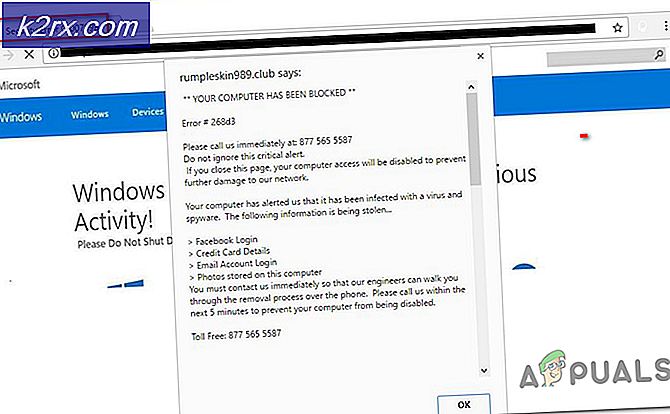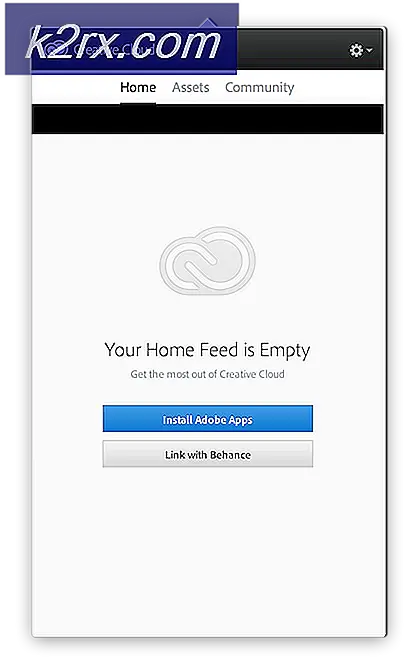Hvordan fikser jeg NVIDIA High Definition Audio no Sound Problem på Windows?
Problemet uten lyd oppstår for brukere med NVIDIA High Definition Audio-drivere installert, og det gjenspeiler seg ofte når de bruker HDMI til å streame lyd og video til andre skjermer. Noen ganger vises problemet når du installerer de nyeste driverne, og noen ganger er årsaken mer mystisk.
Uansett møtte mange brukere det samme problemet, og de var i stand til å komme med sine egne metoder for å løse problemene. Vi har bestemt oss for å inkludere disse metodene og sette dem sammen i en artikkel. Sørg for at du følger løsningene nedenfor nøye for å løse dette problemet!
Hva forårsaker NVIDIA High Definition Audio Ingen lydproblemer på Windows?
Dette problemet er forårsaket av mange forskjellige ting som ofte er grafikkrelaterte, og feilsøkingstrinnene fokuserer ofte på grafiske enheter og drivere i stedet for lyd. Vi har kommet opp med en liste du kan besøke for å finne ut ditt eget scenario og muligens løse problemet. Sjekk det ut nedenfor!
Løsning 1: Bytt lydutgangsenhet
Det er ganske mulig at en nylig endring, for eksempel en ny Windows-oppdatering eller en ny installert driver, forårsaket at visse ting endret seg. Nye oppdateringer kan noen ganger endre standard lydutgangsenhet til HDMI når den skal settes til høyttalerne eller hodetelefonene dine. Omvendt er også mulig. Følg trinnene nedenfor for å endre standard lydutgangsenhet.
- Høyreklikk på Volum-ikonet nederst til høyre på skjermen og velg Avspillingsenheter En alternativ måte ville være å åpne Kontrollpanel på PCen og stille inn Vis av alternativ til Store ikoner. Etter det, finn og klikk på Høres ut for å åpne det samme vinduet.
- Bli i Avspilling fanen i Lyd vindu som nettopp åpnet seg.
- Du skal nå kunne se avspillingsenheten du vil angi som standard. Hvis det ikke er tilfelle, høyreklikker du hvor som helst i midten av vinduet og merker av i boksene ved siden av Vis deaktiverte enheter og Vis frakoblede enheter Enheten din skal nå vises.
- Venstreklikk på den nylig viste enheten og klikk angi standard knappen nedenfor som skal bytte lyd til dem så snart den er koblet til.
Løsning 2: Oppdater eller tilbakestill grafikkdrivere
Dette problemet kan være forårsaket av utdaterte drivere som ikke fungerer bra med enheten din, eller av de nyeste driverne, som rapportert av noen brukere. Selv om noen brukere er skeptiske til å oppdatere grafikkdrivere for å løse lydproblemer, bør du definitivt sjekke ut denne metoden, da den har hjulpet mange brukere med å løse problemene sine.
- Klikk på Start-menyknappen, skriv inn “Enhetsbehandling”Etterpå, og velg den fra listen over tilgjengelige resultater ved å klikke på den første. Du kan også trykke på Windows-nøkkel + R-nøkkelkombinasjon for å få frem dialogboksen Kjør. Skriv inn "devmgmt.msc”I dialogboksen og klikk OK for å kjøre den.
- Siden det er skjermkortdriveren du vil oppdatere på datamaskinen, utvider du Skjermkort høyreklikk på grafikkortet og velg Avinstaller enheten.
- Bekreft eventuelle dialoger eller ledetekster som kan be deg om å bekrefte avinstalleringen av den nåværende grafikkdriveren, og vent til prosessen er fullført.
- Se etter driveren til grafikkortet ditt på NVIDIAs nettsted. Skriv inn nødvendig informasjon om kortet og operativsystemet, og klikk på Søk.
- En liste over alle tilgjengelige drivere skal vises. Sørg for at du blar nedover til du når ønsket oppføring, klikker på navnet og nedlasting knappen etterpå. Lagre den på datamaskinen din, åpne den og følg instruksjonene på skjermen.
- Når du kommer til Installasjonsalternativer velger du Egendefinert (avansert) alternativet før du klikker Neste. Du vil bli presentert med en liste over komponenter som skal installeres. Merk av i boksen ved siden av Utfør en ren installasjon og klikk Neste og installer driveren.
- Kontroller om problemet er løst, og om NVIDIA Control Panel fremdeles viser meldingen Access Denied!
Alternativ: Rull driveren tilbake
For brukerne som problemet begynte å vises etter at de har installert de nyeste driverne for grafikkortet, er det en annen metode de kan bruke. Det innebærer å rulle grafikkortdriveren tilbake.
Denne prosessen vil se etter sikkerhetskopifiler av driveren som ble installert før de siste oppdateringene, og at driveren blir installert i stedet.
- Først og fremst må du avinstallere driveren du har installert på maskinen din.
- Skriv inn “Enhetsbehandling”I søkefeltet ved siden av Start-menyknappen for å åpne enhetsbehandling-vinduet. Du kan også bruke Windows-tast + R-tastekombinasjon for å åpne Kjør dialogboksen. Type devmgmt.msc i boksen og klikk OK eller Enter-tasten.
- Utvid “Skjermkort" seksjon. Dette viser alle nettverkskort som maskinen har installert for øyeblikket.
- Høyreklikk på skjermadapteren du vil tilbakestille, og velg Eiendommer. Etter at Properties-vinduet åpnes, naviger til Sjåfør kategorien og finn Rull tilbake driver
- Hvis alternativet er nedtonet, betyr det at enheten ikke ble oppdatert nylig, eller at den ikke har noen sikkerhetskopifiler som husker den gamle driveren.
- Hvis alternativet er tilgjengelig for å klikke på, gjør du det og følg instruksjonene på skjermen for å fortsette med prosessen.
Løsning 3: Aktiver lyd ombord i BIOS
Noen ganger deaktiveres innebygd lydenhet automatisk når eksterne lydenheter er koblet til eller når en ny grafikkortdriver er installert. Det er et merkelig problem, men det er ganske enkelt å aktivere lydenheten i BIOS hvis du følger trinnene nedenfor nøye.
- Slå på PCen og prøv å angi BIOS-innstillinger ved å trykke på BIOS-tasten når systemet er i ferd med å starte. BIOS-nøkkelen vises vanligvis på oppstartsskjermen og sier “Trykk på ___ for å åpne Oppsett. ” eller noe lignende. Det er også andre nøkler. De vanlige BIOS-tastene er F1, F2, Del, etc.
- Nå er det på tide å aktivere innebygd lyd. Alternativet du må endre, ligger under forskjellige faner på BIOS-firmwareverktøy laget av forskjellige produsenter, og det er ingen unik måte å finne det på. Det ligger vanligvis under Avansert fanen, men det er mange navn for det samme alternativet.
- Bruk piltastene til å navigere til Avansert fanen eller en lignende lydkategori i BIOS. Velg et alternativ med innsiden Ombord, enhetskonfigurasjon, integrerte eksterne enheter eller noe lignende inni.
- Etter at du har valgt alternativet, vil du kunne finne lydinnstillinger under Audio Controller eller noe lignende, og du kan aktivere det ved å trykke på Tast inn
- Naviger til Exit seksjonen og velg å Avslutt lagrer endringer. Dette fortsetter med datamaskinens oppstart. Sjekk om problemet vedvarer.
Løsning 4: Bruke High Definition Audio Driver
For noen brukere fungerer ikke Nvidia High Definition Audio Driver, så i dette trinnet endrer vi installasjonen av denne driveren til bare "High Definition Audio Driver". Det høres rart ut, men dette løser dette problemet for noen mennesker, så det er bra å prøve. For å gjøre det:
- trykk “Windows” + “R” for å åpne enhetsbehandling.
- Skriv inn “Devmgmt.msc” og trykk "Tast inn".
- Utvid “Kontrollere for lyd, video og spill” seksjon og høyreklikk på “Nvidia High Definition Audio Device” alternativ.
- Velg "Eiendommer" og klikk deretter på "Sjåfør" fanen.
- Velg “Oppdater driver” og velg "Nettleser datamaskinen min for driverprogramvare" knapp.
- Deretter klikker du på “La meg velge fra en liste over tilgjengelig programvare”Alternativet.
- Velg “High Definition Audio Device” og klikk på “Neste”.
- Følg instruksjonene for å installere denne driveren og Sjekk for å se om problemet vedvarer.
Løsning 5: Deaktivering av andre drivere
I noen tilfeller kan det være enkelte drivere installert i enhetsbehandleren som forhindrer deg i å kunne bruke Nvidia Hight Definition-driveren. Derfor anbefales det at du deaktiverer disse driverne og deretter sjekker om problemet er løst. For å gjøre det:
- trykk “Windows” + “R” for å åpne kjøremeldingen.
- Skriv inn “Devmgmt.msc” og trykk "Tast inn".
- Utvid “System Devices” alternativet og se etter en driver som har “SST” i den (spesielt noe sånt som Intel Smart Sound Technology).
- Høyreklikk på denne driveren og velg “Oppdater driver”.
- Velg "Nettleser datamaskinen min for driverprogramvare" og klikk på “La meg velge fra en liste over tilgjengelig programvare”Alternativet.
- Velg “High Definition Audio Device” og klikk på “Neste”.
- Følg instruksjonene for å installere denne driveren og Sjekk for å se om problemet vedvarer.