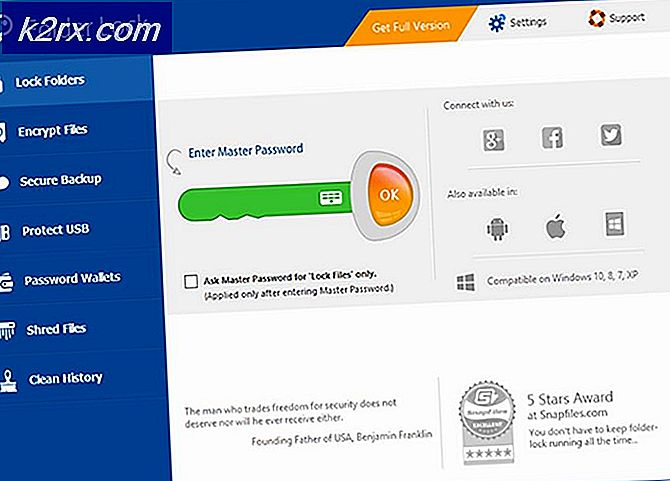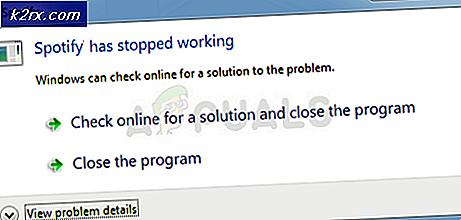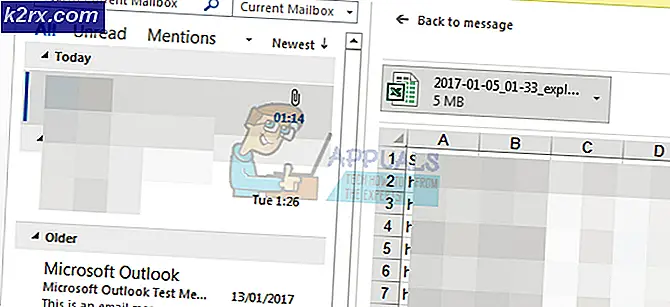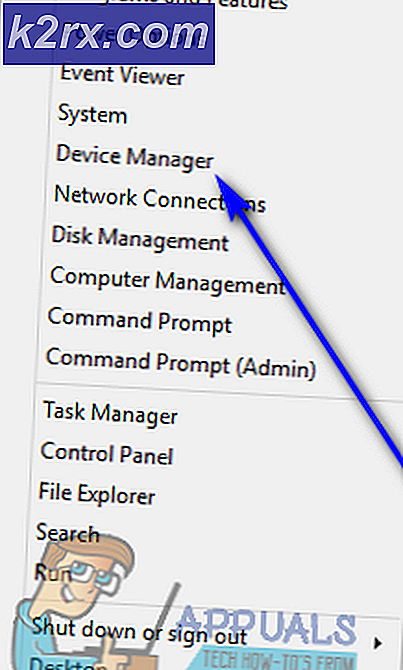Hvordan fikser jeg 'Performing a TLS Handshake' feil i Mozilla Firefox for Windows?
Meldingen "Performing a TLS Handshake" er en feilmelding, men den vises når du prøver å laste inn bestemte nettsteder ved hjelp av Mozilla Firefox for Windows, og den henger lenge, noen ganger til og med fast.
Et TLS-håndtrykk er en utveksling av informasjon mellom nettleseren din og nettstedet du prøver å koble til, som er gjort av sikkerhetsgrunner. Den brukes av HTTPS-protokollen, så du vil mest sannsynlig motta denne meldingen når du kobler til et nettsted som er sikret med HTTPS. Å løse dette problemet bør ikke være for vanskelig, ettersom det er mange forskjellige metoder brukerne har funnet på for å løse problemet. Vi har samlet disse metodene i en enkelt artikkel, så sørg for at du sjekker dem ut nedenfor!
Hva forårsaker feilen "Utføre en TLS-håndtrykk" i Mozilla Firefox for Windows?
Det er flere forskjellige ting som kan bremse nettleseren din og få den til å henge under TLS-håndtrykket. Vi har laget en kortliste med flere mulige årsaker, så sjekk den nedenfor!
Løsning 1: Deaktiver mistanker som du kanskje har lagt til nylig
Hvis du nylig har lagt til nye plugins eller utvidelser i Mozilla Firefox-nettleseren din, kan de ha forårsaket tilkoblingsproblemer som forhindrer deg som klient i å bli bekreftet under et TLS-håndtrykk. Dette kan løses ved å fjerne alle mistanker som du nylig har lagt til.
- Åpne din Mozilla Firefox nettleseren ved å dobbeltklikke på ikonet på skrivebordet eller ved å søke etter den i Start-menyen.
- Klikk på menyknappen øverst til høyre i nettleservinduet, og klikk på Tillegg.
- I høyre rute på skjermen, finn og klikk på Plugins alternativet for å se hele listen over plugins installert i nettleseren din. Velg pluginet du vil fjerne, og klikk på de tre punktene ved siden av dem.
- Velg Fjerne knappen fra hurtigmenyen som vil vises og bekrefte fjerningen. Hvis meldingen Start på nytt vises, må du klikke på den. Gjenta samme prosess, men bare denne gangen, naviger til Utvidelser eller temaer fanen.
- Sjekk om problemet er løst etter at du har startet nettleseren på nytt.
Løsning 2: Bruk Googles DNS
Brukere har rapportert at de var i stand til å løse problemet ved å bare fjerne DNS-en som ble levert av din ISP (Internet Service Provider) og begynne å bruke den som ble gitt gratis av Google. DNS-problemer kan forårsake bekreftelsesproblemer, og TLS-håndtrykk kan ikke fullføres i tide. Følg trinnene nedenfor for å endre DNS-adressen på datamaskinen din!
- Bruke Windows + R-tastekombinasjon som skal åpne Løpe dialogboksen der du kan skrive ‘ncpa.cplI tekstboksen, og klikk OK for å åpne Innstillinger for Internett-tilkobling vare i Kontrollpanel.
- Det samme kan også oppnås ved manuell åpning Kontrollpanel. Slå på Vis av alternativet øverst til høyre i vinduet til Kategori og klikk på Nettverk og Internett på toppen. Klikk på Nettverk og delingssenter for å åpne den før du prøver å finne Endre adapterinnstillinger på menyen til venstre og klikk på den.
- Nå som Internett-tilkoblingsvinduet er åpent ved hjelp av hvilken som helst metode ovenfor, dobbeltklikker du på den aktive nettverksadapteren (tilkoblingen du bruker for å koble til Internett) og klikker på Eiendommer knappen nedenfor hvis du har administratortillatelser.
- Finn Internet Protocol versjon 4 (TCP / IPv4) element på listen. Klikk på den for å velge den og klikk på Eiendommer knappen nedenfor.
- Bli i Generell kategorien og slå alternativknappen i Eiendommer vindu til “Bruk følgende DNS-serveradresser”Hvis det var satt til noe annet.
- Sett Foretrukket DNS-server å være 8.8.8.8 og Alternativ DNS-server å være 8.8.4.4.
- Behold “Valider innstillingene ved avslutning”Alternativet er merket av og klikk OK for å bruke endringene umiddelbart. Sjekk om meldingen "Utføre en TLS-håndtrykk" fremdeles henger i Firefox!
Løsning 3: Deaktiver HTTP / portkontroll på antivirusprogrammet ditt
Den vanlige årsaken til problemet er at antivirusprogrammet ditt unødvendig skanner nettstedssertifikatene, noe som reduserer prosessen med å be om filer fra serverne, noe som faktisk kan føre til at meldingen "Utføre en TLS-håndtrykk" henger lenge i Mozilla Firefox. .
Siden feilen vises for brukere som bruker forskjellige antivirusverktøy, kan du finne HTTP- eller portskannealternativene på noen av de mest populære AV-verktøyene fra tredjeparter.
- Åpne antivirus brukergrensesnitt ved å dobbeltklikke på ikonet i systemstatusfeltet (høyre del av oppgavelinjen nederst i vinduet) eller ved å søke etter det i Start-menyen.
- De HTTPS-skanning innstillingen ligger på forskjellige steder med hensyn til forskjellige antivirusverktøy. Det kan ofte bli funnet uten mye bry, men her er noen raske guider for hvordan du finner det i de mest populære antivirusverktøyene:
Kaspersky Internet Security: Hjem >> Innstillinger >> Tillegg >> Nettverk >> Skanning av krypterte tilkoblinger >> Ikke skann krypterte tilkoblinger
AVG: Hjem >> Innstillinger >> Komponenter >> Online Shield >> Aktiver HTTPS-skanning (fjern merket for det)
Avast: Hjem >> Innstillinger >> Komponenter >> Web Shield >> Aktiver HTTPS-skanning (fjern merket for det)
ESET: Hjem >> Verktøy >> Avansert oppsett >> Nett og e-post >> Aktiver SSL / TLS-protokollfiltrering (slå den av)
Sjekk om du nå er i stand til å laste ned filen uten å motta meldingen “Performing a TLS Handshake” på lenge! Hvis feilen fremdeles vises, kan du vurdere å bruke en annerledes antivirus- eller brannmurverktøy, spesielt hvis den som gir deg problemene, er gratis!
Løsning 4: Deaktiver IPv6
Deaktivering av Internett-protokoll versjon 6-tilkobling på datamaskinen klarte å løse problemet for mange brukere, og det er definitivt en enkel måte å løse problemet på. Dette gjør denne metoden verdig, og du bør ikke hoppe over den under feilsøkingsprosessen.
- Bruke Windows + R-tast kombinasjon som umiddelbart skal åpne dialogboksen Kjør der du skal skrive ‘ncpa.cplI linjen og klikk OK for å åpne innstillingselementet for Internett-tilkobling i Kontrollpanel.
- Den samme prosessen kan også gjøres ved å åpne Kontrollpanel. Bytt visningen ved å sette øverst til høyre i vinduet til Kategori og klikk på Nettverk og Internett på toppen. Klikk på Nettverk og delingssenter for å åpne den. Prøv å finne Endre adapterinnstillinger på menyen til venstre og klikk på den.
- Når Internett-tilkobling vinduet åpnes, dobbeltklikker du på din aktive nettverksadapter.
- Klikk deretter Egenskaper og finn Internet Protocol versjon 6 oppføringen på listen. Deaktiver avkrysningsruten ved siden av denne oppføringen, og klikk OK. Start datamaskinen på nytt for å bekrefte endringene, og sjekk om problemet vedvarer.