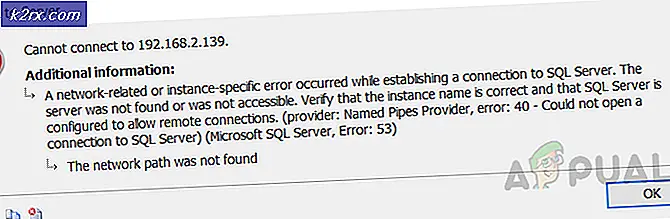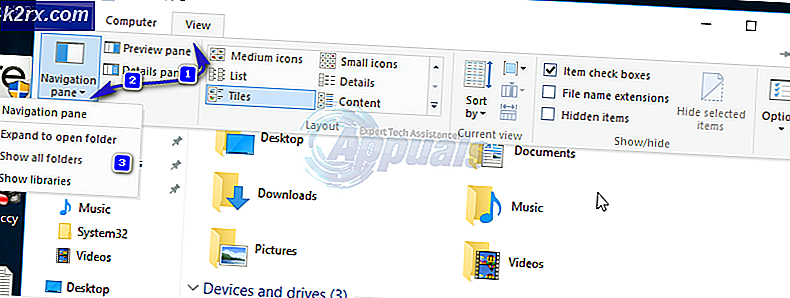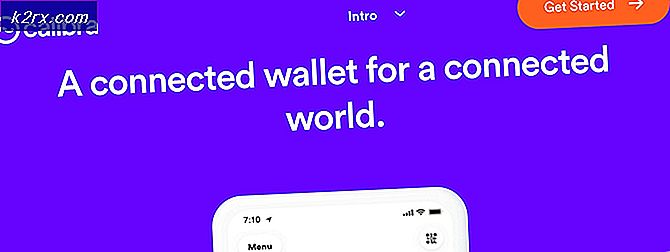Hvordan fikse ‘Forespørselen kunne ikke utføres på grunn av en I / O-enhetsfeil’ på Windows 10?
Dette problemet oppstår vanligvis på eksterne mediaenheter som nylig er lagt til i oppsettet. For eksempel oppstår feilen oftest med eksterne harddisker. Feilmeldingen vises når du prøver å få tilgang til stasjonen på noen måte, for eksempel å prøve å åpne noen av undermappene.
Det er flere årsaker som kan tilskrives dette spesifikke problemet. Noen ganger kan medielagringsenheten bli skadet, og det er vanligvis det første du bør sjekke. Hvis det gjennomgikk fysisk skade, er det ingen metoder du kan utføre for å få det til å fungere igjen. I alle andre tilfeller kan du prøve å følge noen av metodene vi har utarbeidet nedenfor.
Hva forårsaker feilen "Forespørselen kunne ikke utføres på grunn av en I / O-enhetsfeil" på Windows 10?
Det er flere mulige årsaker til problemet, men de er generelt relatert til forskjellige problemer med den eksterne stasjonen eller den interne (lokale diskstasjonen).
Løsning 1: Kjør diskopprydding
Noen brukere har rapportert at bare å kjøre Diskoppryddingsverktøyet klarte å hjelpe dem med å løse problemet nesten umiddelbart. Det ser ut til at lagringsstasjonen din må være godt optimalisert hvis du prøver å ta sikkerhetskopi til en ekstern lagringsstasjon. En riktig fungerende intern stasjon er obligatorisk for å overføre filer riktig til eksterne medier. Følg trinnene nedenfor for å rengjøre stasjonen riktig.
- Klikk på enten Start menyknapp i venstre hjørne av oppgavelinjen, eller klikk på Søk knappen rett ved siden av. Skriv inn "Disk Opprydding”Og velg det fra resultatlisten.
Alternativt kan du åpneKontrollpanel ved å finne den i Start-menyen. Du kan også søke etter den ved hjelp av søkeknappen på Start-menyen.
- Etter at kontrollpanelvinduet åpnes, endrer du alternativet "Vis etter" øverst til høyre i vinduet til "Store ikoner" og blar ned til du finner Administrative verktøy. Klikk på den og finn Disk Opprydding snarvei. Klikk på den for å åpne den også.
- Diskopprydding vil først skanne datamaskinen din for unødvendige filer, og det vil be deg om å velge hvilke filer du vil slette. Klikk på hvert alternativ og les beskrivelsen som vises nedenfor. Hvis du bestemmer deg for å slette disse filene, merker av i boksen ved siden av filene.
- Klikk på OK-knappen for å fortsette prosessen. Når verktøyet er ferdig, kan du prøve å slå av datamaskinen igjen for å se om problemet fremdeles vises.
Alternativ: Du kan også kjøre Diskoppryddingsverktøyet ved å bruke ledeteksten hvis du er komfortabel med det alternativet. Du må imidlertid finne ut bokstavene i harddiskpartisjonene, slik at du kan vite hvilken stasjon du vil rydde opp.
- Klikk på Start-menyen og skriv inn Ledeteksten. Du kan også åpne Kjør dialogboksen og skriv inn “cmd”Og klikk OK.
- Kopier og lim inn følgende kommando i Kommandoprompt-vindu.
Merk:De Kjøre plassholder bør erstattes med bokstaven som representerer partisjonen du vil rengjøre.
c: \ windows \ SYSTEM32 \ cleanmgr.exe / dKjøre
- Prøv å starte datamaskinen på nytt og få tilgang til stasjonen for å se om problemet fremdeles vises.
Løsning 2: Kjør diskkontroll
Hvis det er noen problematiske filer som kan forårsake problemet på enten den interne stasjonen (hvis du tar sikkerhetskopi til en ekstern stasjon) eller den eksterne medielagringsenheten, kan du søke etter dem og løse problemet ved å kjøre CHKDSK-verktøyet med administratortillatelser. Brukere opplevde problemet da de prøvde å sikkerhetskopiere filer fra den lokale disken til en ekstern harddisk, og de kjørte CHKDSK på den interne stasjonen for å løse problemet.
- Sett inn installasjonsstasjonen du eier eller som du nettopp har opprettet, og slå på datamaskinen. Målet vårt er å åpne et ledetekstvindu men prosessen vil variere litt fra ett operativsystem til et annet, så sørg for at du følger riktig sett med trinn.
- WINDOWS XP, VISTA, 7: Windows-installasjonen skal åpnes rett etter at datamaskinen din har startet, og ber deg angi ønsket språk og andre viktige innstillinger. Skriv dem inn nøye og klikk på Fiks datamaskinen din alternativet nederst i vinduet til oppsettet. Hold den første alternativknappen valgt når du blir bedt om det Bruk gjenopprettingsverktøy eller Gjenopprett datamaskinen og klikk på Neste. Klikk på Ledeteksten når du blir bedt om det med Velg et gjenopprettingsverktøy liste.
- WINDOWS 8, 8.1, 10: Du vil se a Velg tastaturoppsett vinduet så snart datamaskinen starter, så velg den du vil bruke. De Velg et alternativ skjermen vises umiddelbart, så naviger til Feilsøk >> Avanserte alternativer >> Kommandoprompt.
- Når ledeteksten åpnes, skriv inn kommandoen som vises nedenfor, og klikk Tast inn etterpå:
CHKDSK / R C:
- Du ser kanskje en melding om at alle håndtakene er ugyldige. Hvis du gjør det, klikker du bare på Y-bokstaven på tastaturet etterfulgt av Enter for å fortsette. Start datamaskinen din ved å skrive “exit”I ledeteksten og sjekk om problemet fremdeles vises.
Løsning 3: Gjenopprett tapte data og formater stasjonen
Hvis dataene fremdeles ikke er tilgjengelige etter de to første metodene, er det ikke mye du kan prøve før du kommer til en konklusjon at den eksterne lagringsenheten (ekstern harddisk i de fleste tilfeller) har gått i stykker og ikke kan gjenopprettes.
Det siste du bør prøve er imidlertid å prøve å gjenopprette dataene som fortsatt er på lagringsenheten. Etterpå bør du definitivt prøve å formatere det i det samme eller i et annet filformat. Dette skal gjøre at det begynner å fungere ordentlig igjen, og du kan trygt returnere filene der de hører hjemme. Følg instruksjonene våre om denne metoden nedenfor!
- Gå til denne lenken for å åpne artikkelen vår, som skal gi deg detaljer om hvordan du faktisk kan gjenopprette dataene fra en ekstern harddisk hvis det er mulig i det hele tatt. Hvis prosessen ikke går bra, kan du prøve noen tilgjengelige verktøy på nettet, for eksempel MiniTool Data Recovery Software
- Uansett, hvis du klarer å gjenopprette det, må du følge de angitte trinnene for å formatere stasjonen.
- Åpne din Biblioteker oppføringen på PC-en eller åpne en hvilken som helst mappe på datamaskinen og klikk på Denne PC-en alternativ fra menyen til venstre. Hvis du bruker en eldre versjon av Windows (Windows 7 og eldre), er det bare å åpne Datamaskinen min fra skrivebordet.
- Høyreklikk på den eksterne harddisken du vil formatere, og velg Format... alternativ fra hurtigmenyen som vises.
- Et lite vindu åpnes Format så sørg for at du klikker på menyen under Filsystem og velg standard filsystem hvis det ikke allerede er valgt. Du kan også velge en annen for å prøve å feilsøke problemet ytterligere. Klikk på Format og vær tålmodig til prosessen er ferdig.
- Fjern harddisken, koble den til igjen, og sjekk om du nå har tilgang til den riktig. Hvis du er det, flytter du bare filene du har sikkerhetskopiert!