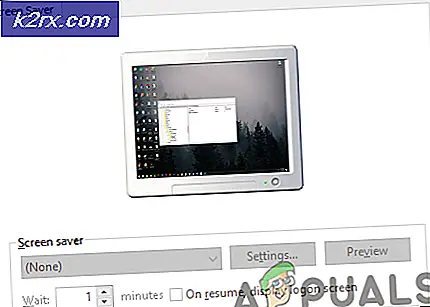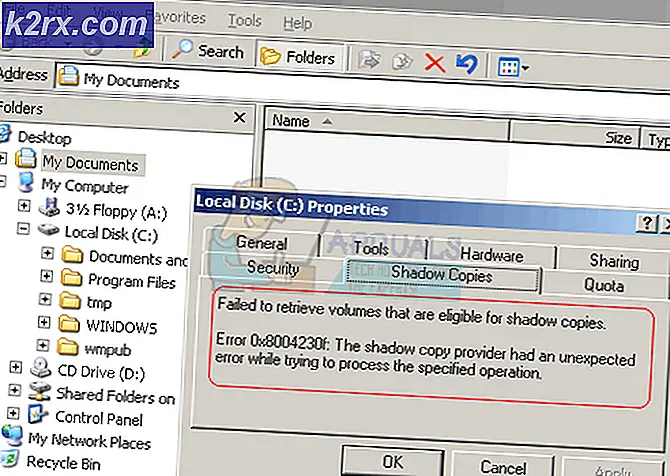Hvordan vise papirkurv i File Explorer på Windows 10
Windows 10 prøvde å forenkle saker for oss, men i prosessen ble noen grunnleggende fasiliteter oversett. Dette har vist seg å være en stor utfordring for nye Windows 10-brukere. Mens det fortsatt er noen kjennskap til Windows 7, har Windows 10 fortsatt den nye oppfinnelsen. For eksempel, i første instans kan papirkurven ikke være synlig for deg. Dette betyr ikke at det ikke er der; det er veldig mye til stede. Likevel, for å kunne få tilgang til eller bruke papirkurven, er det noen ting du må gjøre fra slutten din først. Noen ganger må du kanskje gjenopprette slettede filer tilbake til PCen. Uansett om det er hensiktsmessig eller på annen måte, har papirkurven du dekket i dette aspektet. Derfor er det fortsatt en svært viktig Windows-komponent. Du trenger ikke å snikle rundt i systemet for å finne papirkurven lenger.
I Windows 10 er det to påviste måter der du kan legge papirkurven i navigasjonsruten i Filutforsker:
- Redigerer systemregistret
- Vis alle mapper-metoden
Metode 1: Redigering av systemregistret
For å åpne Registerredigering, trykk og hold inne WINDOWS-tast + R.
I dialogboksen Kjør som dukker opp, skriv regedit.exe eller bare regedit og klikk OK.
Hvis Windows-kombinasjonstaster ikke er din preferanse, er det en annen måte som du kan få tilgang til systemregisteret. Bare klikk på startmenyen og skriv regedit i søkeboksen. Det vises blant resultatene. Klikk / trykk på den for å åpne den.
Når du er åpen, utvider du den første mappen HKEY_CLASSES_ROOT . Velg oppføringen CLSID og klikk deretter på etiketten {645FF040-5081-101B-9F08-00AA002F954E}. Under denne mappen velg ShellFolder . I rommet i vinduet til høyre, høyreklikk og velg Ny DWORD i rullegardinmenyen. Navngi det slik: System.IsPinnedToNameSpaceTree . På verdien lesing, sett den til 1.
Hvis datamaskinen din kjører på en 64-biters Windows 10-programvare, følger du bare trinnene ovenfor, men for registernøkkelen
PRO TIPS: Hvis problemet er med datamaskinen eller en bærbar PC / notatbok, bør du prøve å bruke Reimage Plus-programvaren som kan skanne arkiver og erstatte skadede og manglende filer. Dette fungerer i de fleste tilfeller der problemet er oppstått på grunn av systemkorrupsjon. Du kan laste ned Reimage Plus ved å klikke herHKEY_CLASSES_ROOT \ Wow6432Node \ CLSID \ {645FF040-5081-101B-9F08-00AA002F954E} \ Shell
Start nå datamaskinen på nytt. Når du klikker på Filutforskeren, vil du se papirkurven nederst. Hvis du av en eller annen grunn vil fjerne papirkurv-ikonet, navigerer du bare til det nye DWORD som du opprettet og angir verdien til 0.
Metode 2: Metoden Vis alle mapper
Dette er enklere enn den første metoden. Ovennevnte metode anbefales imidlertid; fordi bare du vil kunne legge til / fjerne papirkurv ikonet på grunn av å vite hvilke registernøkler du redigerte. Når du åpner en mappe Filutforsker, vil du legge merke til at linjen på venstre side (koblingen Nettverk, Datamaskin, Hjemmegruppe, Bibliotek og Favoritter) mangler papirkurven.
Hvis du vil hente papirkurven, klikker du Vis -> Navigasjonsrute -> Vis alle mapper. Umiddelbart vil du legge merke til noen synlige endringer i utformingen av sidefeltet. Du vil se koblinger til papirkurven og kontrollpanelet. Du kan velge å legge den der, eller dra den opp Favoritter; fra hvor du kan få tilgang til den direkte fremover. Du er god å gå.
Hvis du vil at Explorer-layoutet skal gå tilbake til det opprinnelige utseendet, skal du høyreklikke på et tomt mellomrom på venstre sidefelt. Den forrige skjermen kommer tilbake, men her er trikset: Du kan fortsatt få tilgang til papirkurven fra Favoritter- mappen din!
PRO TIPS: Hvis problemet er med datamaskinen eller en bærbar PC / notatbok, bør du prøve å bruke Reimage Plus-programvaren som kan skanne arkiver og erstatte skadede og manglende filer. Dette fungerer i de fleste tilfeller der problemet er oppstått på grunn av systemkorrupsjon. Du kan laste ned Reimage Plus ved å klikke her