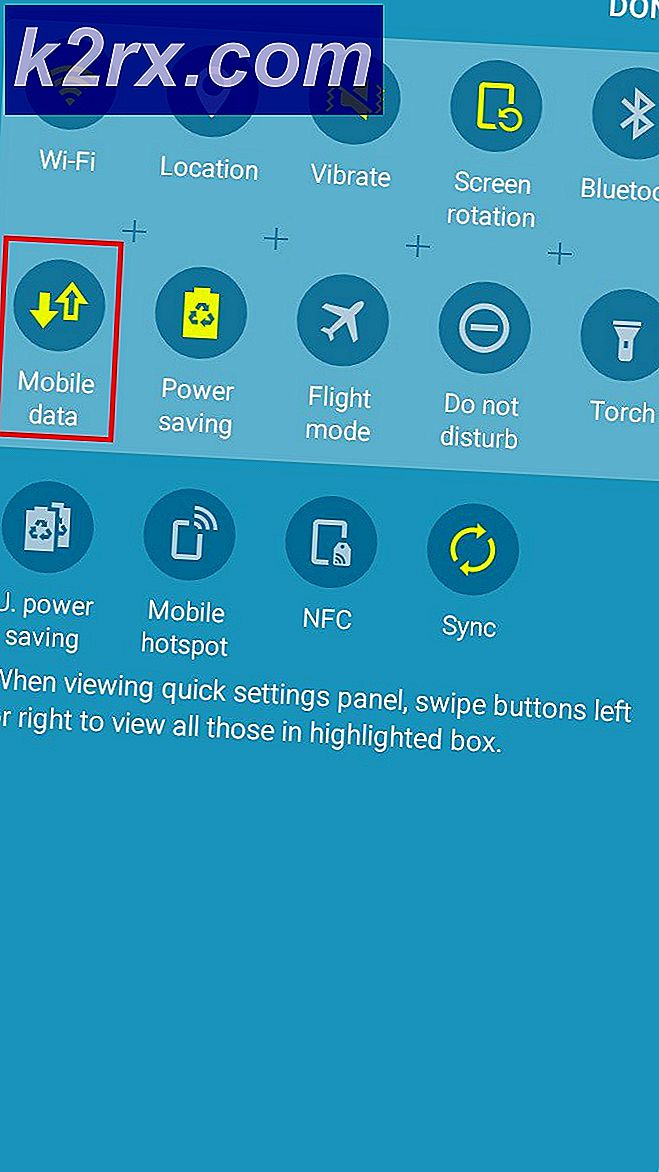Hvordan fikser jeg at Roblox ikke vil installere et problem på Windows?
Roblox er det ultimate onlineuniverset der du kan spille minispill laget av brukere, nyte universene deres og skape din verden for andre å glede seg over. Det er en flott plattformidé, men mange brukere klager over at Roblox ikke installerer riktig på Windows i det hele tatt.
Roblox-installasjon er veldig enkelt, men brukere hevder at det ofte krasjer midtveis, eller at det 'fullføres', men Roblox kan fortsatt ikke kjøre, og det er ikke anerkjent som installert. Uansett har vi utarbeidet flere arbeidsmetoder for deg å sjekke, og vi håper du vil være i stand til å løse problemet ditt!
Hva forårsaker at Roblox ikke klarer å installere på Windows?
Å finne mange direkte årsaker til dette spesifikke problemet er vanskelig, og de fleste feilsøkingsmetoder kommer til å utføre visse løsninger som får installasjonen til å fungere skikkelig og problemet blir håndtert. Det er imidlertid mulig å merke seg den vanligste årsaken som bør tas hånd om.
Den viktigste installasjonsprogrammet kjøres ofte av å kjøre riktig antivirusverktøy du har installert på datamaskinen eller direkte av Windows Defender-brannmur. Du bør vurdere å legge til startprogrammet som et unntak i både antivirusprogrammet og brannmuren før du prøver igjen. Også, gir administrator tilgang ser ut til å gjøre susen!
Løsning 1: Deaktiver antivirusprogrammet ditt
Noen ganger har Roblox-installatøren problemer med å få nok tillatelse på datamaskinen din til å få tilgang til visse filer som er nødvendige for at installasjonen skal kunne gjennomføres. Dette betyr ofte at antivirusprogrammet ditt blokkerer verktøyet!
Deaktivering av antivirus er en prosess som i stor grad skiller seg fra ett antivirusverktøy til et annet, men alle bør deaktivere Windows Defender for at installasjonen skal lykkes, så følg trinnene nedenfor for å gjøre det!
Likevel kan de fleste av dem deaktiveres ved å høyreklikke på oppføringen i systemstatusfeltet (nederst til høyre på skjermen) og velge Deaktiver alternativ.
- Men hvis du er en Windows 10-bruker, bør du deaktiver Windows Defender hvis du ikke har noe annet antivirus installert. Høyreklikk på skjold ikonet i systemstatusfeltet og klikk på Vis sikkerhetsdashboard.
- Hvis du ikke ser ikonet, kan du åpne Innstillinger appen ved å klikke Start-menyknappen og klikke på utstyr ikonet rett over Start-menyknappen.
- Klikk for å velge Oppdatering og sikkerhet seksjonen og naviger til Windows-sikkerhet Klikk på på toppen av vinduet Åpne Windows Defender Security Center alternativ.
- Når Windows Defender Security Center åpnes, klikker du på skjoldikonet under hjem-ikonet, åpne Virus- og trusselbeskyttelse innstillinger og slå av Sanntidsbeskyttelse og Skybasert beskyttelse for å deaktivere Defender.
- Naviger til nettleserikon (andre fra høyre meny) og slå av Sjekk apper og fileralternativ.
- Dette vil deaktivere Defender mens du installerer Roblox. Ikke glem å tilbakestille endringene du har gjort i løpet av disse trinnene, da dette etterlater datamaskinen ubeskyttet.
Løsning 2: Slett Roblox-mappen i AppData
Når du sletter denne mappen i AppData, tilbakestilles installasjonsfremdriften og gjør det mulig å installere eller oppdatere Roblox på datamaskinen din. De to første metodene fungerte for de fleste nettbrukere, og vi håper du vil følge instruksjonene nøye for å gjennomføre dem!
- Naviger til følgende sted på datamaskinen din ved å åpne Windows utforsker og klikke på Denne PC-en:
C: \ Users \ YOURUSERNAME \ AppData \ Local
- Hvis du ikke kan se AppData-mappen, kan det hende du må slå på alternativet som lar deg se skjulte filer og mapper. Klikk på "UtsiktPå File Explorer-menyen og klikk på "Skjulte gjenstander”Avkrysningsruten i delen Vis / skjul. File Explorer viser de skjulte filene og vil huske dette alternativet til du endrer det igjen.
- Slett alle filer og mapper i den lokale mappen med Roblox i navnet. Hvis du mottar en melding om at noen filer ikke kunne ha blitt slettet fordi de var i bruk, må du avslutte alle Roblox-relaterte prosesser i Oppgavebehandling. Du kan også bare flytte filene og mappene et annet sted for oppbevaring! Sjekk om Roblox nå er i stand til å installere riktig.
Løsning 3: Tillat Roblox i Windows Defender-brannmur
Å tillate Roblox-installasjonsfilen gjennom brannmuren din er en flott metode foreslått av mange brukere. Det ser ut til at installasjonsprogrammet mangler tillatelser til å koble til Internett og laste ned tilleggsdata, og installasjonen blir derfor avbrutt før den kan nå slutten. Følg trinnene nedenfor for å tillate Roblox-installasjonsfilen gjennom Windows Defender Firewall!
- Åpne opp Kontrollpanel ved å søke etter verktøyet i Start-knappen eller ved å klikke Søk-knappen eller Cortana-knappen til venstre på oppgavelinjen (nederst til venstre på skjermen).
- Etter at kontrollpanelet er åpnet, endrer du visningen til store eller små ikoner og navigerer til bunnen for å åpne Windows Defender-brannmur
- Klikk på Windows Defender Firewall og klikk på Tillat en app eller funksjon gjennom Windows-brannmur alternativ fra listen over alternativer til venstre. En liste over tilgjengelige apper skal åpnes. Naviger til hvor du lastet ned Roblox (C: \ Users \ YourUserName \ Downloads som standard) og velg Roblox installasjonsfil.
- Klikk OK og start datamaskinen på nytt før du sjekker om Roblox nå installeres uten problemer!
Løsning 4: Kjør RobloxPlayerLauncher som administrator
Å gi administratortillatelser til RobloxPlayerLauncher-filen er en enkel, men effektiv metode som brukes til å løse dette problemet, og det har hjulpet mange brukere med å takle dette problemet. Å gi administratortilgang kan løse problemer med eierskap og tillatelser som kan forhindre installasjonen i å fullføres. Følg trinnene nedenfor for å gi administratortillatelser til filen RobloxPlayerLauncher.exe!
- Naviger til stedet der RobloxPlayerLauncher ligger. Standardplasseringen er C: \ Users \ YourUserName \ Downloads.
- Finn exe filen og endre egenskapene ved å høyreklikke på oppføringen enten og velge Eiendommer. Naviger til Kompatibilitet kategorien i vinduet Egenskaper og merker av i boksen ved siden av Kjør dette programmet som administrator.
- Under Kompatibilitetsmodus fjerner du merket i ruten ved siden av Kjør dette programmet i kompatibilitetsmodus for alternativet hvis det ble krysset av før endringene ble godtatt.
- Forsikre deg om at du bekrefter eventuelle dialoger som kan vises for deg å bekrefte med administratorrettigheter, og at startprogrammet skal starte med administratorrettigheter fra nå av. Åpne den ved å dobbeltklikke på ikonet og prøve å se om installasjonene er vellykket.