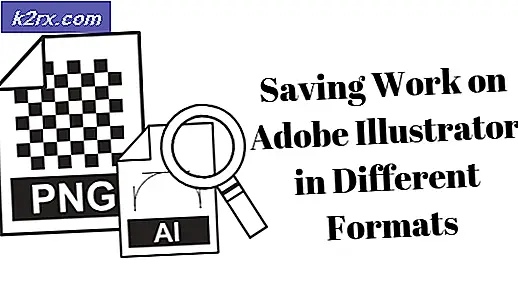Slik aktiverer / deaktiverer Smart Network Switch på Android
Den første versjonen av Android 4.3, kjører Smart Network Switch i bakgrunnen og sjekker om Wi-Fi-tilkoblingen din er stabil. På sjansen for at den blir ustabil, vil den automatisk bytte smarttelefonen til mobildata. Tanken er å legge til rette for en god brukeropplevelse og opprettholde et høyt nivå av internettforbindelse når Wi-Fi-tilkoblingen din er for treg.
Tidlige versjoner av denne funksjonen fungerte ikke på riktig måte, da de ville vurdere hvert nettverk som ustabil etter en periode og bytte til mobildata uten å bytte tilbake til det bestemte Wi-Fi-nettverket noen gang igjen.
Selv om Smart Network Switch har stadig mottatt oppdateringer som er rettet mot å fikse feilene, tviler noen brukere på effektiviteten. Mange Samsung Galaxy S7 og Galaxy S7 Edge-brukere rapporterte at deres Wi-Fi-tilkoblinger automatisk blir avsluttet - inkludert de med svært sterkt signal og båndbredde. Selv Samsung synes å tvile på denne funksjonens effektivitet da de bestemte seg for å deaktivere Smart Network Switch som standard med nyere modeller.
Heldigvis er Smart Network Switch mye bedre enn det var år siden. Den siste iterasjonen av denne funksjonen skifter automatisk mellom 2, 4 GHz og 5 GHz, avhengig av hvilket bånd som har det sterkeste Wi-Fi-signalet. Dette vil selvfølgelig bare fungere når telefonen er koblet til en dual-band-router.
Hvis du har en 4G-tilkobling doblet med en ubegrenset dataplan, vil det alltid være en hjelp til å forbedre brukeropplevelsen, slik at den slås på. Men for de du jobber med begrensede mobile dataplaner, anbefales det at du lar den slås AV. Avhengig av din onlineaktivitet ser du kanskje at alle mobildataene dine er gått om noen dager.
Hvis du ikke er sikker på hvordan du deaktiverer eller aktiverer denne funksjonen, følger du veiledningen nedenfor.
Aktivere / deaktivere Smart Network Switch på Samsung-enheter
- Lås opp Android-smarttelefonen og aktiver mobildata .
Merk: Pass på at du har aktivert Mobil data . Ellers vil innstillingen for Smart Network Switch skjules.
PRO TIPS: Hvis problemet er med datamaskinen eller en bærbar PC / notatbok, bør du prøve å bruke Reimage Plus-programvaren som kan skanne arkiver og erstatte skadede og manglende filer. Dette fungerer i de fleste tilfeller der problemet er oppstått på grunn av systemkorrupsjon. Du kan laste ned Reimage Plus ved å klikke her- Med Mobil Data aktivert, gå til Meny> Innstillinger> Wi-Fi .
- Trykk på handlingsknappen ( Mer- knappen på enkelte Samsung-enheter).
- Trykk på smart nettverksbryter .
- Sett den på AV hvis du vil at den skal deaktiveres eller PÅ hvis du vil aktivere Smart nettverksbryter .
Det er det. Du har aktivert / deaktivert smart nettverksbryter .
På sjansen for at instruksjonene ovenfor ikke løste problemet, er det fortsatt en løsning du kan prøve. Dette problemet skjer vanligvis på Galaxy S7 og Galaxy S7 Edge. Heldigvis er det enkelt å fikse ved å utføre en tørk cache partisjon . Ikke vær redd av begrepet tørk - dette sletter ikke personlige data fra enheten. Slik får du tilgang til og bruk funksjonen for å slette cache-partisjonen fra Android-gjenopprettingsmodus.
- Slå av enheten helt.
- Hold på strømknappen + volum opp- knappen + hjem-knappen samtidig.
- Slip knappene når enheten vibrerer og går inn i gjenopprettingsmodus.
- Bruk volumtastene til å navigere til oppføringen som heter Wipe Cache Partition, og trykk på strømknappen for å starte den. Trykk på strømknappen igjen for å bekrefte.
- Vent til prosessen er fullført. Trykk på strømknappen igjen for å starte enheten på nytt.
- Aktiver / deaktiver Smart nettverksbryter på nytt og se om det fungerer som det skal.
PRO TIPS: Hvis problemet er med datamaskinen eller en bærbar PC / notatbok, bør du prøve å bruke Reimage Plus-programvaren som kan skanne arkiver og erstatte skadede og manglende filer. Dette fungerer i de fleste tilfeller der problemet er oppstått på grunn av systemkorrupsjon. Du kan laste ned Reimage Plus ved å klikke her