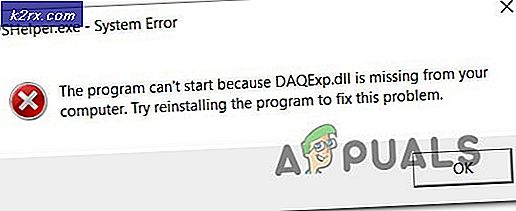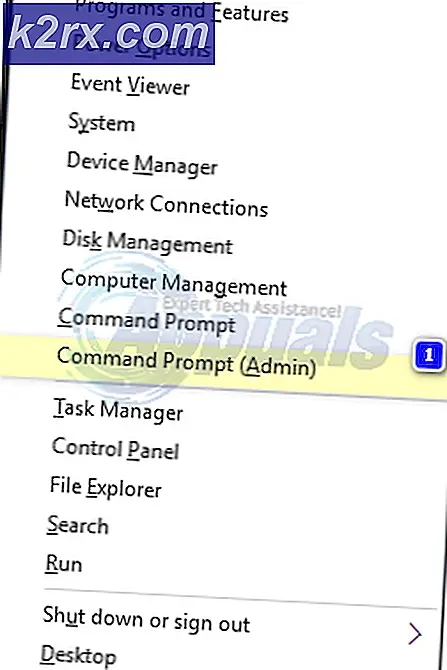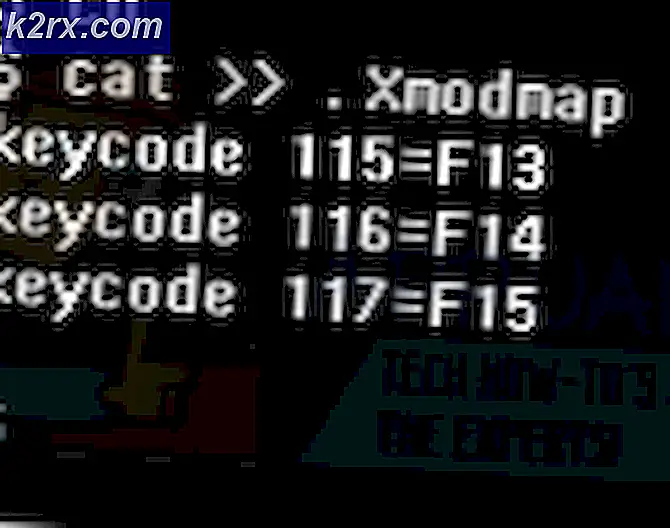Hvordan fikse konfigurasjonsfeilen for Steam ugyldig depot
Noen Steam-brukere rapporterer at de får “Ugyldig konfigurasjonsfeil for depot”Mens de prøvde å installere et spill de nylig hadde med seg fra butikken. Problemet ser ikke ut til å være spesifikt for en bestemt Windows-versjon siden det rapporteres å forekomme på Windows 7, Windows 8.1 og Windows 10.
Hva forårsaker “Ugyldig depotkonfigurasjon ”feil?
Vi undersøkte dette problemet ved å se på forskjellige brukerrapporter og reparasjonsstrategier som ofte brukes til å fikse denne feilmeldingen. Som det viser seg, er det flere potensielle skyldige som kan ende opp med å utløse denne feilmeldingen:
Hvis du for øyeblikket sliter med å løse det samme problemet, vil denne artikkelen gi deg noen feilsøkingstrinn. Nedenfor finner du en samling metoder som andre brukere i en lignende situasjon har brukt for å løse problemet. Hver metode som er omtalt nedenfor, ble bekreftet å fungere av minst en berørt bruker.
For de beste resultatene, anbefaler vi deg å følge de potensielle løsningene i den rekkefølgen de presenteres, siden de er ordnet etter effektivitet og vanskeligheter. Uavhengig av den skyldige som ender med å forårsake “Ugyldig depotkonfigurasjon ”feil, bør en av metodene nedenfor løse problemet til slutt.
Metode 1: Oppdater Steam-klienten til den nyeste versjonen
I noen tilfeller er årsaken til at denne feilen oppstår at du bruker en utdatert Steam-klientversjon. Steam er nå fullt i stand til å oppdatere seg selv uten brukerinnblanding, men i realiteten skjer dette ikke alltid. Dette ser ut til å være en feil som vanligvis oppstår med Windows 10.
I de fleste tilfeller kan du få Steam til å oppdatere automatisk ved å starte appen på nytt. Du kan også tvinge butikken til å oppdatere ved å gå til båndlinjen øverst og klikke på Steam> Se etter Steam-klientoppdateringer.
Hvis det ikke fungerer, følger du trinnene nedenfor for å avinstallere Steam-appen og deretter laste ned den nyeste versjonen:
- trykk Windows-tast + R for å åpne en dialogboks Kjør. Skriv deretter inn “Appwiz.cpl” og slå Tast inn å åpne opp Programmer og funksjoner vindu.
- Inne i Programmer og funksjoner skjerm, bla gjennom listen over applikasjoner, høyreklikk på Steam og velg Avinstaller.
- Følg instruksjonene på skjermen for å fullføre avinstallasjonen. Når prosessen er fullført, start datamaskinen på nytt.
- Når neste startsekvens er fullført, besøk denne lenken (her). Når du kommer dit, klikker du på Installer Steamog følg skjermen for å installere den digitale butikken på nytt.
- Gjenta handlingen som tidligere utløste “Ugyldig depotkonfigurasjon ”feil og se om problemet er løst.
Hvis den samme feilmeldingen fremdeles oppstår når du prøver å installere et spill, går du ned til neste metode nedenfor.
Metode 2: Spyling av DNS-hurtigbufferen
Flere berørte brukere har rapportert at de klarte å løse problemet ved å tømme DNS-hurtigbufferen. Hvis feilkoden er forårsaket av et nettverksproblem, vil denne prosedyren sannsynligvis fikse det, siden det vil skylle DNS-hurtigbufferen.
Det er to måter å takle dette problemet på. Du kan enten gjøre dette på en generisk måte ved å tømme hele DNS-en på datamaskinen din, eller du kan ta de fokuserte kontoene og bare skylle DNS-en til Steam-klienten.
Her er en rask guide til hvordan du tar den fokuserte tilnærmingen:
- trykk Windows-tast + R å åpne opp en Løpe dialogboks. Skriv deretter inn “Steam: // flushconfig” og trykk Ctrl + Skift + Enter for å åpne en forhøyet ledetekst. Når du blir bedt om det av UAC (brukerkontokontroll), klikk Ja for å gi administrator tilgang til CMD-vinduet.
- Når du blir bedt om det av Fjern nedlastingsbuffer vindu, klikk OK for å tømme den lokale nedlastingsbufferen.
- Når du har gjort det, åpner du Steam igjen og logger på med kontoen din igjen.
- Gjenta handlingen som tidligere utløsteUgyldig depotkonfigurasjonfeil og se om problemet er løst.
Hvis feilmeldingen fremdeles vises, flytt ned til neste nedenfor.
Metode 3: Tvinge Steam til å oppdatere
Hvis de to metodene ovenfor ikke tillot deg å løse problemet, er sjansen stor for at du vil kunne omgå problemetUgyldig depotkonfigurasjonfeil ved å tvinge Steam-klienten til å oppdatere. Du kan gjøre det ved å navigere til Steam-installasjonsmappen og slette alt til side for Steamapps, Userdata,og Steam.exe. Dette vil tvinge applikasjonen til å laste ned de manglende filene på nytt og oppdatere til den nyeste versjonen.
Her er en rask guide til hvordan du gjør dette:
- Forsikre deg om at Steam er helt lukket. Kontroller skuffestangen for å forsikre deg om at applikasjonen er lukket.
- Åpne File Explorer og naviger til følgende sted:
C: \ Program Files (x86) \ Steam
Merk: Hvis du installerte Steam på et tilpasset sted, navigerer du der.
- Når du kommer til Steam-installasjonsmappen, slett alt bortsett fra følgende elementer:
Steamapps (mappe)
Brukerdata (mappe)
Steam.exe
- Når Steam-mappen er fjernet, starter du datamaskinen på nytt.
- Når neste oppstartssekvens er fullført, starter du Steam fra hovedkjørbarheten. Etter integritetsbekreftelsen vil den automatisk laste ned og installere den nyeste versjonen.
- Forsøk på å installere spillet som tidligere utløsteUgyldig depotkonfigurasjonfeil og se om problemet er løst.
Hvis det samme problemet fortsatt oppstår, kan du gå ned til neste metode nedenfor.
Metode 4: Verve / velge bort Beta
For noen brukere var den eneste løsningen som fungerte å enten velge å delta eller velge bort et beta-program. Denne løsningen har ikke en offisiell forklaring, men mange berørte brukere har bekreftet at denne veiledningen er effektiv i å løse “Ugyldig depotkonfigurasjon ”feil.
Her er en rask guide om hvordan du kan verve eller velge bort Beta-programmer i Steam:
- Inne i damp, bruk båndstangen øverst for å klikke på Steam> Innstillinger.
- Fra menyen Innstillinger velger du Kontomeny fra den vertikale menyen til høyre, og deretter flytter du til høyre rute og klikker på Endring knapp assosiert med Betadeltakelse.
- Fra skjermbildet Betadeltakelse endrer du Betadeltakelse rullegardinmeny til elementet som ikke er aktivt for øyeblikket. Klikk deretter på Ok for å lagre endringene.
- Start Steam-klienten på nytt når du blir bedt om å gjøre det, og repliker deretter de samme trinnene som vi tidligere utløste feilen.
Metode 5: Kjører Steam-klient fra installasjonsstedet
Noen berørte brukere har rapportert at de klarte å løse problemet ved å kjøre Steam fra installasjonsstedet i stedet for å gjøre dem fra en snarvei. Det er ingen offisiell forklaring på hvorfor denne metoden viste seg å være effektiv for noen brukere, men vi har sett flere forskjellige bekreftelser av at den er effektiv.
Flere brukere spekulerer i at denne løsningen vil være effektiv i de situasjonene der problemet skyldes et tillatelsesproblem. Her er en rask guide for å kjøre Steam-klienten fra det installerte stedet:
- Forsikre deg om at Steam-klienten er stengt. Kontroller ikonet for skuffelinjen for å sikre at applikasjonen er lukket.
- Åpne File Explorer og naviger til stedet for Steam-installasjonen din. Som standard vil du kunne finne i den:
C: \ Program Files (x86) \ Steam
Merk: Hvis du installerte Steam på et tilpasset sted, navigerer du der.
- Bla gjennom listen over elementer og dobbeltklikk på Steam.exe for å starte den digitale butikken fra installasjonsmappen.
- Gjenta handlingen som tidligere utløste problemet, og se om problemet er løst.
Hvis det samme problemet fortsatt oppstår, kan du gå ned til neste metode nedenfor.
Metode 6: Deaktivering av oppstartselementet for Steam Client Bootstrapper
Noen brukere som har møtt akkurat dette problemet, har rapportert at problemet først ble løst etter at de lanserte msconfig og endret oppførselen til Steam Client Bootstrapper å bli deaktivert på ubestemt tid. Etter å ha gjort det og spylt nedlastingsbufferen til Steam, har de mest berørte brukerne rapportert at “Ugyldig depotkonfigurasjon ”feil oppstod ikke lenger når de startet Steam fra installasjonsmappen.
Her er en rask guide til hvordan du gjør dette:
- trykk Windows-tast + R å åpne opp en Løpe dialogboks. Skriv deretter inn “Msconfig” og trykk Tast inn å åpne opp en Systemkonfigurasjonvindu.
- Inne i Systemkonfigurasjon vindu, gå til Oppstart fanen og klikk på Åpne Oppgavebehandling.
- Høyreklikk på Startup-fanen i Oppgavebehandling Steam Client Bootstrapper og velg Deaktiver.
- trykk Windows-tast + R for å åpne en annen Run-boks. Skriv deretter inn “Steam: // flushconfig”og slå Tast inn for å slette nedlastingsbufferen til Damp. Når du blir bedt om å bekrefte Steam, klikker du på Ok å fortsette.
- Til slutt, flytt til stedet for dampinstallasjonen din, dobbeltklikk på Steam.exe og se om problemet er løst. Dampinstallasjonsmappen er som standard i:
C: \ Program Files (x86) \ Steam
Merk: Hvis du installerte Steam på et tilpasset sted, navigerer du der.
Hvis denUgyldig depotkonfigurasjonfeil fremdeles oppstår, gå ned til neste metode nedenfor.
Metode 7: Endre appmanifestet til spillet
Hvis du ikke er redd for å redigere konfigurasjonsfilen, er en mindre påtrengende prosedyre for å løse dette problemet å navigere til din SteamApps mappen og rediger .acf filen som tilhører spillet som utløser “Ugyldig depotkonfigurasjon ”feil. Ved å slette hele MountedDeports-konfigurasjonsdelen av filen, har flere berørte brukere rapportert at Steam validerte spillet (opprettet MountedDepots-delen), som endte med å løse problemet.
Her er en rask guide for å endre appmanifestet til spillet som utløser problemet:
- Start med å sørge for at Steam er helt lukket. Sjekk skuffestangen for å sikre at Steam ikke kjører i bakgrunnen.
- Naviger til Steam Apps-mappen. Standardplasseringen for den er her:
C: \ Program Files (x86) \ Steam \ steamapps
Merk: Hvis du installerte Steam på et tilpasset sted, navigerer du der.
- Høyreklikk på den første appmanifest.acf filen og åpne den med en tekstredigerer.
Merk: For best resultat anbefaler vi at du bruker Notepad ++ (her)
- Når du har åpnet filen med et tekstredigeringsprogram, trykker du på Ctrl + F for å åpne søkefunksjonen, og søk deretter etter “MountedDepots” og trykk Tast inn.
- Når du finner riktig konfigurasjonsdel, velger du hele seksjonen og klikker på Slett for å bli kvitt den. Bruk deretter båndmenyen øverst til Lagre konfigurasjonen og avslutte filen.
- Gå tilbake til Steamapps-filen og følg trinnene 4 & 5 med resten av appmanifest.acf-filene du har der.
- Først når MountedDepots del er strippet for hvert spill, start Steam på nytt og la det validere spillfilene som er endret.
- Forsøk å installere spillet som tidligere mislyktes, og se om problemet er løst.