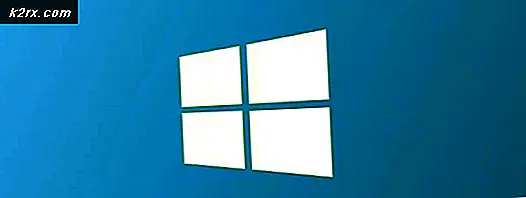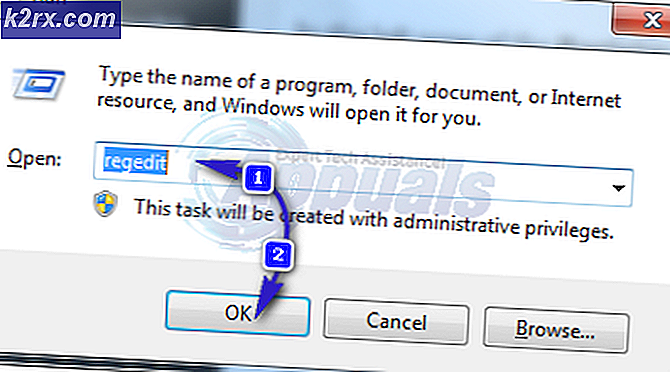VPN-feil 789 på Windows 7/10
Den ‘VPN Remote Access Error 789 ′ feil oppstår vanligvis på enbruker-PCer, når brukeren prøver å koble til en VPN-løsning ved hjelp av den innebygde Windows-funksjonaliteten fra hjemmenettverket.
Merk: Her er hva du skal gjøre hvis du støter på VPN-feil 169.
Hva forårsaker feilen som returneres ved feil 789-melding i Windows 7 og 10?
- Inkonsistens i nettverket - Som det viser seg, kan en nettkonsekvens også forårsake denne feilmeldingen. I de fleste tilfeller blir problemet forårsaket av et nettverkskort som sitter fast i al limbo-tilstand, tillater ikke VPN-tilkoblingen å bli etablert. Hvis dette scenariet gjelder, kan du løse problemet ved å tilbakestille nettverkskortet, og tvinge operativsystemet til å installere nettverksdriveren igjen.
- Mangler Encapsulation-registernøkkel - Hvis du opplever hyppige frakoblinger og mislykkede tilkoblingsforsøk i forhold til VPN-en, skyldes det mest sannsynlig en manglende registernøkkel kalt AssumeUDPEncapsulationContextOnSendRule. I dette tilfellet kan du løse problemet ved å opprette og konfigurere denne registernøkkelen manuelt via registeret Redaktør.
- Tredjeparts brannmurinterferens - En annen potensiell årsak som kan ende opp med å gyte denne feilen, er en overbeskyttende brannmur som ender med å blokkere visse porter som aktivt brukes av VPN-tilkoblingen din. I dette tilfellet kan du løse dette problemet ved å opprette unntak eller ved å avinstallere tredjeparts brannmur.
- IPsec Keying Modules & Policy Agent er deaktivert - Disse to tjenestene er helt essensielle hvis du bruker et selv-hostet VPN. Uten dem vil ikke forbindelsen være mulig. Hvis dette scenariet er aktuelt, kan du løse problemet ved å gå til skjermbildet Tjenester og sørge for at de to tjenestene er aktivert, og at oppstartstypen er satt til Automatisk.
Hvordan fikser jeg 'VPN Remote Access Error 789' -feilen?
Metode 1: Tilbakestill nettverkskortet
I noen tilfeller kan detVPN Remote Access Error 789 ′ feil er knyttet til en nettverkskonsistens forårsaket av et nettverkskort som ble sittende fast i en limbo-tilstand. Dette scenariet vil gjøre det umulig for VPN-konfigurasjonen å få de nødvendige dataene for å opprette en forbindelse.
Hvis dette scenariet gjelder, bør du kunne løse problemet ved å bruke Enhetsbehandling for å avinstallere nettverkskortet, og tvinge operativsystemet til å installere driverne på nytt fra bunnen av ved neste systemstart.
Her er en rask guide til hvordan du gjør dette:
Merk: Disse trinnene skal fungere uavhengig av Windows-versjonen.
- trykk Windows-tast + R å åpne opp en Løpe dialogboks. Skriv deretter inn ‘Devmgmt.msc’ inne i tekstboksen og trykk Tast inn for å åpne Enhetsbehandling-verktøyet. Hvis du blir bedt om det av UAC (brukerkontokontroll), klikk Ja å gi administrative privilegier.
- Når du er inne i Enhetsbehandling, blar du ned gjennom listen over enheter og utvider rullegardinmenyen som er tilknyttet Nettverksadaptere. Høyreklikk deretter på nettverkskortet og velg Avinstaller fra hurtigmenyen.
- Klikk Ja ved bekreftelsesmeldingen og vent til prosessen er fullført.
- Når nettverkskortet er avinstallert, må du starte datamaskinen på nytt slik at nettverksdriveren kan avinstalleres ved neste oppstartssekvens.
Hvis det samme problemet fremdeles oppstår, kan du gå til neste metode nedenfor for å få en annen reparasjonsstrategi.
Metode 2: Lag UDPE Encapsulation Registry Key
Hvis du støter på dette problemet med en L2TP-basert VPN-klient eller VPN-server som ligger bak NAT (Network Address Translation), vil du ikke oppnå en stabil forbindelse før du tar deg tid til å opprette AntaUDPEncapsulationContextOnSendRule registerverdi.
Hvis du støter på hyppige frakoblinger og mislykkede tilkoblingsforsøk, skyldes det mest sannsynlig at VPN-klienten du bruker ikke er konfigurert til å kjøre bak en NAT-tjeneste som standard. Hvis du vil få det til å fungere, må du opprette og konfigurere AntaUDPEncapsulationContextOnSendRule registerverdi.
Her er en rask guide til å lage og konfigurere AntaUDPEncapsulationContextOnSendRule registerverdi for å løse ‘VPN Remote Access Error 789’:
- trykk Windows-tast + R for å åpne en kjøredialogboks. Skriv deretter inn ‘Regedit’ og trykk Tast inn for å åpne Registerredigering. Når du blir bedt om det av UAC (brukerkontokontroll), klikk Ja å gi administrative privilegier.
- Når du er inne i Registerredigering, bruk venstre seksjon for å navigere til følgende sted:
HKEY_LOCAL_MACHINE \ SYSTEM \ CurrentControlSet \ Services \ PolicyAgent
Merk: Du kan enten navigere dit manuelt, eller du kan lime inn adressen direkte i navigasjonsfeltet for å komme dit umiddelbart.
- Etter at du har kommet til riktig sted, flytt ned til høyre seksjon, høyreklikk på et tomt område og velg Ny fra den nylig viste kontekstmenyen. Velg deretter Dword (32-bit) verdi fra listen over tilgjengelige alternativer.
- Gi den nyopprettede Dword-verdien navn AntaUDPEncapsulationContextOnSendRuleog trykk Enter for å lagre endringene.
- Når verdien er opprettet, dobbeltklikker du på den og stiller inn Utgangspunkt til Heksadesimal og Verdidata til 2.
Merk: Denne modifikasjonen sikrer at WIndows kan etablere sikkerhetsassosiasjoner med servere og annet operativsystem som ligger bak NAT-servere.
- Klikk Ok For å lagre endringene, start deretter datamaskinen på nytt og se om denne endringen klarte å løse problemet for deg.
Hvis det samme problemet fortsatt skjer, kan du gå videre til neste potensielle løsning nedenfor.
Metode 3: Deaktiver brannmur fra tredjepart
Hvis du støter på problemet med en serverkonfigurasjon og du bruker en tredjeparts brannmur, er det sjanse for at det ender med å blokkere en port som aktivt brukes av VPN-tilkoblingen din. Porter 500 og 4500 er mest sannsynlig stoppet fra å kommunisere med eksterne maskiner.
Hvis dette scenariet er aktuelt, vil du bare kunne løse dette problemet ved å godkjenne de involverte portene. Men du kan bare håndheve denne løsningen hvis du kjenner deg rundt brannmuren og hvis du vet hvilke porter VPN-løsningen din aktivt bruker.
Og husk at trinnene for å etablere sikkerhets unntak vil være forskjellige på tvers av forskjellige tredjeparts brannmurløsninger. Hvis du vil gjøre dette, kan du søke på nettet etter spesifikke trinn for å gjøre dette.
Men hvis du leter etter en rask og effektiv løsning, er det best å avinstallere tredjeparts brannmur helt og starte på nytt for å se om problemet er løst.
Her er en rask guide for å avinstallere tredjeparts brannmur for å fikse ‘VPN Remote Access Error 789’feil:
- trykk Windows-tast + R å åpne opp en Løpe eske. Skriv deretter inn ‘Appwiz.cpl’ og trykk Tast inn å åpne opp Programmer og funksjoner Meny.
- Når du er inne i Programmer og funksjoner , bla nedover listen over installerte applikasjoner og finn din tredjeparts brannmur. Når du ser det, høyreklikker du på det og velger Avinstaller fra den nylig viste kontekstmenyen.
- Inne i avinstallasjonsforespørselen, følg instruksjonene på skjermen for å fullføre prosessen, og start deretter datamaskinen på nytt for å fullføre operasjonen.
Merk: Hvis du vil sikre at du ikke etterlater noen restfiler som fremdeles kan forårsake den samme oppførselen, kan du fjerne alle gjenværende filer som er igjen av tredjeparts sikkerhetspakke som du nylig avinstallerte. - Forsøk å koble til VPN-løsningen igjen og se om problemet nå er løst.
I tilfelle VPN-tilkoblingen fortsatt blir avbrutt av det samme ‘VPN Remote Access Error 789’ feil, flytt ned til den endelige metoden nedenfor.
Metode 4: Aktiver IPsec Keying Modules & Policy Agent
Som flere berørte brukere har rapportert, kan denne spesielle feilmeldingen også oppstå på grunn av det faktum at to viktige tjenester for selv-hostede VPN-er er deaktivert. Uten dem vil ikke en VPN-tilkobling være mulig.
Hvis dette scenariet gjelder, kan du løse problemet ved å gå til skjermbildet Tjenester og aktivere to tjenester som er essensielle for denne operasjonen (“IKE og AuthIP IPsec Keying Modules”Og”IPsec Policy AgentTjenester)
Her er en rask guide til hvordan du gjør dette for å fikse ‘VPN Remote Access Error 789’ feil:
- trykk Windows-tast + R å åpne opp en Løpe dialogboks. Skriv deretter inn ‘services.msc’ og trykk Enter for å åpne skjermbildet Tjenester.
Merk: Hvis du blir bedt om av UAC (brukerkontokontroll) spør, klikk Ja å gi administrative privilegier.
- Når du er inne i Tjenester , bla ned gjennom listen over tjenester og start med å finne IKE og AuthIP IPsec Keying Modulesservice.
- Når du klarer å finne den, høyreklikker du på den og velger Eiendommer fra den nylig viste kontekstmenyen.
- Inne i Egenskaper-skjermen til IKE og AuthIP IPsec Keying Modules,velg kategorien Generelt og endre Oppstartstype til Automatisk. Klikk deretter på Start for å tvinge tjenesten til å handle og trykke på Bruk for å lagre endringene.
- Deretter blar du ned gjennom listen over tjenester igjen og finner IPsec-policyagent.Når du ser det, høyreklikker du på det og velger Eiendommer fra hurtigmenyen.
- Inne i eiendomsskjermen tilIPsec Policy Agent,velg Generell kategorien og endre Oppstartstype til Automatisk, klikk deretter på Start å tilkalle tjenesten. Samme som før, klikk på Søke om for å lagre endringene.
- Forsøk å etablere VPN-tilkoblingen igjen og se om du får den samme feilmeldingen.