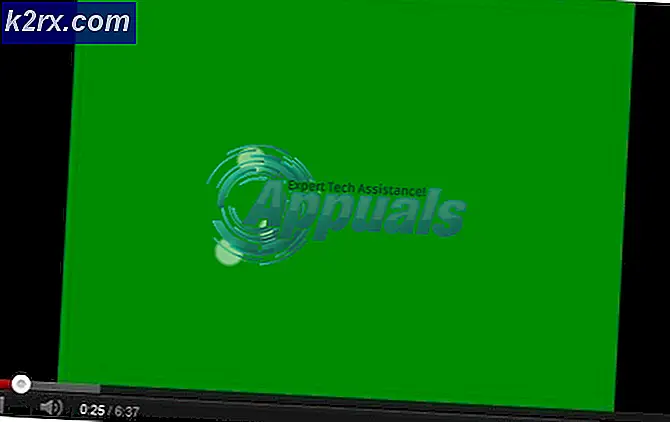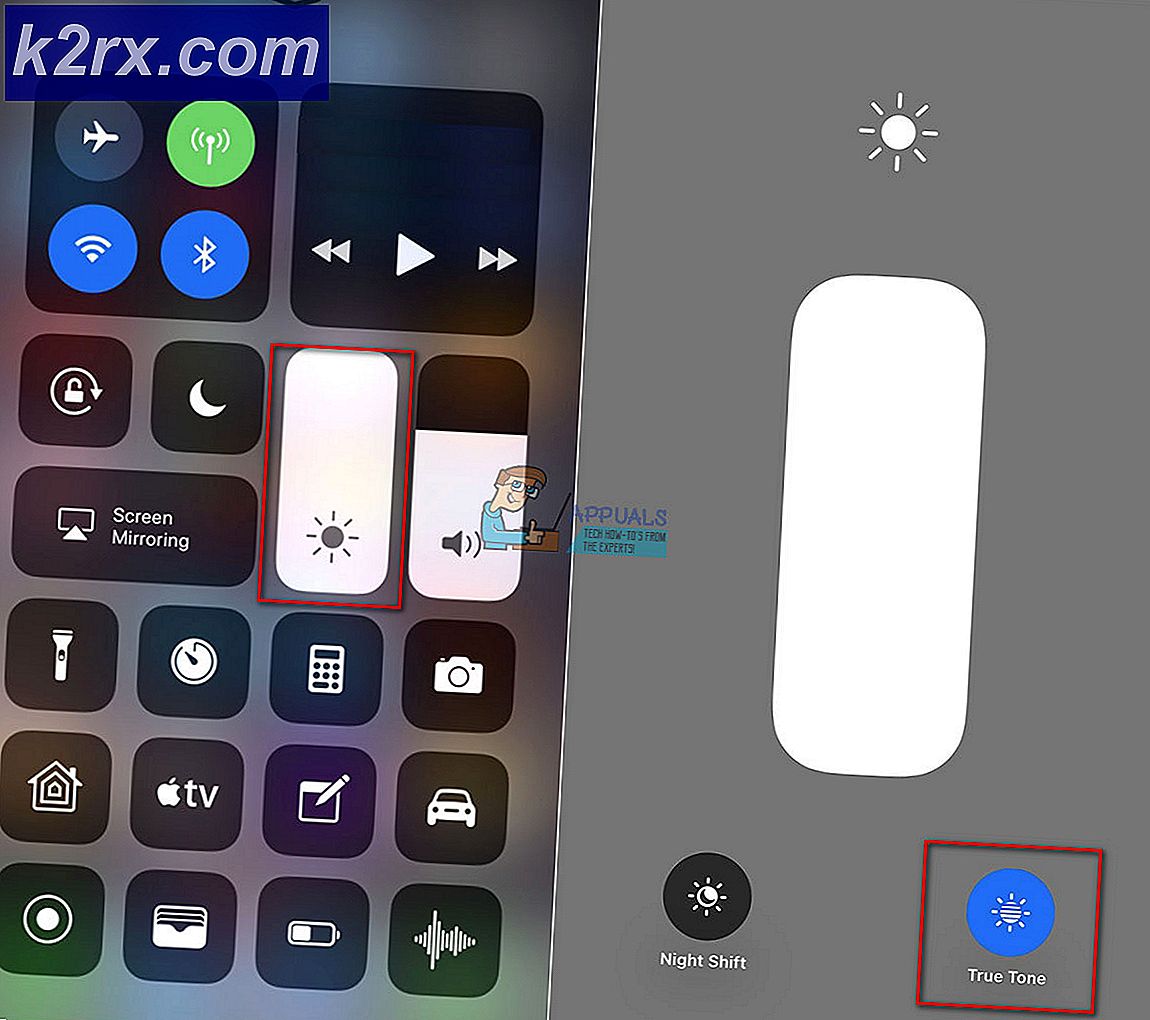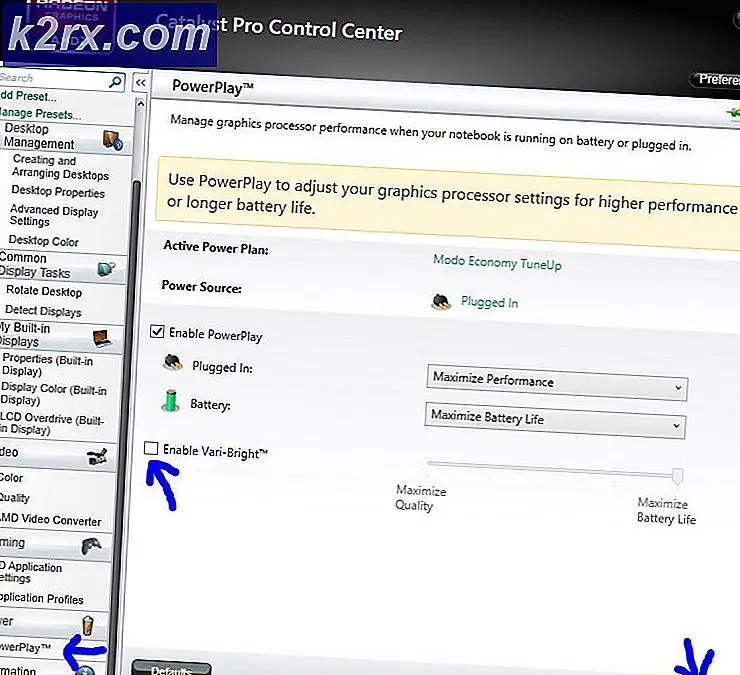En av oppdateringstjenestene kjører ikke riktig i Windows Update
En av Windows-oppdateringstjenestene kjører kanskje ikke hvis et program på systemet ditt (som StopUpdates10Guard) hindrer driften av oppdateringsmodulene i systemet ditt. Videre kan feil konfigurasjon av Windows Update- eller BITS-tjenestene også forårsake feilen som diskuteres.
Problemet oppstår når Windows-oppdateringen ikke ser etter de siste tilgjengelige oppdateringene med følgende melding:
“Det oppsto en feil. En av oppdateringstjenestene kjører ikke som den skal, men du kan prøve å kjøre en feilsøking for å løse problemet. Gå til Start-knappen> Innstillinger> Oppdatering og sikkerhet> Feilsøking, og velg deretter Windows Update. "
Men når brukeren starter feilsøkingsprogrammet for å fikse Windows Update-tjenesteproblemet, fungerer ikke feilsøkingsprogrammet.
Før du går videre for å løse problemet med Windows-oppdateringstjenesten, må du sjekke om du kan oppdater systemet ditt på et annet nettverk. For eksempel, hvis du bruker en Wi-Fi-tilkobling, så sjekk om du prøver en Ethernet-tilkobling løser problemet. I noen tilfeller rapporterte brukerne at problemet oppstod i et mobilbasert eller målt nettverk, så sørg for at det ikke er tilfelle for deg.
Løsning 1: Sett oppstartstype for BITS og Windows Update Service til Automatisk
Windows-oppdateringsproblemet kan oppstå hvis noen av de viktigste oppdateringstjenestene er i feiltilstand eller deaktivert. I denne sammenhengen angir du oppstartstypen for disse oppdateringstjenestene (dvs. BITS og Windows Update-tjenesten) til Automatic kan løse problemet.
- trykk Windows nøkkel og i Windows-søk skriver du: Services. Hold musen over resultatet av Tjenester, og velg i høyre rute på Start-menyen Kjør som administrator.
- Nå, Dobbeltklikk på Windows Update-tjenesten (eller høyreklikk og velg Egenskaper) og endre dens Oppstartstype til Automatisk.
- Klikk deretter på Start knappen og bruk endringene.
- Etter det, gjenta det samme for BITS (Background Intelligent Transfer Service) -tjenesten å sette oppstartstypen til automatisk og starte den.
- Nå start på nytt PCen din og sjekk om problemet med oppdateringstjenesten er løst.
- Hvis ikke, trykk på Windows nøkkel og åpne Innstillinger.
- Velg nå Oppdatering og sikkerhet og i venstre rute, gå til Feilsøk fanen.
- Åpne deretter i høyre rute i vinduet Oppdatering og sikkerhet Flere feilsøkingsprogrammer.
- Nå, i delen av Kom deg i gang, utvide muligheten for Windows-oppdatering.
- Klikk deretter på Kjør feilsøkingsprogrammet og la prosessen fullføres.
- Ved ferdigstillelse, søke om anbefalt feilsøkingstrinn og sjekk om Windows-oppdateringen fungerer bra.
Løsning 2: Avinstaller motstridende applikasjoner
Du kan støte på problemet ved et program på systemet ditt som hindrer driften av oppdateringstjenestene (spesielt applikasjonene som brukes til å deaktivere automatiske Windows-oppdateringer av en PC). I dette tilfellet kan fjerning av motstridende applikasjoner (StopUpdates10Guard rapporteres å forårsake gjeldende problem) løse problemet.
- Utfør en ren oppstart av systemet ditt (du kan også bruke Autoruns for å finne ut det problematiske programmet) og sjekk om du kan oppdatere Windows på systemet ditt. Du må kanskje muliggjøre de Windows Update-tjenesten som diskutert i løsning 1.
- I så fall, da muliggjøre de applikasjoner / prosesser / tjenester en etter en (som ble deaktivert under den rene oppstartsprosessen) til du finner applikasjonen / prosessen / tjenesten som forårsaket problemet.
- Når det er funnet, deaktiver enten det problematiske programmet ved oppstart av systemet, eller avinstaller det helt.
De StopUpdates10Guard applikasjonen ble rapportert av noen brukere for å opprette problemet.
- Start Power User-menyen (ved å trykke samtidig på Windows + X tastene) og velg Apper og funksjoner.
- Nå utvide StopUpdates10Guard applikasjonen og klikk på Avinstaller knapp.
- Bekreft deretter å avinstallere StopUpdates10Guard-verktøyet og la prosessen fullføres.
- Start PCen på nytt og sjekk om oppdateringstjenesteproblemet er løst.
- Hvis du ikke vil avinstallere StopUpdates10Guard, kan du deaktivere det ved oppstart av systemet.
Hvis StopUpdates10Guard vises i kategorien Oppstart i Oppgavebehandling, men ikke vises i Apps-listen, kan du laste ned og installere StopUpdates10Guard-applikasjonen. Fjern deretter applikasjonen gjennom Apper og funksjoner.
Løsning 3: Oppdater BIOS og drivere til systemet ditt til de nyeste versjonene
Oppdateringstjenesteproblemet kan oppstå hvis BIOS og drivere til systemet ditt er utdaterte eller inkompatible med OS-modulene. I denne sammenhengen kan manuell oppdatering av BIOS og drivere til systemet ditt løse problemet.
- Oppdater driverne for PCen og BIOS manuelt. Du kan nedlasting det siste BIOS / drivere fra OEM-nettsted og installer dem. Også hvis din OEM har en oppdateringsverktøy (som Dell Support Assist), bruk verktøyet til å oppdatere driverne / BIO-ene.
- Etter at du har oppdatert BIOS / drivere, må du sjekke om systemet ikke har problemer med oppdateringstjenestene.
Løsning 4: Slett mappen for programvaredistribusjon og oppdater systemet manuelt
Problemet med oppdateringstjenestene kan oppstå hvis programvaredistribusjonsmappen er skadet. Hvis du sletter programvaredistribusjonsmappen og manuelt oppdaterer systemet, kan det løse problemet i denne sammenheng.
Slett programvaredistribusjonsmappen
- Start Tjenesteleder (som diskutert i løsning 1) og Høyreklikk på Windows Update-tjenesten.
- Nå, i menyen som vises, velger du Stoppe og minimere de Tjenester vindu (ikke lukkes).
- Høyreklikk deretter på Windows-knappen og velg Løpe.
- Nå navigere til følgende (kopier og lim inn adressen):
\ Windows \ SoftwareDistribution
- Deretter slett alt innholdet av Distribusjon av programvare mappen (hvis du vil spille trygt, gi nytt navn til mappen SoftwareDistribution) og styr til Tjenester vindu.
- Nå Høyreklikk på Windows Update-tjenesten og velg Start.
- Sjekk deretter om systemet ikke har problemer med oppdateringstjenestene.
Oppdater systemet manuelt
- Start en nettleser og styr til Windows Catalog-siden.
- Nå, nedlasting de siste kumulative oppdateringen av Windows 10 og installere det som administrator.
- Deretter start på nytt PCen din og forhåpentligvis fungerer Windows-oppdateringen bra.
Hvis problemet vedvarer, utfører du et oppgradering på stedet (last ned Windows 10 ISO og start deretter oppsettet som administrator) av Windows på systemet ditt kan løse oppdateringsproblemet.