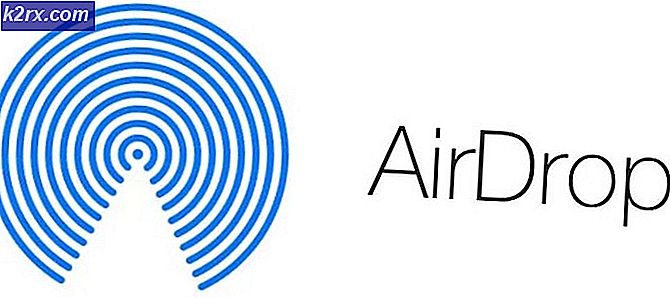Hvorfor er det en feilsøkingsfil på datamaskinen min og hvordan fikser jeg det?
Feilsøkingsfilen (debug.log eller debug.txt) på systemets skrivebord kan vises hovedsakelig på grunn av en feil i krombaserte nettlesere. Videre kan en korrupt brukerprofil eller nettleserinstallasjon også føre til feilsøkingsfilen på skrivebordet til systemet ditt.
Problemet oppstår når brukeren ser en feilsøkingsfil på skrivebordet sitt. Når feilsøkingsfilen åpnes med Notisblokk, vises noe som nedenfor:
[1101 / 180331.337: FEIL: katalog_leser_win.cc (43)] FindFirstFile: Systemet finner ikke den spesifiserte banen. (0x3)
Før du fortsetter feilsøkingsprosessen, må du sørge for at Windows på PC-en din er oppdatert til den siste versjonen. Videre, sjekk om tømming av midlertidige filer løser problemet. Sjekk også om du er ved hjelp av Google Talk (selv om den er avviklet siden 2015, men noen brukere bruker den fortsatt). I så fall kan du prøve å reparere installasjonen gjennom kontrollpanelet på systemet ditt.
Løsning 1: Slett feilsøkingsfilen
Det første trinnet i feilsøkingsprosessen til dette problemet er å slette selve den unødvendige feilsøkingsfilen (filen kan gjenopprettes etter at systemet / applikasjonen er startet). Du må kanskje gjenta disse trinnene etter hvert forsøk på løsning.
- Forsikre deg først om at feilsøkingsfilen er ikke obligatorisk av deg eller noen annen systembruker / applikasjon, og deretter avslutte alle applikasjonene på systemet ditt (sjekk Task Manager for systemet ditt for eventuelle bakgrunnsapplikasjoner).
- Nå, Høyreklikk på Feilsøk filen og velg deretter Slett.
- Deretter bekrefte for å slette filen og sjekke om filen er slettet.
- Hvis ikke, da støvel systemet ditt i Sikkermodus eller Rengjør systemet, og kontroller om du kan slette filen. Du må kanskje bruke “rm. \ debug.log ” i forhøyet kraft skall.
Løsning 2: Oppdater nettleseren din til den siste versjonen
Nesten alle de store nettleserne oppdateres regelmessig for å imøtekomme de nyeste funksjonene og lapp-feilene. Systemet ditt kan vise feilsøkingsfilen på skrivebordet hvis du bruker en utdatert versjon av nettleseren din, da den kan skape inkompatibilitet mellom nettleseren og operativsystemet og dermed opprette en feilsøkingsfil på skrivebordet ditt for feilsøkingsformål. I dette tilfellet kan det løse problemet å oppdatere nettleseren til den siste versjonen.
For Chrome:
- Start Chrome nettleser og klikk på tre vertikale ellipser (nær øverst til høyre i vinduet).
- Nå, i menyen som vises, velger du Innstillinger og velg deretter i venstre halvdel av vinduet Om Chrome.
- Så, i høyre halvdel av vinduet, sørg for at Chrome er oppdatert til den siste versjonen.
- Hvis du bruker Visual Studio-kode, så sørg for å oppdater feilsøkingskonfigurasjonsfilen koblet til Chrome.
For Edge Browser
- Start Edge-nettleser og klikk på tre horisontale ellipser (nær øverst til høyre på skjermen).
- Nå klikker du på Hjelp og tilbakemelding og velg deretter i undermenyen Om Microsoft Edge.
- Så sørg for at Edge-nettleseren er oppdatert til den siste versjonen.
Etter oppdatering av nettleserne (Chromium-basert), start PCen på nytt og ved omstart, sjekk om systemet ikke inneholder feilsøkingsfilen.
Løsning 3: Åpne PDF-filer i en annen nettleser / applikasjon
Opprettelsen av en feilsøkingsfil er en rapportert feil i Chromium-baserte nettlesere, spesielt når nettleseren brukes til å laste ned / åpne PDF-filer. I denne sammenhengen kan det å løse PDF-filer med en nettleser som ikke er Chromebasert (som Firefox eller Safari) eller et annet program, løse problemet.
- Åpne Windows menyen ved å trykke på Windows-logotasten og deretter klikke på Utstyr ikonet for å åpne systemets Innstillinger.
- Velg deretter Apper og i venstre halvdel av vinduet velger du Standardapper.
- Nå, i høyre halvdel av vinduet, bla nedover og klikk deretter på Velg Standardapper etter filtype.
- Rull deretter ned til du finner muligheten for “.PDF" og så Klikk på applikasjonen foran den.
- Nå, i alternativene som vises, velger du en annen nettleser (ikke Chromebasert) eller applikasjon (f.eks. Adobe Acrobat Reader DC).
- Deretter start på nytt systemet ditt og ved omstart, sjekk om systemet ikke har problemer med feilsøkingsfilen.
Løsning 4: Deaktiver Microsoft Edge Developers Tools
Du kan støte på feilen ved hånden hvis utviklerverktøyene i Microsoft Edge-nettleseren er aktivert, da dens evne til å redigere frontend-arbeidsflytene kan forårsake konflikten mellom applikasjonen og operativsystemet. I denne sammenheng kan deaktivering av utviklerverktøyene til Microsoft Edge løse problemet.
- Start Løpe ved å trykke på Windows + R. tastene og utfør følgende:
gpedit.msc
- Nå, i venstre rute i vinduet, utvider du deg Brukerkonfigurasjon og så Administrative maler.
- Nå utvide Windows-komponenter og dobbeltklikk deretter på Microsoft Edge.
- Høyreklikk deretter i høyre rute i vinduet Tillat utviklerverktøy.
- Velg nå Redigere og velg Funksjonshemmet.
- Klikk deretter på Påfør / OK knapper og start på nytt din PC.
- Ved omstart, sjekk om problemet med feilsøking er løst.
Løsning 5: Slett feilsøkingsfilen fra oppstartsmappen
Systemet ditt kan vise feilsøkingsfilen på skrivebordet hvis feilsøkingsfilen ligger i oppstartsmappen (på grunn av hvilken fil vil bli gjenopprettet ved hver systemstart). I dette scenariet kan det løse problemet å fjerne filen fra oppstartsmappen.
- Start Løpe (ved å trykke samtidig på Windows + R-tastene) og henrette følgende:
% appdata% \ Microsoft \ Windows \ Startmeny \ Programmer \ Oppstart
- Nå Høyreklikk på Feilsøk filen og velg deretter Slett.
- Deretter bekrefte for å slette filen og Høyreklikk på Oppgavelinje av systemet ditt.
- Nå, i menyen som vises, velger du Oppgavebehandling og navigere til Oppstartsfanen.
- Deretter fjern merket muligheten for Feilsøk filen og start på nytt din PC.
- Ved omstart må du kontrollere om systemet ditt ikke inneholder feil i feilsøkingsfilen.
Løsning 6: Slett Crashpad-mappen
Feilsøkingsfilen på skrivebordet på systemet ditt kan vises hvis Crashpad-mappen relatert til Chrome er skadet. I denne sammenheng kan sletting av Crashpad-mappen løse problemet.
- Exit nettleseren til systemet ditt (som Chrome) og sørg for at ingen prosesser knyttet til nettleseren fungerer i Oppgavebehandling av systemet ditt.
- Start Løpe boksen (ved å trykke på Windows + R-tastene) og henrette følgende:
% LocalAppData% \ Google \ Chrome \ User Data
- Nå Høyreklikk på Crashpad mappen, og velg deretter Slett.
- Deretter bekrefte for å slette mappen og start på nytt din PC.
- Ved omstart må du kontrollere om problemet med feilsøkingsfilen er løst.
Løsning 7: Rengjør oppstartsvinduer
Systemet ditt kan vise feilsøkingsfilen på skrivebordet hvis noen av systemapplikasjonene oppretter filen ved oppstart av systemet. I denne sammenheng kan ren oppstart av systemet løse problemet.
- Støvel systemet ditt i sikker modus med nettverk og sjekk om feilsøkingsfilen er generert.
- Hvis ikke, da start systemet i normal modus og rengjør deretter systemet.
- Sjekk nå om feilsøkingsproblemet er løst. I så fall kan du prøve å finne ut den problematiske applikasjonen ved å aktivere applikasjonene i Windows oppstartsinnstillinger en etter en. Adobe Photoshop, OneDrive (når klienten ikke kjører, men File Explorer brukes til å redigere filene i OneDrive-mappen) og Visuelt studio er noen av applikasjonene som er kjent for å skape problemet.
Løsning 8: Avinstaller den nye Microsoft Edge Update
Microsoft er kjent for å frigjøre buggyoppdateringer, og en slik oppdatering er KB4576754 (den siste Microsoft Edge-oppdateringen). I dette scenariet kan avinstallering av buggyoppdateringen løse problemet.
- Trykk på Window-logotasten for å starte Windows-menyen og så søk etter Innstillinger. Velg deretter Innstillinger (i resultatlisten trukket av Søk).
- Velg nå Oppdatering og sikkerhet og deretter åpne Vis oppdateringslogg.
- Klikk deretter på Avinstaller oppdateringer og velg KB4576754 Oppdater.
- Klikk nå på Avinstaller og så Følg instruksjonene på skjermen for å avinstallere buggyoppdateringen.
- Deretter start på nytt PCen din og ved omstart, sjekk om feilsøkingsfilen er løst.
Løsning 9: Installer nettleseren på nytt
Du kan støte på feilen ved hånden hvis installasjonen av nettleseren din er skadet. I dette scenariet kan ominstallering av nettleseren løse problemet. Du bør prøve å installere Microsoft Edge og Chrome-nettleseren på nytt (vi vil diskutere ominstallasjonsprosessen for Chrome) ettersom problemet rapporteres i Chromium-baserte nettlesere (du bør også installere alle de krombaserte nettleserne på nytt).
- Sikkerhetskopiering viktig informasjon / data i Chrome (bokmerker, passord osv.).
- Nå, exit Chrome og sørg for ingen prosess knyttet til det fungerer i Oppgavebehandling av systemet ditt.
- Klikk deretter på Windows-knappen for å åpne Windows-menyen og klikk deretter på Utstyr ikonet for å starte systemets Innstillinger.
- Velg nå Apper og utvid deretter Google Chrome.
- Klikk deretter på Avinstaller knapp og bekrefte for å avinstallere Google Chrome.
- Etter å ha avinstallert Chrome, start PCen på nytt, og ved omstart, slett følgende kataloger:
C: \ Program Files \ Google \ Chrome% LocalAppData% \ Google \ Chrome
- Start nå Windows-menyen ved å klikke på Windows-knappen og deretter søk etter Registerredigering. Nå, i resultatene vist av søket, Høyreklikk på Registerredigering og velg Kjør som administrator.
- Klikk Ja (hvis UAC-ledeteksten mottas) og deretter sikkerhetskopiere systemets register.
- Nå, navigere til følgende:
Datamaskin \ HKEY_CURRENT_USER \ SOFTWARE
- Deretter Høyreklikk på Google (i venstre halvdel av skjermen) og deretter Slett nøkkelen.
- Nå, navigere til følgende:
Datamaskin \ HKEY_LOCAL_MACHINE \ SOFTWARE \
- Deretter Høyreklikk på Google (i venstre halvdel av skjermen) og deretter Slett nøkkelen.
- Åpne nå Fil Meny og klikk på Exit for å lukke Registerredigering.
- Deretter start på nytt last ned maskinen din ved å starte den på nytt siste versjon av Chrome-installasjonsprogrammet (bedre å bruke offline-installasjonsprogrammet).
- Nå, Høyreklikk på den nedlastede installasjonsfilen til Google Chrome og velg Kjør som administrator, og følg deretter instruksjonene for å fullføre installasjonen på nytt.
- Når du har installert Chrome på nytt, må du kontrollere om feilsøkingsfilen er løst.
Løsning 10: Opprett en annen brukerkonto
Du kan støte på feilen ved hånden hvis brukerprofilen til systemet ditt er skadet. I denne sammenheng kan opprette en annen brukerkonto løse problemet.
- Opprett en annen brukerkonto og logg av fra nåværende konto.
- Nå, åpne systemet med nyopprettet konto og sjekk om problemet med feilsøkingsfilen er løst.
Løsning 11: Skjul filen og gjør den skrivebeskyttet
Hvis ingen av løsningene var effektive når det gjaldt å løse problemet, kan det være mulig å skjule filen (slik at eksistensen av filen ikke forstyrrer deg) og gjøre den lesbar (applikasjonen som oppretter filen vil ikke kunne redigere eller gjenskape den). problemet.
- Sørge for at Ikke vis skjulte filer, mapper eller stasjoner er aktivert i Vis-menyen i Mappealternativer. Lukk også alle applikasjonene som kjører, og sjekk Task Manager for systemet ditt for eventuelle bakgrunnsprogrammer som kjører.
- Nå, Høyreklikk på feilsøkingsfil og velg deretter Eiendommer.
- Sjekk deretter alternativene til Skrivebeskyttet og Skjult.
- Klikk nå på Påfør / OK knappene og deretter start på nytt systemet ditt.
- Ved omstart, forhåpentligvis, er systemet klart for problemet med feilsøking.