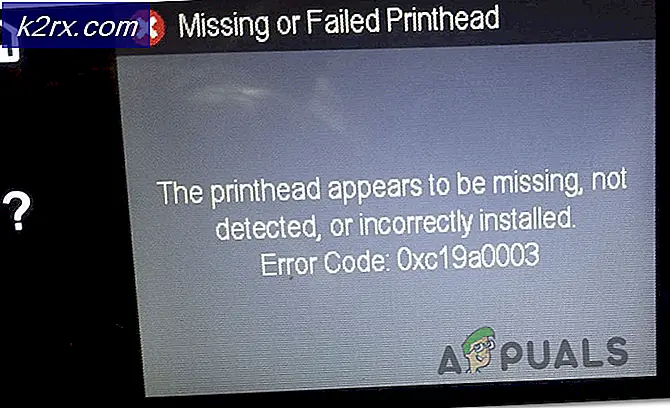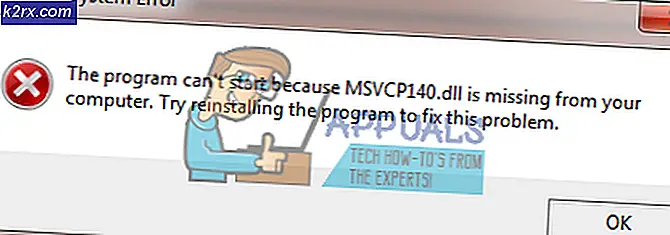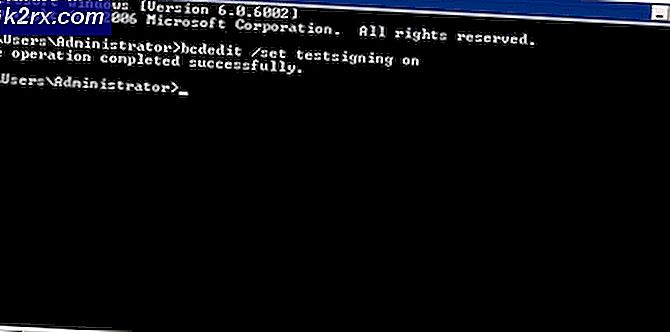Hvordan identifisere delte filer og kataloger på OneDrive?
I et nettverk er det forskjellige ting som deles og brukes av de ansatte. Dette inkluderer nettverksressurser samt filer som det jobbes sammen av et team. Skylagring er en av de mest brukte teknologiene i disse dager. I stedet for å måtte kjøpe fysisk maskinvare, kan du bare ha et skysystem på plass som kan nås hvor som helst i nettverket av alle som har den nødvendige legitimasjonen.
OneDrive er en skyfilhostingtjeneste som gir muligheten til å lagre mapper og filer i skyen. Ved hjelp av OneDrive kan du enkelt dele kataloger eller spesifikke filer med andre brukere, slik at de også har tilgang til dem. Dette kan være veldig nyttig i et nettverk der det er forskjellige mennesker som jobber med det samme prosjektet. Ofte må du sjekke inn på de delte filene og mappene bare for å bekrefte at ingenting følsom blir delt med folk som ikke er ryddet for å se det.
Dette er noe som enkelt kan gjøres via en tilgangsadministrasjonsprogramvare. Å ha en programvare for tilgangsrettighetsadministrator i disse dager er veldig viktig med tanke på hvor store og komplekse nettverk har blitt. Det er mange brukere som skal håndteres manuelt, og det er derfor IT-administratorer trenger å lete etter et ARM-verktøy som vil hjelpe dem med å administrere brukertillatelser mer effektivt.
Laster ned Solarwinds Access Rights Manager
Det kan være vanskelig å finne riktig tilgangshåndteringsprogramvare fordi det er så mange tilgjengelige på internett i disse dager. Når du går etter slike verktøy, prøv å gå etter et produkt som er utviklet av et kjent selskap. På den måten vil du mest sannsynlig få et flott produkt for deg selv. Det er nettopp derfor vi skal bruke Solarwinds Access Rights Manager (Last ned her) i denne guiden. Solarwinds er et veldig kjent selskap når det gjelder system- og nettverksadministrasjon. De fleste av produktene deres er førsteklasses og bransjens favoritt, akkurat som Access Rights Manager.
Access Rights Manager forenkler tilgangsrettighetstilnærmingen din via et intuitivt brukergrensesnitt der du kan se tillatelsesrettighetene til alle brukerne og gruppene. Du kan enkelt administrere og revidere tilgangsrettigheter via det brukervennlige grensesnittet i Active Directory og mer. Du kan også se rettighetsendringene som er gjort i Active Directory og enda bedre, du vil kunne se hvilke endringer som ble gjort av hvem og når.
Vi vil bruke verktøyet i denne guiden som nevnt tidligere, så sørg for å laste ned programvaren fra lenken som er gitt. Du kan laste ned gratis prøveversjon for å teste produktet selv hvis du ønsker det varer i 30 dager mens du er fullt funksjonell. Installasjonsprosessen er veldig enkel og enkel. Du blir bedt om å velge en typeinstallasjon. Hvis du ønsker å bruke en eksisterende SQL-server, gå til Avansert installasjon, ellers er Express Installation veien å gå, da den inneholder alle nødvendige komponenter som er nødvendige for produktet.
Sette opp Access Rights Manager
Når du har installert ARM-verktøyet på systemet ditt, må du konfigurere det før det er klart til bruk. Konfigurasjonsprosessen innebærer å gi Active Directory-legitimasjon som skal brukes av verktøyet for å vise den, opprette en database, endre RabbitMQ-innstillinger og mer. Når du er ferdig med den første veiviseren, er det en annen veiviser som dukker opp, kjent som skanneveiviseren. Her vil miljøet ditt bli skannet slik at Access Rights Manager har alle nødvendige data før det begynner å vise det.
Så uten videre, la oss komme i gang.
- Når du kjører ARM-verktøyet for første gang, blir du automatisk ført til Konfigurasjonsveiviser.
- Logg inn som brukeren som installerte verktøyet på systemet på påloggingssiden.
- Etter det, på Active Directory side, oppgi AD-legitimasjon som skal brukes til å få tilgang til Active Directory av ARM-verktøyet.
- På neste side, oppgi SQL-server detaljer og velg en godkjenningsmetode.
- Så, på Database side, kan du velge å enten bruke en eksisterende database eller opprette en ny.
- Etter det, på Nettkomponenter side, kan du spesifisere en server der webkomponentene skal kjøres. Det anbefales å kjøre webkomponentene på selve ARM-serveren.
- Deretter kan du endre RabbitMQ innstillinger på neste side hvis du ønsker det. Det anbefales imidlertid å bruke standardverdiene.
- En oversikt over innstillingene dine så langt vil vises på Lagre side. Gå gjennom innstillingene og klikk deretter på Lagre Config knapp.
- Dette vil starte ARM-serveren på nytt, og deretter vises meldingen Server ikke tilkoblet, som er fin og helt normal. Du trenger ikke bekymre deg.
- Etter det, den Skann veiviseren vil starte.
- På Active Directory side her, oppgi legitimasjonen som skal brukes til å skanne AD og filserveren. Velg også domenet der kontoen kommer fra.
- Velg domenet du vil skanne på Domene siden, og klikk deretter Neste.
- Gi detaljene til filserveren, og klikk deretter Neste.
- Skanneinnstillingene vises på Start søk side. Når du er vurdert, klikker du på Start Scan-siden for å starte skanningen.
Finne delte filer og kataloger på OneDrive
Nå som du er ferdig med å installere og sette opp Access Rights Manager på systemet ditt, er det på tide at vi kommer inn på hovedtemaet, dvs. å identifisere delte filer og kataloger på OneDrive. Dette kan gjøres veldig enkelt via den intuitive brukergrensesnittet til Solarwinds Access Rights Manager.
Fordelene med et skysystem som OneDrive er ganske åpenbare, da flere ansatte enkelt kan jobbe med de samme filene. ARM vil vise deg hvilke brukere som delte hvilke filer og mapper med hvem.
- Gå til Ressurser side.
- Utvid deretter OneDrive kategori.
- Bla gjennom OneDrive-strukturen for å se hvilke brukere som har tillatelse til filene og mappene.
- Hvis du vil vise filer som er delt eksternt, skriver du inn Utvendig i søkefeltet, og klikk deretter på ønsket resultat under OneDrive-kontoer.
- Hvis du vil vise filer og mapper som deles internt i organisasjonen, skriver du inn Innvendig i søkefeltet, og klikk deretter på resultatet under OneDrive-kontoer.
- Access Rights Manager vil i hvert tilfelle åpne et scenario som viser filer og mapper som er delt eksternt og internt.