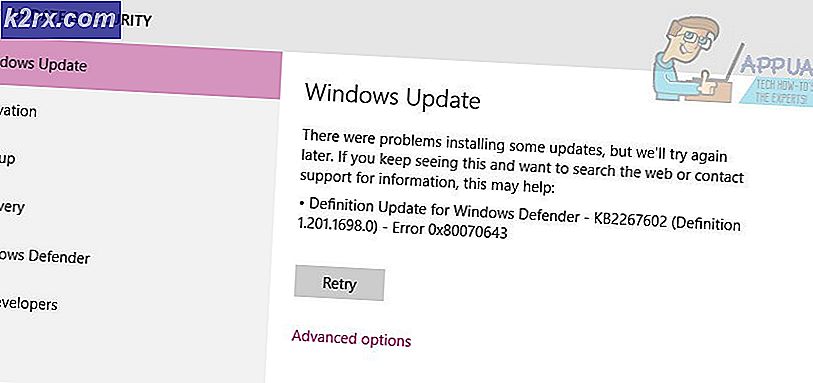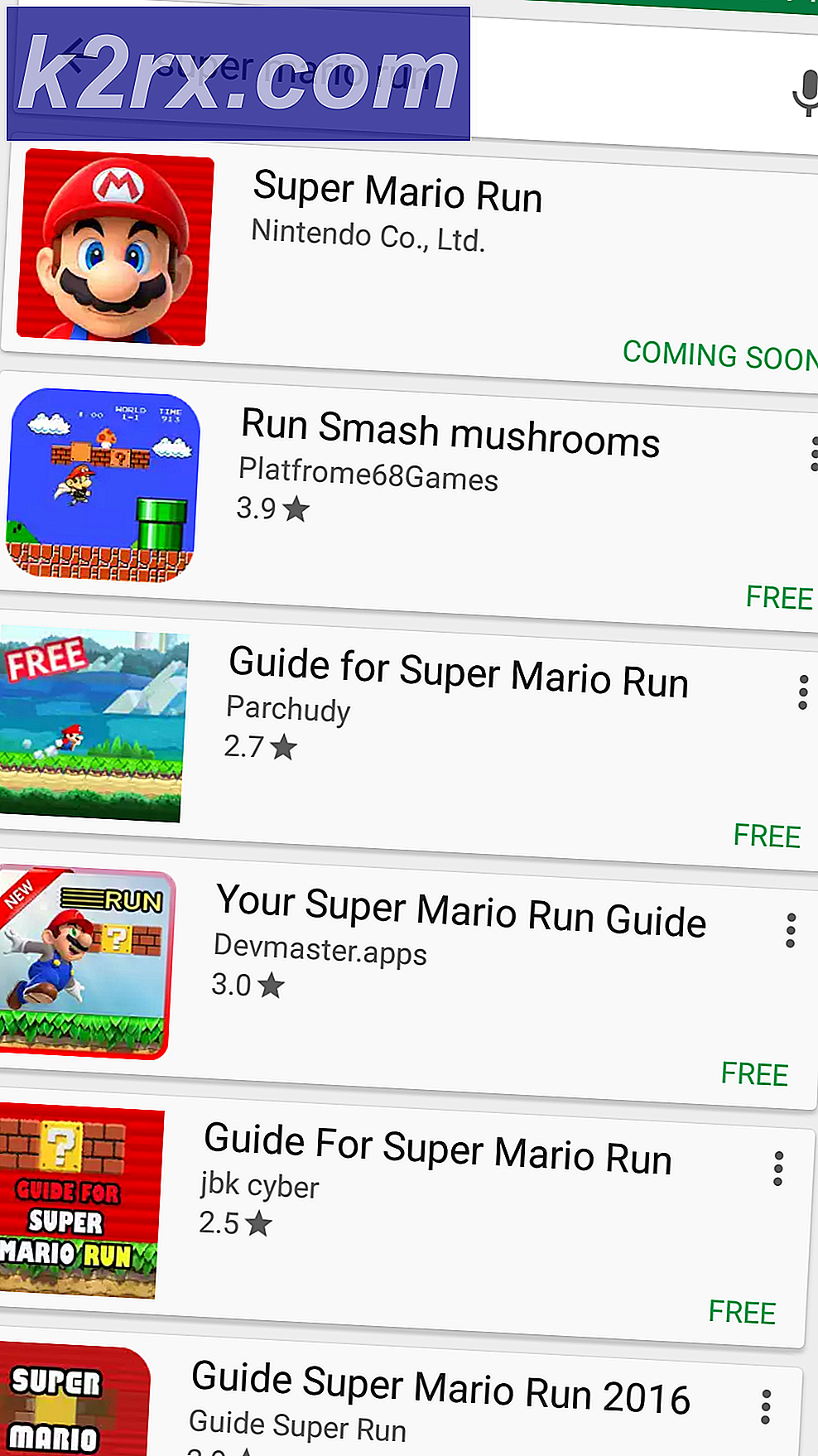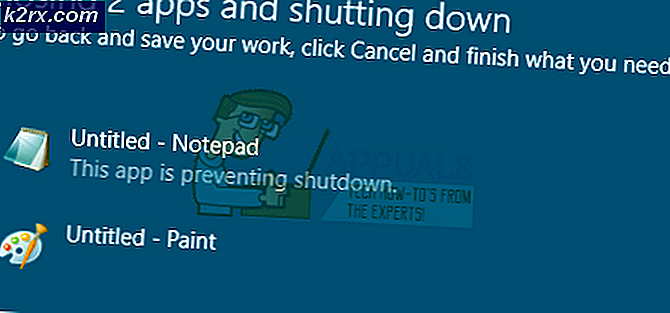Slik løser du Visual C ++ Runtime ‘Error R6034’
Noen Windows-brukere rapporterer at de ender opp med å sekjøretidsfeil R634‘Når du gjør forskjellige ting som å åpne et program eller prøve å endre systemfiler. Dette problemet er bekreftet å forekomme på Windows 7, Windows 8.1 og Windows 10.
Etter å ha undersøkt dette spesifikke problemet grundig viser det seg at det er flere forskjellige underliggende årsaker som kan være ansvarlige for at feilkoden oppdages. Her er en liste over potensielle skyldige:
Nå som du er nøye klar over hvert scenario som kan forårsake dette problemet, er det en liste over bekreftede fikseringsprogrammer som andre berørte brukere har brukt til å løse “kjøretidsfeil R634‘Feil:
Metode 1: Installere / installere Microsoft Visual C ++ 2010 Redist på nytt. Pakker
Som det viser seg, oftere enn ikke,kjøretidsfeil R634‘Feil vil oppstå på grunn av manglende sett med Visual C ++ -biblioteker som er nødvendige for å fullføre operasjonen du for øyeblikket prøver å gjennomgå.
Dette er enda mer sannsynlig hvis du støter på dette problemet mens du prøver å åpne et program eller starte en skanning med et installert verktøy.
Hvis du ser denne feilen, betyr det ikke nødvendigvis at du mangler Visual C ++ 2010 Redist. biblioteker - Det er også mulig at du har den nødvendige pakken installert, men den påvirkes av korrupsjon av systemfiler.
Hvis dette scenariet gjelder, følger du instruksjonene nedenfor for å avinstallere den nåværende installasjonen av Microsoft Visual C ++ 2010 Redist. Pakker før du installerer en sunn ekvivalent:
- trykk Windows-tast + R å åpne opp en Løpe dialogboks. Skriv deretter inn ‘Appwiz.cpl’ inne i tekstboksen, og trykk deretter på Tast inn å åpne opp Programmer og funksjoner Meny.
Merk: Hvis du blir bedt om det av UAC (brukerkontokontroll) vindu, klikk Ja for å gi administrator tilgang.
- Når du er inne i Programmer og funksjoner , bla nedover listen over installerte applikasjoner og finn oppføringene tilknyttet Microsoft Visual C ++ 2010 x64 Omfordelbarog Microsoft Visual C ++ 2010 x32 Omfordelbar.
- Høyreklikk deretter på hver liste og velg Avinstaller fra hurtigmenyen, følg deretter instruksjonene på skjermen for å fullføre avinstallasjonen av både 32-biters og 64-biters versjoner av Visual C ++ Redist.
- Når begge Visual C ++ Redist er avinstallert, starter du datamaskinen på nytt, og vent til neste oppstart er fullført.
- Åpne standard nettleser og last ned og installer følgende Visual C ++ 2010 omfordelbare pakker:
Microsoft Visual C ++ 2010 omfordelbar pakke (x86)
Microsoft Visual C ++ 2010 omfordelbar pakke (x64) - Når du er inne på nedlastingssiden, velg språk, og klikk deretter på nedlasting knapp.
- Når nedlastingen er fullført, dobbeltklikker du på vcredist kjørbar, klikk Ja på UAC (brukerkontokontroll), følg deretter instruksjonene for å fullføre installasjonen av den manglende Visual C ++ 2010 Redist. Pakke.
- Når de manglende Visual C ++ 2010-pakkene er installert igjen, gjentar du handlingen som tidligere utløstekjøretidsfeil R634‘Og se om problemet nå er løst.
Hvis det samme problemet fremdeles oppstår, kan du gå ned til neste potensielle løsning nedenfor.
Metode 2: Oppdater nettleseren din til den nyeste versjonen (hvis aktuelt)
Hvis du støter på dette problemet mens du prøver å utføre en bestemt handling i nettleseren din (for eksempel å åpne tillegget eller utvidelseslinjen), kan dette skyldes en utdatert nettleserinfrastruktur.
Flere berørte brukere som hadde det samme problemet har bekreftet at problemet endelig ble løst etter oppdatering av nettleserversjonen til den siste tilgjengelige versjonen.
Selvfølgelig vil instruksjonene om hvordan du gjør dette være forskjellige fra nettleser til nettlesere - De fleste nettlesere er konfigurert til automatisk å oppdatere seg selv som standard.
Men siden problemet hovedsakelig rapporteres å forekomme på Firefox og Chrome, har vi satt sammen to subsides som vil lede deg gjennom prosessen med å oppdatere nettleseren din til den siste tilgjengelige versjonen.
Følg guiden som gjelder for din tredjeparts nettleser du velger:
A. Oppdaterer Google Chrome-nettleseren din
- Åpne Google Chrome, og klikk deretter på handlingsknappen (øverst til høyre på skjermen) fra nettleservinduet.
- Når du er inne i hurtigmenyen i Google Chrome-nettleseren, åpner du Hjelp-undermenyen og klikker deretter på Om Google Chrome.
- Etter at du er inne i Om Google fanen, bør nettleseren din automatisk begynne å skanne etter en ny versjon.
- Hvis en ny nettleserversjon blir funnet, vil nettleseren din automatisk laste ned og installere den.
- Når operasjonen er fullført, må du starte datamaskinen på nytt og gjenta handlingen som tidligere forårsaketkjøretidsfeil R634‘For å se om problemet ble løst.
B. Oppdatere Mozilla Firefox-nettleseren
- Åpne Mozilla Firefox, og klikk deretter på handlingsknappen øverst til høyre på skjermen.
- Klikk deretter på Hjelp kategorien fra hovedmenyen i nettleseren din, og klikk deretter påOm Firefoxmenyen fra hurtigmenyen som nettopp dukket opp.
- Etter at du endelig er inne i Om Mozilla Firefox -menyen, klikk på Start Firefox på nytt og oppdater den knapp (vises bare hvis en ny versjon er tilgjengelig)
Merk: Hvis du blir bedt om det av UAC (brukerkontokontroll) spør, klikk Ja for å gi administrator tilgang.
- Når nettleseren din er oppdatert, må du starte datamaskinen på nytt og se om problemet er løst når neste oppstart er fullført.
I tilfelle du fremdeles støter på det samme 'Kjøretidsfeil R634', gå ned til neste potensielle løsning nedenfor.
Metode 3: Tvinge programmet til å kjøre med Admin Access
Hvis du støter på dette problemet mens du bruker et tredjepartsprogram som ikke er en del av suiten som er inkludert i Windows som standard, kan du forvente å se kjøretidsfeil R634oppstår fordi programmet ikke har nok tillatelser til å bruke Visual C ++ Runtime-avhengigheter.
Flere berørte brukere som støter på det samme problemet har bekreftet at de endelig klarte å fikse problemet etter å ha tvunget det berørte programmet til å åpne med administratortilgang.
Hvis du tror dette scenariet gjelder, følger du instruksjonene nedenfor for å åpne den kjørbare filen med administratortilgang og gjøre endringen permanent hvis endringen lykkes.
Følg instruksjonene nedenfor for å tvinge det berørte programmet til å kjøre med administratortilgang og endre standardadferd slik at programmet alltid kjører med administratorrettigheter:
- Høyreklikk på den kjørbare filen som forårsaker problemet, og velg deretter Kjør som administrator fra hurtigmenyen som nettopp dukket opp.
- Hvis du blir bedt om av UAC (brukerkontokontroll), klikk Ja for å gi administrator tilgang.
- Etter at du har åpnet programmet med administrative rettigheter, gjentar du handlingen som tidligere forårsaket problemet og ser om problemet nå er løst.
Merk: I tilfelle 'Kjøretidsfeil R634'feil oppstår ikke lenger mens administratorrettigheter er tillatt, følg de gjenværende instruksjonene nedenfor for alltid å tvinge administratorrettigheter til den kjørbare filen. - Høyreklikk på den kjørbare filen som forårsaker dette problemet, og velg deretter Eiendommer fra hurtigmenyen som nettopp dukket opp.
- Når du er inne i Eiendommer skjermbildet til det berørte programmet, klikker du på Kompatibilitet fanen, og merk deretter av i boksen som er tilknyttetKjør dette programmet som administratorfør du klikker Søke om for å lagre endringene.
Hvis problemet fortsatt ikke oppstår, gå ned til neste potensielle løsning nedenfor.
Metode 4: Avinstallere programvaren Conflicting Backup (hvis aktuelt)
Som det viser seg, kan du også forvente å se denne feilen hvis denne kjøretidsavhengigheten er i konflikt med en tredjeparts backup-programvare. Som det viser seg, kan flertallet av tredjeparts backup-spillere (inkludert EaseUS Backup og Acronis) utløse kjøretidsfeil R634når du kommer i konflikt med den innebygde sikkerhetskopieringsprosessen.
Flere berørte brukere som hadde å gjøre med det samme problemet, har rapportert at problemet endelig ble løst etter at de avinstallerte den motstridende programvaren.
Hvis dette scenariet gjelder, følger du instruksjonene nedenfor for å effektivt avinstallere det motstridende tredjeparts sikkerhetskopieringsverktøyet som forårsaker kjøretidsfeil R634:
- trykk Windows-tast + R å åpne opp en Løpe dialogboks. Skriv inn i tekstboksen ‘Appwiz.cpl’ og trykk Tast inn for å åpne menyen Programmer og funksjoner. Når du blir bedt om av UAC (brukerkontokontroll), klikk Ja for å gi administrator tilgang.
- Når du er inne i Programmer og funksjoner , bla nedover listen over installerte programmer og finn sikkerhetskopiprogrammet som du mistenker kan utløse feilen.
- Når du ser det, høyreklikker du på det og velger Avinstaller / endre fra hurtigmenyen for å starte avinstallasjonsprosessen.
- Inne på avinstallasjonsskjermen, følg instruksjonene på skjermen for å fullføre avinstallasjonsprosessen, og start datamaskinen på nytt.
- Når datamaskinen har startet opp igjen, kan du se om kjøretidsfeil R634er nå løst
Metode 5: Installer hvert iTunes-program (hvis aktuelt) på nytt
Hvis du aktivt bruker iTunes på Windows-datamaskinen din, kan du også forvente å se kjøretidsfeil R634på grunn av en konflikt forårsaket av en inkonsekvent Apple-installasjonsfil.
Flere berørte brukere som også hadde å gjøre med dette problemet, har rapportert at problemet endelig ble løst etter at de avinstallerte alle komponentene som tilhørte Apple, før de installerte alt fra bunnen av.
Vær imidlertid oppmerksom på at de nøyaktige trinnene for å avinstallere iTunes og alle tilknyttede Apple-komponenter vil være forskjellige, avhengig av om du bruker skrivebordsversjonen eller UWP (Universal Windows Platform).
På grunn av dette har vi satt sammen to forskjellige underguider som vil lede deg gjennom instruksjonene for å installere alle iTunes-komponenter på nytt.
Følg sub guide A hvis du bruker iTunes UWP (Bare Windows 10) og underveiledning B hvis du bruker den klassiske stasjonære versjonen:
A. Installere iTunes for UWP på nytt
- Start med å trykke Windows-tast + R å åpne opp en Løpe dialogboks. Skriv deretter inn ‘ms-innstillinger: appsfeatures‘Og trykk Tast inn å åpne opp Apper og funksjoner fanen i Innstillinger app.
- Inne i Apper og funksjoner menyen, bruk søkefunksjonen øverst til høyre for å søke etter iTunes. Klikk på på neste meny iTunes fra resultatlisten, og klikk deretter på Avanserte instillinger hyperkobling.
- Neste, inne i Avanserte instillinger menyen, bla helt ned til Nullstille og klikk på Nullstille knapp.
- Klikk på på bekreftelsesmeldingen Nullstille knappen igjen, og vent til operasjonen er fullført.
Merk: I løpet av denne operasjonen vil iTunes-tilstanden din bli tilbakestilt til standardtilstanden, og hver komponent vil bli installert på nytt. Ikke bekymre deg for at denne prosedyren påvirker ditt eksisterende bibliotek, fordi det ikke vil. Du vil fortsatt beholde eierskapet, og du kan laste ned innholdet på nytt lokalt når operasjonen er fullført. - Når du har installert UWP-versjonen av iTunes på nytt, gjentar du handlingen som tidligere forårsaket kjøretidsfeilen 46034 og ser om problemet nå er løst.
B. Installere iTunes for Desktop på nytt
- Start med å trykke Windows tast + R å åpne opp en Løpe dialogboks. Skriv deretter inn ‘Appwiz.cpl’ inne i tekstboksen og trykk Tast inn å åpne opp Programmer og funksjoner menyen til Classic Control Panel.
- Inne i Programmer og funksjoner på skjermen, klikker du på Forlegger kolonne øverst for å filtrere listen over installerte programmer via deres forlegger. Dette vil gjøre det mye enklere å avinstallere iTunes-hovedprogrammet sammen med alle støttende programvare.
- Når du har et klart syn på hvert produkt publisert av Apple inc., fortsett og begynn å avinstallere dem systematisk ved å høyreklikke på hver oppføring og klikke Avinstaller. Følg deretter instruksjonene på skjermen for å fullføre avinstallasjonsprosessen.
- Etter at du har avinstallert iTunes sammen med alle støttende programvare, start datamaskinen på nytt og vent til neste oppstart er fullført.
- Når Windows-datamaskinen starter opp igjen, fortsett og les nettleseren din for å få tilgang til denne iTunes-nedlastingssiden.
- På nedlastingssiden blar du ned til Ser du etter andre versjoner og klikk på Windows for å laste ned den nyeste versjonen av iTunes.
- Når installasjonen er fullført, åpner du installasjonsprogrammet og følger instruksjonene inne for å installere den nyeste versjonen av iTunes på datamaskinen. Du blir deretter bedt om å installere den støttende programvaren.
- Når installasjonen er fullført, må du starte datamaskinen på nytt og se om problemet er løst ved neste oppstart av datamaskinen.
I tilfelle det samme kjøretidsfeil R634problemet fortsatt oppstår, gå ned til neste potensielle løsning nedenfor.
Metode 6: Distribuere SFC- og DISM-skanninger
Som det viser seg, kan du også forvente at kjøretidsfeil R634 oppstå på grunn av en eller annen form for systemfilkorrupsjon som påvirker den nåværende Windows-installasjonen. Dette er ganske vanlig i tilfeller der du også opplever andre kjøretidsfeil (med en annen feilkode).
Hvis dette scenariet ser ut som det kan være aktuelt, bør du kjøre et par skanninger med to innebygde verktøy - Systemfilkontroll (SFC) og Implementering av bildeservice og -administrasjon (DISM).
Selv om disse to verktøyene deler noen likheter, anbefaler vi at du kjører begge skanningene raskt etter hverandre for å forbedre sjansen din for å fikse de ødelagte systemfilene.
Start med en enkel SFC-skanning.
Viktig: Etter at du har startet denne prosedyren, er det veldig viktig å ikke lukke CMD-vinduet selv om verktøyet ser ut som det frøs. Vent tålmodig til prosessen er fullført, ettersom å avbryte operasjonen kan føre til logiske feil på harddisken eller SSD-en.
Merk: Dette er et helt lokalt verktøy som ikke krever at du har en pålitelig internettforbindelse.
Etter at SFC-skanningen endelig er fullført, må du starte datamaskinen på nytt og se om problemet er løst når neste oppstart av datamaskinen er fullført.
Hvis det samme kjøretidsfeil R634 problemet fremdeles oppstår, gå for en DISM-skanning og vent til operasjonen er fullført.
Merk: Dette verktøyet fungerer annerledes enn SFC - Det bruker en underkomponent av Windows-oppdatering for å laste ned sunne komponenter for å erstatte ødelagte forekomster av systemfiler. På grunn av dette faktum, må du sørge for at du har pålitelig Internett før du starter denne operasjonen.
Når DISM-skanningen er fullført, start datamaskinen på nytt og sjekk om systemlydavspilling er gjenopprettet.
I tilfelle det samme kjøretidsfeil R634 problemet fortsatt oppstår, gå ned til neste potensielle løsning nedenfor.
Metode 7: Oppdatering av hver Windows-komponent
Hvis ingen av løsningene ovenfor har tillatt deg å fikse kjøretidsfeil R634 problemet, det er en veldig god sjanse for at systemet ditt har å gjøre med en eller annen form for systemfilkorrupsjon som ikke løses konvensjonelt.
Hvis dette scenariet gjelder, er den eneste levedyktige løsningen igjen å tilbakestille hver Windows-komponent fullstendig med en prosedyre som ren installasjon eller reparasjonsinstallasjon (oppgradering på stedet).
Alternativ A: EN ren installasjon er en enklere prosedyre siden det ikke krever at du setter inn eller kobler til et kompatibelt installasjonsmedium.
Merk: Men med mindre du tar et ekstra skritt for å sikkerhetskopiere dataene dine på forhånd, mister du filene, brukerpreferansene og hvert installerte program og spill.
Alternativ B: EN reparasjon installere (på plass reparasjon) er mer kjedelig å distribuere, og du må bruke kompatible installasjonsmedier. Den største fordelen er imidlertid at denne operasjonen bare berører Windows-komponenter - Hvilket betyr at personlige filer, spill, applikasjoner, dokumenter og alt annet som ikke er OS-relatert, ikke vil bli påvirket av denne prosedyren.