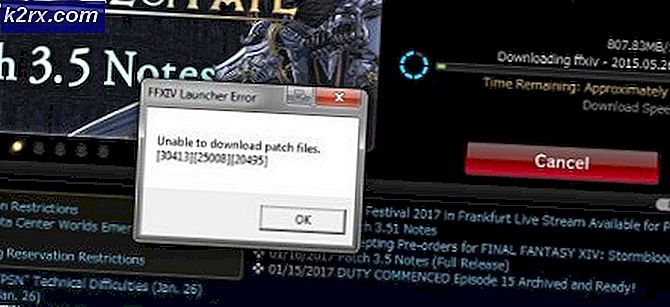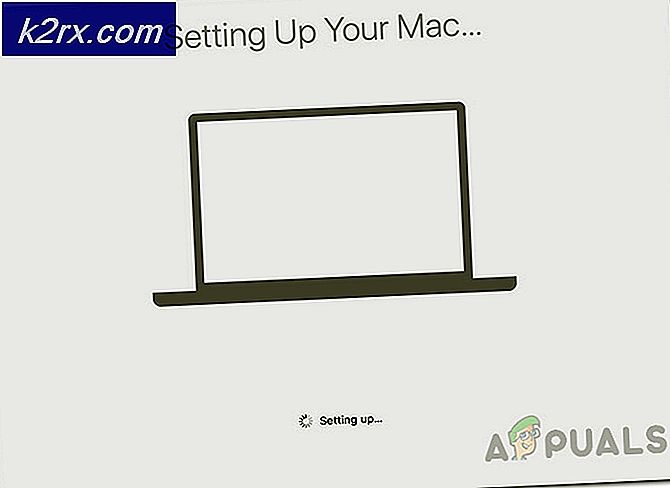Slik løser du ‘Spotify Error Code 30’
Noen Spotify-brukere serfeilkode 30 ′ når de streamer musking fra kontoen sin. Dette problemet oppstår på både Windows og macOS med begge Grunnleggende og Premium kontoer.
Som det viser seg, er det flere forskjellige årsaker som kan forårsake denne feilkoden på Windows og macOS. Her er en kort liste over bekreftede synder som kan utløse denne feilen:
Metode 1: Deaktiver Proxy Sever fra Spotify
Som det viser seg, er den vanligste forekomsten som vil utløse 30 feilkoden i Spotify en avansert Spotify-innstilling som tvinger appen til å bruke en proxy-server som er dårlig konfigurert.
Hvis dette scenariet er aktuelt, bør du kunne få løst problemet ved å gå til Avanserte innstillinger meny av Spotify og konfigurere appen til aldri oss den innfødte Fullmektig server.
Denne løsningen ble bekreftet for å være vellykket av mange berørte brukere som tidligere opplevde 30 feilkoden.
Her er en rask guide om hvordan du deaktiverer den opprinnelige proxy-serveren i Spotify:
- Åpne Spotify og logg på med kontoen din. Unngå å streame noen tittel for å unngå å få 30 feilkoden for nå.
- Når du har logget på kontoen din, klikker du på kontoikonet (øverst til høyre) og deretter på Innstillinger fra den nylig viste kontekstmenyen.
- I Innstillinger-menyen, bla nedover gjennom hele listen over innstillinger og klikk påVis avanserte innstillinger for å få frem den skjulte menyen.
- Når du har klart å gjøre den avanserte menyen synlig, blar du helt ned til Fullmektig kategori og endre Proxy-type fra det den nå er satt til Ingen proxy.
- Lagre endringene, start deretter Spotify på nytt og se om problemet nå er løst.
Hvis du fremdeles ender opp med å oppleve feilkoden 30 i Spotify, kan du gå ned til neste potensielle løsning nedenfor.
Metode 2: Deaktiver proxy eller VPN
Hvis du tidligere har bestemt at den innfødte proxy-funksjonen som er tilstede på Spotify ikke var aktivert, er det også mulig at du bruker et tredjeparts VPN / proxy-verktøy eller en proxyserver eller et VPN-nettverk er konfigurert på systemnivå.
Hvis dette scenariet gjelder, og du bruker en løsning som dette på det nåværende nettverket, bør ditt neste forsøk på å løse problemet være å deaktivere proxyserveren eller VPN på systemnivå.
Flere berørte brukere som tidligere så feilkoden 30 har bekreftet at en av følgende guider nedenfor tillot dem å omgå utseendet til denne feilkoden helt.
Avhengig av hvilken type nettverksfiltreringsmetode du bruker, følger du underveiledning A eller underveiledning B:
A. Deaktivering av tredjeparts proxy-server
- trykk Windows-tast + R å åpne opp en Løpe dialogboks. Skriv deretter inn ”ms-innstillinger: nettverks-proxy ’inne i tekstboksen og trykk Tast inn å åpne opp Fullmektig fanen i Innstillinger Meny
- Når du er inne i proxy-fanen, flytt til delen til høyre, og bla ned tilManuell proxyoppsettseksjon. Når du kommer dit, deaktiver bryteren som er tilknyttetBruk en manuell proxyoppsett. Dette vil effektivt deaktivere proxy-serveren.
- Når bruk av en Fullmektig serveren er deaktivert, start datamaskinen på nytt og se om problemet er løst når neste oppstart er fullført.
B. Deaktivere tredjeparts VPN-verktøy
- Åpne opp en Løpe dialogboksen ved å trykke Windows-tast + R. Skriv deretter inn ‘Appwiz.cpl’ og trykk Tast inn å åpne opp Programmer og funksjoner skjerm.
- Når du er inne i Programmer og funksjoner på skjermen, bla helt ned gjennom listen over installerte applikasjoner og finn VPN-verktøyet du mistenker er i konflikt med Spotify.
- Når du finner den, høyreklikker du på den og velger Avinstaller fra den nylig viste kontekstmenyen.
- Følg instruksjonene på skjermen for å fullføre avinstallasjonen, og start datamaskinen på nytt og se om problemet er løst ved neste oppstart.
Hvis du fremdeles ser den samme 30 feilkoden i Spotify, kan du gå ned til neste potensielle løsning nedenfor.
Metode 3: Redigere vertsfilen
Hvis du tidligere har gjort noen endringer i innfødte vertsfil på datamaskinen din eller du slettet den forrige Spotify-installasjonen ukonvensjonelt, kan denne filen inneholde referanser som vil tvinge den nye Spotify-installasjonen til å bruke en proxy-adresse.
Hvis dette scenariet er aktuelt, vil du kunne løse dette problemet ved å redigere vertsfilen på datamaskinen slik at den IKKE inkluderer oppføringer tilknyttet Spotify. Denne løsningen ble bekreftet å være vellykket av mange berørte brukere som tidligere hadde opplevd feilkode 30.
Hvis du vil prøve denne løsningen, følger du instruksjonene nedenfor:
- Lukk Spotify og sørg for at ingen tilknyttet prosess kjører i bakgrunnen.
- trykk Windows-tast + R å åpne opp en Løpe dialogboks. Skriv inn i tekstboksen ‘Notepad.exe’ og trykk Ctrl + Skift + Enter for å åpne en forhøyet Notisblokk-ledetekst.
Merk: Når du blir bedt om av UAC (brukerkontokontroll) spør, klikk Ja å gi administrative privilegier.
- Når du er inne Notisblokk (åpnet med administratortilgang), klikk på Fil fra båndlinjen øverst, og klikk deretter på Åpen…
- Bruk Åpne-vinduet til å navigere til følgende sted:
C: \ Windows \ System32 \ drivers \ etc
- Når du kommer til riktig sted, setter du rullegardinmenyen nederst til høyre til Alle filer. Når filene er blitt synlige, velger du deretter verter fil og klikk på Åpen for å laste den opp i Notisblokk.
- Når vertsfilen er lastet inn i Notisblokk, kan du se på den og se om du kan se en oppføring som ligner på denne:
0.0.0.0 weblb-wg.gslb.spotify.com0.0.0.0
Merk: Den eksakte adressen kan variere, men den skal inneholde navnet Spotify rett før ‘.com’.
- Hvis du klarer å oppdage en oppføring som inneholder en Spotify-adresse, sletter du den bare fra listen.
Merk: Hvis du finner flere linjer som tilhører Spotify, må du slette hver eneste av dem.
- Etter at du har gjort denne modifikasjonen, gå til Fil og klikk Lagre for å gjøre endringen permanent.
- Start Spotify igjen og se om problemet nå er løst.
Hvis det samme problemet fremdeles oppstår, gå ned til neste potensielle løsning nedenfor.
Metode 4: Endring av kontoland
Som det viser seg kan du forvente å se denne feilkoden hvis Spotify-kontoen din er konfigurert for et annet land enn det du virkelig får tilgang til streamingtjenesten fra.
Hvis dette scenariet gjelder, har du to veier fremover:
- Du kan bruk en VPN-klient for å få det til å virke som om du får tilgang til Spotify fra det registrerte landet.
- Du kan få tilgang til Spotify-kontoen din fra en nettleser og endre landet som streamingtjenesten forventer.
Hvis du vil ha den enkleste tilnærmingen, følger du instruksjonene nedenfor for å logge på Spotify-kontoen din fra nettleseren din og endre det forventede landet:
- Åpne standard nettleser og få tilgang til Spotify-nettside.
- Når du er inne, klikker du på handlingsknappen (øverst til høyre) og klikker på Logg Inn.
- Fra neste meny, skriv inn brukernavn og passord for å fullføre påloggingsprosessen.
- Når du er logget inn, klikker du på kontoikonet ditt øverst til høyre på skjermen.
- Når du er inne i Konto-oversikt klikk på Rediger profil knapp.
- Inne i Profil menyen, endre Land til den du aktivt får tilgang til tjenesten fra, og klikk deretter på Lagre profil for å lagre endringene.
- Etter at du har gjort denne endringen, lukker du nettleseren og logger på Spotify-kontoen din fra skrivebordsprogrammet.
- Gjenta handlingen som tidligere forårsaket feilkoden 30-problemet, og se om problemet nå er løst.
Metode 5: Unntatt Spotify fra brannmur
Hvis du tidligere har etablert egendefinerte regler for brannmuren din, er sjansen stor for at din lokale Spotify-installasjon ikke kan kommunisere med serveren.
Flere berørte brukere som tidligere hadde å gjøre med det samme problemet, har bekreftet at de klarte å fikse problemet ved å etablere en unntaksregel for Spotify for å sikre at brannmuren ikke ender med å blokkere den.
Merk: Hvis du bruker en tredjeparts brannmur, må du søke på nettet etter bestemte trinn for å gjøre det, avhengig av hvilket verktøy du bruker.
Hvis du bruker den opprinnelige Windows-brannmuren, følger du instruksjonene nedenfor for å hindre at den forstyrrer Spotify:
- Åpne opp en Løpe dialogboksen ved å trykke Windows-tast + R. Skriv deretter inn ‘kontroll firewall.cpl ’ inne i tekstboksen og trykk Tast inn å åpne opp Windows brannmur vinduet direkte.
Merk: denne kommandoen er universell og fungerer på Windows 7, Windows 8.1 og Windows 10.
- Når du er inne i innstillingsmenyen til Windows Defender, bruker du menyen til venstre for å klikke påTillat en app eller funksjon gjennom Windows Defender-brannmur.
- Når du er inne i neste meny, klikker du på Endre innstillinger knappen, og klikk deretter på Bla gjennomog naviger til stedet der du installerte Spotify, og legg det til i listen.
Merk: Hvis Spotify allerede er lagt til i denne listen, kan du gå direkte til neste trinn nedenfor.
- Kontroller deretter at både Privat og Offentlig boksen tilknyttet Spotify er merket av.
- Til slutt lagrer du endringene og starter datamaskinen på nytt. Når neste oppstart er fullført, gjentar du handlingen som tidligere forårsaket 30 feilkoden og ser om problemet er løst.
Hvis problemet fortsatt pågår, kan du gå ned til neste løsning nedenfor.
Metode 6: Bruke UWP Spotify-appen (Windows 10)
Hvis ingen av de potensielle løsningene ovenfor har fungert i ditt tilfelle, er en potensiell løsning som har fungert for mange berørte brukere å migrere til UWP (Universal Windows Platform) versjon av Spotify.
Flere berørte brukere har rapportert at for dem stoppet dette problemet når de migrerte til UWP-versjonen av Spotify fra desktopversjonen.
Hvis du oppfyller kravene og vil prøve denne metoden, følger du instruksjonene nedenfor:
- Åpne opp en Løpe dialogboksen ved å trykke Windows-tast + R. Skriv deretter inn ‘Appwiz.cpl’ og trykk Tast inn å åpne opp Programmer og funksjoner skjerm.
- Når du er inne i Programmer og funksjoner på skjermen, bla nedover listen over installerte applikasjoner og finn Spotify-installasjonen. Når du ser det, høyreklikker du på det og velger Avinstaller fra hurtigmenyen.
- Inden på avinstallasjonsskjermen, følg instruksjonene på skjermen for å fullføre avinstallasjonen, start deretter datamaskinen på nytt og vent til neste oppstart er fullført.
- Når datamaskinen starter opp igjen, trykker du på Windows-tast + R å åpne opp en annen Løpe eske. denne typen, skriv ‘ms-windows-store: // hjem‘Og trykkTast innfor å åpne Microsoft Store-appen.
- Inne i Microsoft Store-menyen, bruk søkefunksjonen øverst til høyre på skjermen for å søke etter ‘Spotify’. Klikk deretter på Spotify fra listen over resultater, og klikk deretter på Få knappen knyttet til den for å starte nedlastingen av UWP-appen.
- Logg inn med kontoen din i denne UWP-versjonen av Spotify og se om det samme problemet fremdeles oppstår.