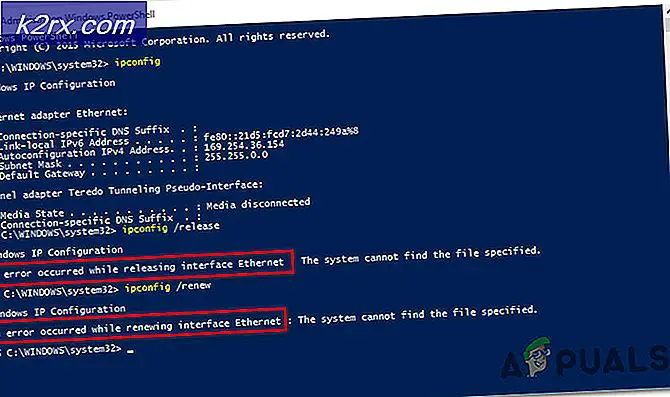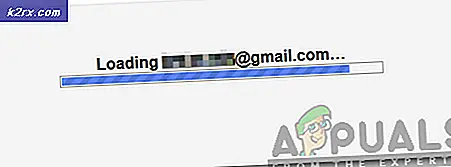Fix: Computer Slå av seg selv
Å stenge Windows kan virke som en enkel prosess. Du slår bare av PCen din. Hvor vanskelig kan det være?
Likevel er det mye mer å stenge i stedet for bare å kutte strømforsyningen til datamaskinen. Windows må sekvensielt stenge systemprosesser, lagre dataene dine og frigjøre minnet med uønskede data. Vanligvis bruker nedleggingsprosessen ikke mer enn noen få sekunder. Men noen ganger kan den komplekse serien av trinn tur over hverandre, noe som gjør at Windows tar mye tid mens du slår av.
Det kan være mange problemer ansvarlig for at PCen ikke slår seg av. Vi oppførte noen av dem, slik at du kan finne ut hvor feilen oppstår og fikse det.
Løsning 1: Programvareproblemer
Programmer er den vanligste årsaken til nedleggingsproblemene. Hvis datamaskinen tar mye tid på programmene, må lukke vinduet eller ikke gå utover det, betyr det at du sannsynligvis har et programvareproblem ved hånden.
Ideelt sett, slik Windows 10 ble designet, vil Windows vise deg listen over programmer som må lukkes. Mesteparten av tiden vil de bli lukket automatisk, men en konflikt eller et program som ikke reagerer, kan forsinke nedleggingsprosessen drastisk. Dette skjer fordi programmet må lagre data før det kan lukkes. Hvis det ikke er mulig å lagre dataene, sitter Windows fast der. Du kan stoppe nedleggingsprosessen ved å trykke på Avbryt og deretter lagre alle programmene og lukke dem manuelt.
Noen ganger fungerer dette trikset ikke. Brukerne rapporterte at en liste som ligner på den ovenfor viste seg på skjermen, men den var tom eller det oppstod en kort stund, og avslutningen fortsetter ikke også. Dette er et tegn på at et program forstyrrer nedleggingsprosessen. Du bør avbryte prosessen, gå over til oppgavelederen ( Trykk på Windows + R og skriv oppgavelinjen ) og undersøk de programmene som kjører. Legg merke til deres minne / diskbruk og avgjøre hvilket program som er skyldige.
Å fikse et program når du har identifisert det er ikke lett i det hele tatt. Programvaren må kanskje avinstalleres eller kan kreve reinstallasjon. Det er sannsynlig at programvaren ikke ble installert på riktig måte eller kanskje krever noen oppdateringer. Noen forsøk og feil kan være nødvendig for å bestemme det nøyaktige programmet som forårsaker problemer.
Løsning 2: Prosessproblemer
Windows må lukke en rekke prosesser før den kan lukkes helt. Det pakker opp data for å sikre at Windows støter opp uten problemer neste gang det startes. Hvis en prosess henger som lukker, stopper prosessen med å stenge til prosessen er løst. Du vil ikke kunne finne ut hvilken prosess som forårsaker problemet, da Windows-skjermbildet gir ingen detaljer.
Vi kan endre innstillingene i registret for å få Windows til å vise alle prosessene som slår seg ned og spiser tid. På denne måten vil vi kunne finne frem til problemet og løse det.
- Trykk på Windows + R for å starte Run-programmet. Skriv regedit i dialogboksen for å starte datamaskinens registerredigerer.
- Naviger nå til følgende filsti ved hjelp av navigasjonsruten til stede på venstre side av skjermen.
HKEY_LOCAL_MACHINE \ SOFTWARE \ Microsoft \ Windows \ Currentversion \ Policies \ System
- Nå på høyre side av skjermen ser du en oppføring som heter VerboseStatus . Hvis du ser det, høyreklikker du på det og velger Endre fra listen over alternativer. Endre verdien til 1 og lagre endringer.
Hvis du ikke ser oppføringen, kan vi gjøre oppføringen manuelt og angi statusen som 1. Høyreklikk på den tomme delen og velg Ny og velg DWORD (32-bit) Verdi. Gi den nye oppføringen som VerboseStatus, og still statusen til 1. Lagre endringer og avslutt.
Nå vil du se hele listen over prosesser som lukkes når du er på skjermbildet. Du kan deretter enkelt finne ut hvilken prosess som forårsaker problemer og fortsette med feilsøkingen. De vanligste prosessene som forårsaker et problem, inkluderer maskinvaredrivere eller nettverkskort.
Merk: Windows Registry er et kraftig verktøy. Endringer i feilfiler / verdier kan føre til at datamaskinen blir ustabil og ødelegger den selv. Fortsett med forsiktighet og kontroller alltid trinnene før du implementerer noe.
Løsning 3: Operativsystem eller Driverproblemer
Mange personer slår av Windows Update for å minimere CPU og diskbruk når de jobber på sine datamaskiner. Windows Oppdateringer inneholder feilrettinger for ulike problemer som spenner fra drivere til selve operativsystemet. Det anbefales ekstremt at du holder Windows-oppdateringen slått på hele tiden, slik at du ikke står overfor et problem mens du slår av.
I Windows 10 er oppdateringene aktivert som standard, med mindre du endrer innstillingene. For å sjekke statusen for oppdateringene dine og installere dem (hvis tilgjengelig), følg fremgangsmåten nedenfor.
- Åpne startmenyen og skriv Innstillinger i søkefeltet. Åpne det første resultatet som kommer fremover.
- En gang i Innstillingene klikker du Oppdater og Sikkerhetsalternativet til stede nederst til venstre på skjermen.
- Klikk nå på Windows Update . Her ser du statusen. Du kan også klikke på Søk etter oppdateringer, slik at Windows kan laste ned eventuelle nye oppdateringer (hvis tilgjengelig).
Hvis Windows krever en omstart for å utføre oppdateringen, er det best å gjøre det så snart som mulig. Lagre alt arbeidet ditt og start på nytt.
Løsning 4: Sidefilproblemer
Windows har en funksjon oppkalt som sidefil. Dens formål er å fungere som en forlengelse av RAM-en. Hvis systemet krever mer minne enn det som er tilgjengelig i RAM, overføres de minst brukte delene av RAM-en din til harddisken, slik at datamaskinen kan få tilgang til den når det er nødvendig.
Som standard i de fleste datamaskiner er det nødvendig å slette sidefilen for å hindre sikkerhetsmutthull. Dataene kan hentes av operatører eller skadelig programvare. Å slette sidefilen kan forbruke tid i nedleggingsprosessen. Vi kan sjekke om deaktivering av det gir noen forbedringer i forholdene våre.
- Trykk på Windows + R for å starte Run-programmet. Skriv regedit i dialogboksen for å starte datamaskinens registerredigerer.
- En gang i Registerredigeringsprogrammet, naviger til den følgende filbanen ved å bruke navigasjonsfanen til venstre på skjermen.
HKEY_LOCAL_MACHINE \ SYSTEM \ CurrentControlSet \ Control \ Session Manager \ Minnehåndtering
- Se nå på oppføringene som er til stede på høyre side av skjermen. Søk gjennom dem til du finner ClearPageFileAtShutdown . Hvis verdien er satt til 1, betyr det at den er aktivert og kan forsinke avstengningsprosessen. Høyreklikk den, velg Endre og sett verdien til 0 . Lagre endringer og avslutt.
Merk: Windows Registry er et kraftig verktøy. Endringer i feilfiler / verdier kan føre til at datamaskinen blir ustabil og ødelegger den selv. Fortsett med forsiktighet og kontroller alltid trinnene før du implementerer noe.
Løsning 5: Diskproblemer
Hvis problemet ditt ikke blir løst på dette stadiet, betyr det at det er et problem på Solid State Drive (SSD) eller harddisken (HDD). En skadet eller dårlig sektor i stasjonene kan henge når dataene blir lagret, eller det kan til og med lagre dataene i korrupte / dårlige sektorer som kan føre til at nedleggelsen mislykkes eller forbruker mye tid.
Vi kan sjekke helsen til stasjonene dine ved å bruke Windows-funksjonen Feilsøking.
- Åpne Min datamaskin (også kalt Min PC).
- Her vil alle dine harddisker bli oppført tilsvarende. Gjenta følgende trinn for alle de harddiskene du har koblet til.
- Høyreklikk på stasjonen og velg Egenskaper fra listen over tilgjengelige alternativer.
- En gang i egenskapene, naviger til fanen Verktøy og klikk på Sjekk nåværende i Feilsøking
Nå vil Windows kontrollere alle sektorene dine en etter en, og avgjøre om det er noe problem med stasjonen. Hvis stasjonen din er ødelagt, kan du alltid reparere den ved hjelp av feilkontrollverktøyet. Hvis det er et mindre problem, vil det bli løst, og de dårlige sektorer vil bli isolert. Men hvis det er fysisk skade, må du kanskje gå til nærmeste verksted og få maskinen til å bli inspisert.
Løsning 6: Lokalisering av tjenester som forårsaker avslutningsforsinkelser
Hvis du ikke kan identifisere tjenestene som forårsaker forsinkelsen mens du lukker ned, kan vi navigere til Event Viewer og sjekke loggen for å få en ide.
- Høyreklikk på Windows-støtmen for øyeblikket nederst på venstre side av skjermen. Velg Event Viewer fra listen over tilgjengelige alternativer.
Eller du kan til og med trykke på Windows + R-knappen for å starte Run- programmet og skrive eventwr i dialog for å starte det.
- Nå Naviger til den følgende banen ved hjelp av navigasjonsruten til stede på venstre side av skjermen.
Programmer og tjenester Logger \ Microsoft \ Windows \ Diagnostics-Performance \ Operational
- Nå høyreklikk på Operativ til stede på venstre side av skjermen, og velg Filtrer nåværende logg fra listen over tilgjengelige alternativer.
- Skriv inn 203 i dialogboksen med hendelses-ID og trykk på OK. Dette vil filtrere alle loggene og bare vise logger relatert til nedleggingsprosessen i Windows.
- Se nå gjennom listen. Windows vil bare vise de prosessene som har taggen Denne tjenesten forårsaket en forsinkelse i systemavstengingsprosessen . Du vil kunne se navnet på tjenestene og redusere datamaskinens nedleggelse i kategorien Generelt. Se etter filnavn og vennlig navn for å fastslå identiteten til de ansvarlige prosessene.
Informasjonen du trekker ut her, kan lett lede deg til tjenester som forårsaker en forsinkelse i nedleggingsprosessen. I dette eksemplet tok VPN-tjenesten mye tid til å slå av og var en av grunnene til at datamaskinen ble sittende fast i avslutningsfasen. Hvis du har installert programvaren og ikke bruker den så ofte, er det best å deaktivere det.
Noen tjenester kan være systemtjenester, og du kan dessverre ikke avinstallere dem. Men det meste av tiden er tjenestene som er i konflikt med nedleggingsprosessen, installert av brukeren. Naviger til Kontrollpanel, klikk på Avinstaller programmer og søk etter programmet der. Du kan enkelt avinstallere det ved å høyreklikke og velge Avinstaller.
Løsning 7: Kontrollerer WaitToKillServiceTimeoutValue
Windows har en protokoll som gjør at programmene kan stenge seg i en periode før det tvinges til å stenge dem. Dette tidsvinduet kalles WaitToKillServiceTimeoutValue . Det sender en Windows, slår av meldingen til alle tjenestene og applikasjonene, slik at de kan redde arbeidet og lukke seg selv. Det venter deretter en periode før den lukker dem selv.
Som standard venter Windows 5 sekunder etter at du klikker Avslutt før det forstyrrer seg selv. Hvis alle bakgrunnstjenestene stenge seg i løpet av 5-sekundersvinduet, slås det øyeblikkelig av. Hvis ikke, vil det tvinge dem til å lukke og deretter stenge.
Det er noen verdier som styrer hvor lenge datamaskinen venter. Men det er en spesifikk verdi kjent som WaitToKillServiceTimeoutValue, vi bør se på om datamaskinen tar mye tid å lukke. Noen programmer øker dette 5 sekundersvinduet til en mye større når du installerer dem, da de krever litt ekstra tid å lukke i forhold til andre. Hvis denne verdien endres, vil datamaskinen ta lengre tid enn forventet.
- Trykk Windows + R for å starte Run Type regedit i dialogboksen og trykk Enter for å starte Registerredigering.
- Gå nå til den følgende banen
HKEY_LOCAL_MACHINE \ SYSTEM \ CurrentControlSet \ Control
- Se på høyre side av ruten og velg oppføringen merket som WaitToKillServiceTimeoutValue . Dobbeltklikk på den. Verdien foran deg vil være tiden i millisekunder som Windows venter før du fortsetter med avslutningen. Hvis den er satt til 5000, vil Windows vente 5 sekunder . Hvis den er satt til 20000, venter Windows i 20 sekunder.
- Vi anbefaler at du ikke senker denne verdien til mindre enn 5000, da dette er den optimale tiden som kreves for at programmene skal lukkes uten noen sammenbrudd. Men hvis verdien endres, kan du sette den tilbake til 5000 ved å dobbeltklikke på oppføringen og angi verdien som 5000.
Merk: Windows Registry er et kraftig verktøy. Endringer i feilfiler / verdier kan føre til at datamaskinen blir ustabil og ødelegger den selv. Fortsett med forsiktighet og kontroller alltid trinnene før du implementerer noe.
Hvis datamaskinen din fortsatt ikke løser problemet, må du sjekke om det er feil i operativsystemet og at det er oppdatert til den nyeste versjonen. Mesteparten av tiden blir antivirusprogrammer også en hindring i prosessen. Prøv å avinstallere dem eller deaktivere dem midlertidig.
PRO TIPS: Hvis problemet er med datamaskinen eller en bærbar PC / notatbok, bør du prøve å bruke Reimage Plus-programvaren som kan skanne arkiver og erstatte skadede og manglende filer. Dette fungerer i de fleste tilfeller der problemet er oppstått på grunn av systemkorrupsjon. Du kan laste ned Reimage Plus ved å klikke her