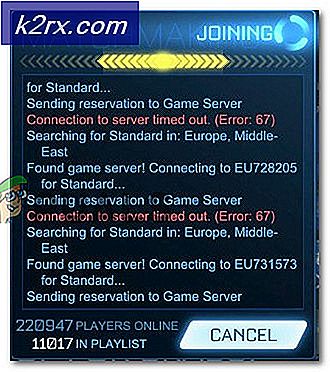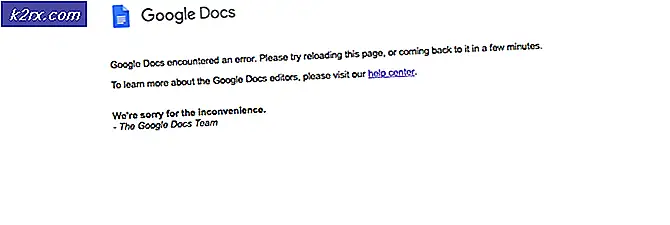Hvordan fikse 'Volume Bitmap is Incorrect' CHKDSK Error?
Noen brukere er urolige over at de stadig ser “Volum-bitmappen er feil”Feil når de prøver å fullføre en CHKDSK-skanning. I løpet av den siste delen av skanningen, kommer denne feilen opp og stopper egentlig prosessen fra å bli fullstendig. Problemet rapporteres for det meste å forekomme på Windows Vista og Windows 7, men det er også noen rapporterte tilfeller på Windows 10 og Windows 8.1. Andre berørte brukere rapporterer at selv om operasjonen er fullført for dem, får de fortsatt den samme feilen neste gang de starter en CHKDSK-skanning.
Hva er Volume Bitmap?
BitMap-volumet er en spesiell fil fra NTFS-filsystemet. Denne filen er ansvarlig for å holde oversikt over alle brukte og ubrukte klynger på et NTFS-volum. Under visse omstendigheter kan BitMap-metafilene bli ødelagt og utløse visse feilmeldinger, inkludert denne. Men vanligvis løses problemet automatisk av deg eller under oppstartssekvensen.
Hva forårsaker "Volum-bitmap er feil”Feil
Vi undersøkte dette problemet ved å se på ulike brukerrapporter og reparasjonsstrategier som ofte brukes til å løse dette problemet. Men som det viser seg, er det flere forskjellige scenarier der dette problemet vil vises. Her er en liste over potensielle skyldige:
Hvis du for øyeblikket leter etter måter å løse dette problemet på, vil denne artikkelen gi deg flere forskjellige feilsøkingsveiledninger. Nedenfor finner du en samling metoder som er anbefalt av andre brukere som befinner seg i samme scenario.
For de beste resultatene, anbefaler vi at du følger metodene nedenfor i samme rekkefølge som vi presenterte dem siden vi bestilte dem etter effektivitet og alvorlighetsgrad. Til slutt vil du snuble over en løsning som vil gi en passende reparasjonsstrategi (uavhengig av den skyldige som skaper problemet).
La oss begynne!
Metode 1: Kjøre en CHKDSK uten ‘/ scan’
Dette er uten tvil det største scenariet der “Volum-bitmap er feil”Feil vil oppstå. Sikkert, ‘Chkdsk.exe / scan’ er den mest populære måten å bruke dette verktøyet på, og selv om det er kjempebra og ekstremt komfortabelt, vil det hoppe over flere sjekker, inkludert Volume Bitmap.
Flere berørte brukere som også har opplevd dette problemet, har klart å løse problemet ved å kjøre CHKDSK-skanningen bare i frakoblet modus - uten "/ scan" -flagget.
Etter å ha gjort dette, rapporterte de at problemet var løst i sin helhet, og en normal skanning som inkluderte "skann" -flagget utløste ikke lenger "Volum-bitmap er feil”Feil.
Her er en rask guide for kjøring av en offline modus CHKDSK-skanning og unngå bruk av 'Skann' flagg:
- trykk Windows-tast + R å åpne opp en Løpe dialogboksen, og skriv deretter inn “Cmd” og trykk Ctrl + Skift + Enter for å åpne et forhøyet ledetekstvindu. Når du blir bedt om av UAC (brukerkontokontroll), klikk Ja å gi administrative privilegier.
- Når du er inne i den forhøyede ledeteksten, skriver du inn følgende kommando og trykker på Tast inn for å starte en frakoblet skanning:
chkdsk * X: * / f
Merk: Denne kommandoen vil prøve å fikse eventuelle funnet feil. Husk at * X * bare er en plassholder - erstatt den med stasjonen du vil utføre skanningen på.
- Vent til prosessen er fullført. Ikke avbryt CHKDSK ved å lukke CMD-vinduet eller starte datamaskinen på nytt før operasjonen er fullført. Hvis du gjør dette, utsettes systemet for ytterligere filkorrupsjon.
- Når operasjonen er fullført, start datamaskinen på nytt og vent til neste oppstartssekvens er fullført.
- Etter at datamaskinen har startet opp igjen, kjører du en annen CHKDSK-operasjon med "scan" -flagget og ser om problemet fremdeles oppstår:
chkdsk / skanning
Hvis “Volum-bitmap er feil”Feil vises fremdeles i løpet av et tidspunkt, gå ned til neste metode nedenfor.
Metode 2: Kjøre skanningen i sikker modus
Som det viser seg kan dette problemet også oppstå på grunn av en slags forstyrrelse fra tredjepart som forvirrer CHKDSK til å tro at det ikke har de nødvendige tillatelsene. Flere brukere som også fikk dette problemet har rapportert at en HDD-partisjoneringsprogramvare var ansvarlig for “Volum-bitmappen er feil”Feil.
Så snart de sørget for at appen ikke kunne blande seg, stoppet feilen opp under CHKDSK-skanningen. Og den mest effektive måten å sikre at du ikke har med programvareforstyrrelser å gjøre, er å kjøre skanningen i sikkermodus.
Her er en rask guide til hvordan du starter i sikkermodus og kjører en CHKDSK-skanning uten forstyrrelse fra tredjepart:
Merk: Hvis du har installert en partisjoneringsprogramvare og er villig til å avinstallere den for å løse problemet, kan du hoppe over denne prosessen og flytte direkte til Metode 3. Prosessen er raskere og det er ingen terminalarbeid overhodet.
- Når datamaskinen er slått av, trykker du på av / på-knappen en gang og begynner å trykke på F8 tasten gjentatte ganger så snart du ser startskjermen. Dette vil åpne Avansert oppstart Alternativer-menyen.
- Når du er inne i menyen Avanserte oppstartsalternativer, bruker du piltastene eller trykker på den tilhørende tasten (F4) å velge Sikkerhetsmodus.
- Vent til oppstartssekvensen er fullført. Når Windows er fulladet, trykker du på Windows-tast + R å åpne opp en Løpe dialogboks. Skriv deretter inn “Cmd” og trykk Ctrl + Skift + Enter å åpne opp en forhøyet Kommandoprompt-vindu.
- Inne i det nye CMD-vinduet, start den samme skanningen som tidligere utløste “Volum-bitmap er feil”Feil.
- Hvis skanningen fullføres uten problemer, må du starte datamaskinen på nytt for å starte opp igjen i normal modus.
Hvis det samme problemet fremdeles oppstår mens du er i sikkermodus, går du direkte ned til Metode 4.
Metode 3: Avinstallere HDD-partisjoneringsappen (hvis aktuelt)
Å ha en HDD-partisjoneringsapp installert mens du utfører en CHKDSK-skanning, er kjent for å gjøre det lettere å seVolum-bitmap er feil”Feil. Hvis du er villig til å kvitte deg med det, er å avinstallere applikasjonen helt den raskeste måten å løse problemet for deg.
Flere berørte brukere har rapportert at problemet ikke lenger oppstod etter at de avinstallerte HDD-partisjoneringsverktøyet fra datamaskinen, startet på nytt og utførte CHKDSK-skanningen igjen. Her er en rask guide gjennom det hele:
- trykk Windows-tast + R for å åpne en dialogboks Kjør. Skriv deretter inn “Appwiz.cpl” og trykk Tast inn å åpne opp Programmer og filervindu.
- Når du er inne i Programmer og filer på skjermen, bla nedover listen over installerte applikasjoner og finn partisjoneringsprogramvaren du vil avinstallere.
- Når du ser det, høyreklikker du på det og velger Avinstaller fra den nylig viste kontekstmenyen.
- Følg instruksjonene på skjermen for å fullføre avinstallasjonen, og start deretter datamaskinen på nytt.
- Når neste oppstartssekvens er fullført, gjentar du skanningen som tidligere utløste “Volum-bitmap er feil”Feil og se om problemet nå er løst.
Hvis du fremdeles støter på den samme feilmeldingen, kan du gå ned til neste metode nedenfor.
Metode 4: Kjøre DISM- og SFC-skanninger
En annen potensiell skyldige er korrupsjon av systemfiler blant avhengighetene som CHKDSK-verktøyet bruker under skanningen. Hvis noen av de tilknyttede filene er besmittet av korrupsjon, kan hele skanningen mislykkes med “Volum-bitmap er feil”Feil. Hvis dette scenariet er aktuelt, bør du kunne løse problemet ved å kjøre en serie verktøy som er i stand til å fikse ødelagte filer.
Flere berørte brukere har rapportert at de klarte å fikse problemet ved å distribuere både DISM (Deployment Image Servicing and Management) og SFC (System File Checker) for å erstatte ødelagte filer og fikse logiske feil.
SFC bruker et lokalt lagret arkiv for å fikse logiske feil og erstatte dårlige filer med sunne kopier. Det er spesielt nyttig i tilfeller der korrupsjonen ligger i Windows Resource Protection-mappen.
På den andre siden, DISM (Implementering av bildeservice og administrasjon) er et mer moderne verktøy som er rettet mot å løse problemer knyttet til WU (Windows-oppdatering). I stedet for å stole på et lokalt hurtigbufret arkiv, bruker DISM nedlastinger av sunne kopier for filene som må erstattes direkte gjennom de offisielle Microsoft-kanalene.
Siden begge verktøyene er like viktige, vil den beste tilnærmingen være å kjøre begge for å sikre at enhver form for systemfilkorrupsjon løses. Her er en rask guide til å kjøre både en SFC og en DISM-skanning fra et forhøyet CMD-vindu for å løse "Volum-bitmappen er feil”Feil:
- trykk Windows-tast + R å åpne opp en Løpe dialogboks. Skriv deretter inn “Cmd” inne i tekstboksen og trykk Ctrl + Skift + Enter for å åpne en forhøyet ledetekst. Når du ser UAC (Brukerkontoprompt), klikk Ja å gi administrative privilegier.
- Når du er inne i den forhøyede ledeteksten, skriver du inn følgende kommando og trykker på Tast inn å starte en DISM-skanning som er i stand til å identifisere og løse systemfilfeil:
Dism.exe / online / oppryddingsbilde / scanhealth Dism.exe / online / oppryddingsbilde / gjenopprettingshelse
Merk: Før du starter skanningen, må du sørge for at du har en stabil internettforbindelse siden DISM trenger det for å laste ned sunne kopier. Den første kommandoen vil få verktøyet til å se etter eventuelle inkonsekvenser i systemfilen, mens den andre starter reparasjonsprosessen. Hvis det ikke blir funnet feil etter at du har skrevet inn den første kommandoen, må du ikke kjøre den andre - i stedet, gå direkte til metoden nedenfor.
- Start datamaskinen på nytt uansett resultatet av DISM-skanningen. Ved neste oppstart følger du trinn 1 igjen for å åpne en annen forhøyet CMD-ledetekst. Denne gangen skriver du inn følgende kommando og trykker Enter for å starte en SFC-skanning:
sfc / scannow
Merk: Ikke lukk den forhøyede CMD-meldingen eller start datamaskinen på nytt før SFC-skanningen er fullført. Å avbryte skanningen gjør det lettere å oppdage ytterligere logiske feil.
- Når prosessen er fullført, må du starte datamaskinen på nytt og se om problemet nå er løst.
Hvis du fremdeles støter på "Volum-bitmap er feil”Feil, flytt ned til neste metode nedenfor.
Metode 5: Utfør en reparasjonsinstallasjon
Hvis metoden ovenfor ikke løste problemet automatisk, er det klart at problemet skyldes et underliggende systemkorrupsjonsproblem som ikke kan løses konvensjonelt.
Noen berørte brukere som også slet med å løse denne feilmeldingen, har rapportert at problemet ble løst etter at de utførte en reparasjon på stedet (reparasjonsinstallasjon). Denne prosedyren vil oppdatere alle Windows-komponenter som kan være ansvarlige for denne feilmeldingen.
Den beste delen om denne prosedyren er at den gjør dette mens du lar deg beholde alle filene dine (applikasjoner, spill, personlige medier osv.) Hvis du bestemmer deg for å utføre en reparasjonsinstallasjon (reparasjon på stedet), følg denne artikkelen (her) for trinnvise instruksjoner om hvordan du gjør dette.
Hvis du allerede har utført denne operasjonen uten å lykkes, eller hvis du leter etter en mer radikal tilnærming, kan du gå ned til den endelige metoden nedenfor.
Metode 6: Gjør en ren installasjon
Hvis du tidligere har klonet stasjonen du støter på problemet på, er sjansen stor for at problemet oppstår fordi MTF- og BitMap-data har blitt ødelagt i den prosessen. Det er mange rapporter om brukere som støter på denne typen oppførsel etter tidligere kloning av stasjonen.
Å utføre en reparasjonsinstallasjon, i dette tilfellet, vil ikke fungere, fordi prosessen migrerer ødelagt MTF og BitMap, og du vil støte på problemet igjen etter at prosessen er fullført.
Den eneste levedyktige løsningen nå er å sikkerhetskopiere alle viktige data og gå for en ren installasjon av Windows. Hvis du er usikker på hvordan du gjør dette, følg denne trinnvise artikkelen (her).