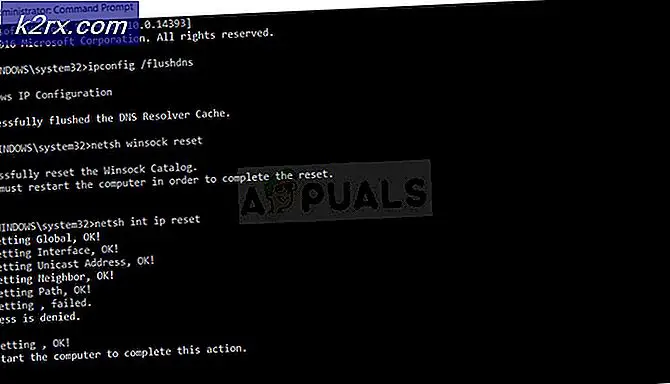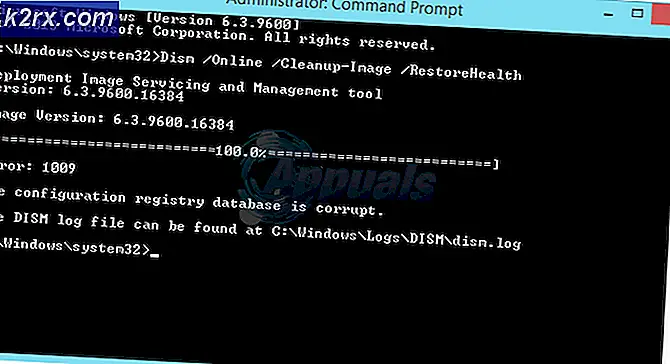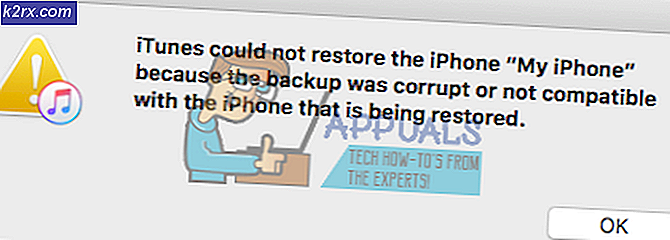Fix: Google Dokumenter fungerer ikke
Google Docs er en tekstbehandler som inngår som en del av den gratis nettbaserte programvaren som tilbys av Google. Programvaren lar brukerne opprette og redigere ordfiler mens de samarbeider med andre brukere online. Google Docs er tilgjengelig som en nettjeneste og som en mobilapplikasjon for IOS og Android. Programmet er også kompatibelt med Microsoft Office-filformater.
Men ganske nylig har mange brukere rapportert om at applikasjonen ikke fungerer som den skal og viser feilen "Google Dokumenter opplevde en feil. Prøv å laste denne siden på nytt“. I denne artikkelen vil vi diskutere noen av årsakene til at denne feilen kan utløses, og gi deg levedyktige løsninger for å sikre fullstendig utryddelse av feilen.
Hva får Google Docs til å slutte å fungere?
Feilen kan utløses på grunn av mange grunner, hvorav noen er:
Nå som du har en grunnleggende forståelse av problemets natur, vil vi gå videre mot løsningene.
Løsning 1: Tømme hurtigbuffer og informasjonskapsler.
Cacher og informasjonskapsler lagres av nettleseren for å redusere ladetiden for applikasjonen og også lastetiden for nettstedet. Men noen ganger kan de bli ødelagt og forårsake problemer med innlasting av visse nettsteder. Derfor, i dette trinnet, skal vi slette hurtigbufferen og informasjonskapslene for nettleseren din.
For Chrome:
- Åpen Chrome på datamaskinen din og klikk på “Mer-knapp" på toppen Ikke sant.
- Å velge "Flere verktøy”Fra listen og klikk på“Fjern nettleserdata“.
- Dette åpner en ny fane, velg “Avansert”I den nye fanen.
- Å velge "Hele tiden”Som tid område, og Sjekk alle boksene.
- Klikk på "Slett data".
For Firefox:
- Klikk på Meny øverst til høyre.
- I historikkmenyen velger du “Slett logg”
Merk: Trykk "alt”Hvis menylinjen er skjult - I rullegardinmenyen "Tidsområde for å fjerne" velger du "All time"
- Å velge alle de alternativer under.
- Klikk på “Fjern nå”For å fjerne informasjonskapslene og hurtigbufferen.
For Microsoft Edge:
- Klikk på stjerne med tre horisontale linjer på toppen Ikke sant side.
- Klikk på “historie”I høyre rute.
- Å velge den “Slett logg”-Knappen på topp av ruten.
- Sjekk alle boksene og velg “Klar”
Merk:Hvis du bruker en annen nettleser, kan du sjekke denne informasjonen på deres supportside.
Løsning 2: Deaktiver utvidelser.
Noen ganger kan visse plugins eller utvidelser forstyrre nettleseren mens de laster inn et nettsted og derfor forårsake problemet. I dette trinnet skal vi deaktivere alle utvidelsene i nettleseren vår for å sikre at ingen utvidelser forstyrrer nettleseren.
For Chrome:
- Klikk på "Mer”-Ikonet på toppen Ikke sant.
- Å velge "Flere verktøy”Og klikk på“Utvidelser”I listen.
- Nå snu av hver Utvidelse som er aktiv med unntak av “Google Dokumenter frakoblet" en.
For Firefox:
- Klikk på Meny ikonet på toppen Ikke sant side.
- Å velge den “Tillegg”Alternativer fra listen.
- Klikk på "Utvidelser”-Knappen på venstre.
- Velg nå alle de Utvidelser den ene etter den andre og klikk på “Deaktiver“.
For Microsoft Edge:
- Klikk på Meny på toppen Ikke sant hjørne.
- Klikk på “Utvidelser" fra miste–ned.
- Å velge alle de utvidelser en etter en og klikk på deaktivere.
Merk:Hvis du bruker en annen nettleser, kan du se etter metoden på nettleserens støtteside.
Løsning 3: Lukke annen programvare.
I noen tilfeller kan bestemt programvare på datamaskinen din forstyrremed nettleser og forårsake problemer i lasting sikker nettsteder dermed forårsaker problemer med lasting av Google Docs-nettsted. Sørg derfor for at Nei annen programvare er løping mens du prøver å åpen siden. Du kan også prøve å kjøre Antivirus og prøv å fjerne skadelig programvare løping på datamaskinen din og er stopper du fra kobler til til nettstedet.
Løsning 4: Bytte nettleser.
Noen ganger, en viss nettleser kan stå overfor problemer kobler til til nettstedet på grunn av noe feil med nettleser. Nettstedet kan også være opplever problemer lasting på en spesifikk nettleser. Derfor kan du prøve å laste nettstedet på en annerledes nettleser og sjekk om det hjelper å bli kvitt problemet.
Løsning 5 Gi tilgang i brannmur.
Det er også mulig at Windows-brannmuren kan forstyrre nettleseren din og forhindre at den kobles til bestemte nettsteder. Derfor, i dette trinnet, skal vi gi nettleseren vår tilgang til Windows-brannmuren.
- Klikk på startmenyen og velg “Innstillinger" ikon.
- Klikk på “Oppdater & Sikkerhet“.
- Å velge den “Windows-sikkerhet”Alternativet fra venstre rute.
- Klikk på "Brannmur og nettverksbeskyttelse”Alternativet.
- Å velge den “Tillat en app gjennom brannmur”Alternativet.
- Klikk på “Endre innstillinger”Og sørg for at nettleseren din er tillatt gjennom begge“offentlig”Og“privat”Nettverk.
- Klikk på “OK”For å lagre innstillingene dine.
- Prøv å koble til nettstedet og Sjekk for å se om problemet vedvarer.