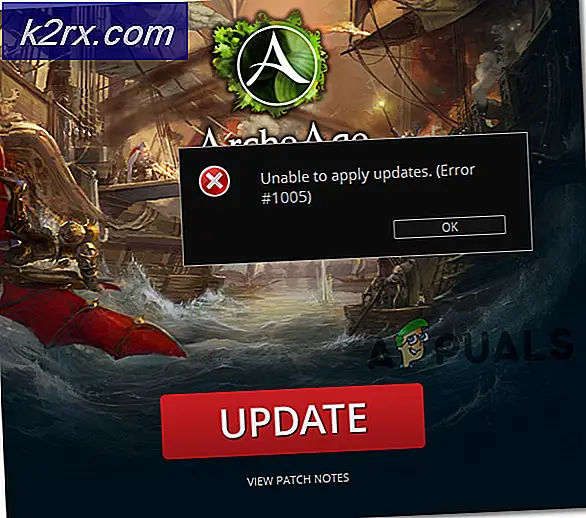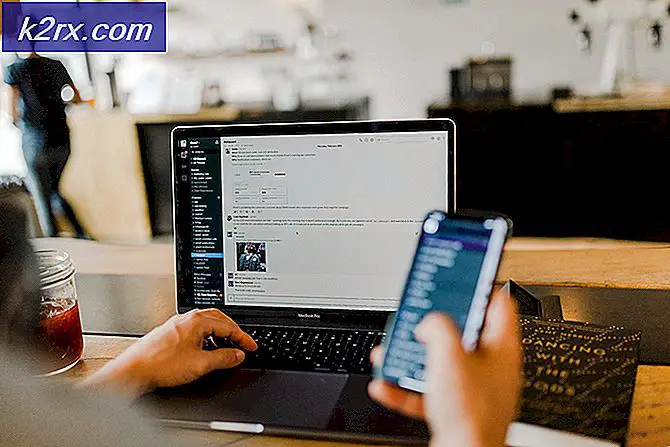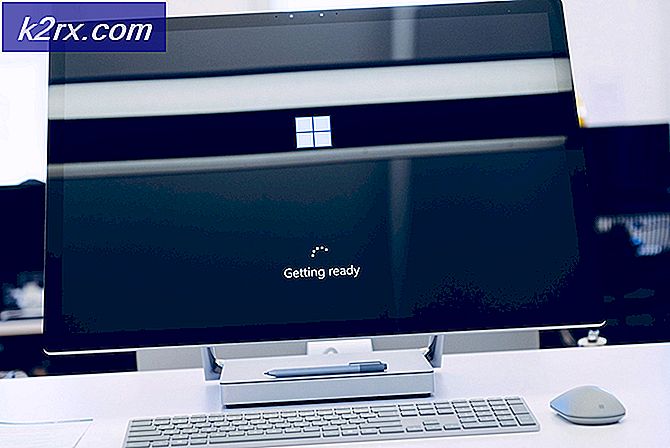Fiks: Windows 10 fast på Opprettelsesoppdatering
Microsoft utgav Creator oppdateringer for Windows 10 i april 2017. Disse oppdateringene er imidlertid ikke tilgjengelige via Windows-oppdateringer, men gjennom ISO. Brukere må bruke verktøyet for opprettelse av medier for å laste ned Windows Creators 10 Update ISO. Mange Windows-brukere som har forsøkt å installere Creator-oppdateringer manuelt ved hjelp av ISO-bildet, klarte ikke å gjøre det. De klaget over oppdateringer som stoppet ved 40%. Til tross for å vente på noen timer, ble oppdateringsprosessen aldri flyttet utover 40%. Problemet med Windows-oppdateringer er ikke nytt. Hvis du ser tilbake de forskjellige Windows 10-oppdateringene som tilbys tidligere, var det mesteparten av tiden som ble oppdatert av flere problemer.
Årsaken til fast oppdateringsprosess kan være mange. For eksempel kan det være USB-enheter, maskinvaredrivere, ekstra HDD eller til og med tredjepartsprogrammer. Siden maskinvarekonfigurasjonen til hver enhet er forskjellig, er det vanskelig å fortelle den eksakte årsaken til at Creator-oppdateringen blir sittende fast ved 40%. Skaperen oppdateringer bringer i mange endringer, det er nødvendig å flytte flere filer som kan ta tid. Det kan være en mulighet for at oppdateringen kan virke fast ved 40%, men oppgraderingsprosessen er aktiv i bakgrunnen, og filene blir flyttet, og du må bare vente. Ekstra programvare installert på Windows 10, kan også forlenge oppdateringsprosessen når de omkonfigureres under oppdateringen.
Det finnes forskjellige måter å overvinne hindringen i Windows Creators Update. I denne artikkelen har vi oppført et par løsninger som har jobbet for brukeren som står overfor et lignende problem.
Løsning 1: Sjekk om systemet ditt har KB4013214-oppdatering
KB4013214-oppdateringen er en viktig oppdatering, og det er nødvendig at du har installert det før du fortsetter å installere Creators Update. For å sjekke oppdateringene som er installert på Windows-systemet, følg trinnene nedenfor.
- Åpne innstillinger- appen
- Velg Oppdater og Sikkerhet
- Under Windows Update, velg oppdateringshistorikk
- Du får se en liste over oppdateringer som er installert og datoene de ble installert her. Se etter KB4013214-oppdatering i listen. Hvis du ikke finner den nevnte oppdateringen, laster du ned og installerer den før du fortsetter å installere Creator-oppdatering herfra.
Løsning 2: Koble fra ikke-essensielle USB-enheter
USB-enheter er kjent for å forårsake et problem i Windows-oppdateringsprosessen, og det har ikke endret seg med Creator-oppdateringer. Fjern alle USB-enheter som kortlesere, bærbare harddisker og andre enheter som er koblet til Windows 10-systemet, og vent på at oppdateringsprosessen skal fortsette. Du må også fjerne alle spilltastaturer som er koblet til datamaskinen. Hvis det ikke skjer noe i lang tid, kan du starte datamaskinen på nytt og starte oppdatereprosessen på nytt. Hvis du har ekstra HDD i Windows 10-systemet, kobler du dem og starter systemet på nytt.
PRO TIPS: Hvis problemet er med datamaskinen eller en bærbar PC / notatbok, bør du prøve å bruke Reimage Plus-programvaren som kan skanne arkiver og erstatte skadede og manglende filer. Dette fungerer i de fleste tilfeller der problemet er oppstått på grunn av systemkorrupsjon. Du kan laste ned Reimage Plus ved å klikke herLøsning 3: Fjern tredjeparts antivirusprogrammer
Tredjeparts anti-virusprogrammer er kjent for å forårsake problemer mens du installerer Creator-oppdateringer. Du må avinstallere tredjeparts anti-virusprogrammer gjennom Legg til / fjern programmer. Her er fremgangsmåten for å avinstallere tredjeparts antivirusprogram
- Åpne Start- menyen
- Klikk på Innstillinger
- Klikk System på Innstillinger-menyen
- Velg Apper og funksjoner i venstre rute
- Velg antivirusprogrammet du vil avinstallere
- Klikk på Avinstaller- knappen som vises
- Klikk på Avinstaller -knappen for å bekrefte
Løsning 4: Fjern grafikkdrivere
- Klikk på Start- menyen
- Skriv Enhetsbehandling i søkeboksen og trykk på Enter
- Finn skjermadaptere og utvide den
- Velg skjermdriveren du vil fjerne og høyreklikk på den
- Velg Avinstaller fra menyen.
- Windows vil be deg om at Enhetsbehandling bekrefter driverens fjerning, klikk OK for å bekrefte. Start Windows på nytt, og den skal automatisk installere den nyeste driveren.
Løsning 5: Rul tilbake til Windows 10-bygningen du tidligere brukte
Hvis ingen av løsningene som er oppført og beskrevet ovenfor, har virket for deg, er det eneste gjenværende handlingsforløpet, forutsatt at datamaskinen skal spille av kvalitetslyd, å rulle tilbake til Windows 10-bygningen du brukte før du installerte Creators Update . Å rulle tilbake til Windows 10-bygningen du brukte før du oppdaterte datamaskinen din til en nyere bygning, er ikke bare mulig, men det er også ganske enkelt, forutsatt at det ikke har vært 30 dager siden du migrert til den nyere bygningen. Hvis du er forbi 30-dagersmerket, har datamaskinen slettet installasjonsfilene som kreves for tilbakekallingen.
Hvis du har lydkvalitetsproblemer i Windows 10 Creators Update, kan du enkelt rulle tilbake til den forrige Windows 10-bygningen og vente på Microsoft for å fikse problemene du opplevde, hvoretter du kan gjøre veien opp til Creators Update en gang en gang til. For å kunne rulle tilbake til Windows 10-bygningen som du tidligere brukte, må du:
- For å gjøre dette, hold på SHIFT- tasten på innloggingsskjermen, og klikk på Strøm (ikonet) nederst til høyre. Mens du holder Fortsett SHIFT- tasten, velg Start på nytt .
- Når systemet starter opp i avansert modus, velger du Feilsøking og velger deretter Avanserte alternativer. Velg alternativet Gå tilbake til forrige bygge fra Avanserte alternativer .
- Etter noen få sekunder blir du bedt om å velge brukerkonto. Klikk på brukerkontoen, tast inn passordet ditt og velg Fortsett. Når du er ferdig, velg alternativet Gå tilbake til Forrige bygge igjen.
PRO TIPS: Hvis problemet er med datamaskinen eller en bærbar PC / notatbok, bør du prøve å bruke Reimage Plus-programvaren som kan skanne arkiver og erstatte skadede og manglende filer. Dette fungerer i de fleste tilfeller der problemet er oppstått på grunn av systemkorrupsjon. Du kan laste ned Reimage Plus ved å klikke her