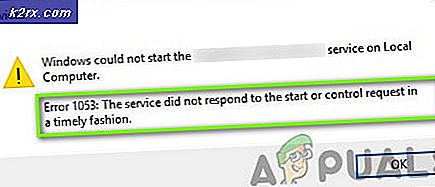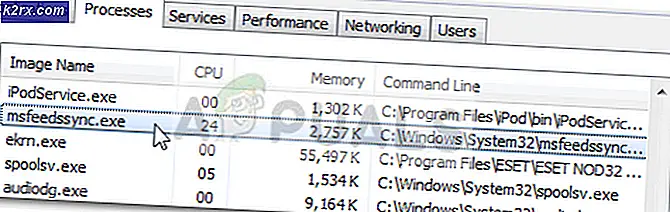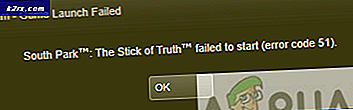Hvordan fikse Windows kan ikke finne steam.exe-feil?
Feilmeldingen "Windows finner ikke Steam.exe" vises når brukere prøver å åpne Steam-klienten ved å dobbeltklikke på Steam-snarveien på skrivebordet eller når Steam.exe-filen åpnes direkte fra Steam-installasjonsmappen. Selv om filen er der og den er tilgjengelig, vises feilmeldingen fortsatt og plager brukere over hele verden.
Heldigvis har det vært flere vellykkede metoder som sirkler rundt på Internett. De ble lagt ut av brukere som klarte å løse problemet. Vi har gitt trinnvise instruksjoner for disse metodene, så sørg for at du sjekker dem ut nedenfor!
Hva forårsaker at Windows ikke kan finne Steam.exe-feil?
Det er noen spesielle årsaker til dette problemet. Hvis Steam.exe-filen ligger på stedet der den må være, bør problemet analyseres videre med listen over årsaker vi har utarbeidet nedenfor. Sjekk de ut!
Løsning 1: Skann datamaskinen din etter skadelig programvare
Det er svært sannsynlig at datamaskinen din har blitt infisert av et virus som forhindrer at visse kjørbare filer blir lansert. Brukere mistenker ofte ikke skadelig programvare og tenker at skadelig programvare generelt ikke bare skal påvirke Steam-klienten. Imidlertid har slike saker blitt sendt inn av brukere, og det er mulig! Forsikre deg om at du skanner datamaskinen med en kvalitetsskanner for skadelig programvare!
- Et godt valg ville være å bruke Malwarebytes da det var verktøyet de fleste brukere som bekreftet denne metoden, brukte for å kvitte seg med skadelig programvare. Åpne din nettleser og besøk denne lenken for å starte nedlastingen av Malwarebytes gratis.
- Åpne filen du nettopp lastet ned fra nedlastingslinjen nederst i nettleseren din, eller ved å finne den i din Nedlastinger Velg først språket du vil bruke under installasjonen. Deretter velger du om du installerer Malwarebytes til a Personlig datamaskin eller a Arbeidsdatamaskin.
- Den endelige skjermen vil ha den blå Enig og installer Klikk på den etter å ha lest vilkårene. Hvis du vil endre installasjonsmappen, klikker du på Avanserte instillinger Klikk på knappen nedenfor Bla gjennom og naviger til ønsket mappe.
- Åpne Malwarebytes etter installasjonen ved å dobbeltklikke på Desktop ikonet eller ved å søke etter det i Startmeny. Det kan hende det starter automatisk. Når du er inne, klikker du Innstillinger fra navigasjonsmenyen til venstre.
- I Innstillinger-delen navigerer du til Beskyttelse Bla til du kommer til Skannealternativer seksjonen og sett glidebryteren under Skann etter rootkits til på.
- Etter det, naviger til Skann velger du Trusselskanning fra alternativene som vises, og klikk på Start søk
- Vent til Malwarebytes er ferdig med å skanne datamaskinen. Hvis det oppdages skadelige apper, må du slette eller sette dem i karantene hvis du blir bedt om det. Sjekk om feilmeldingen “Windows kan ikke finne Steam.exe” fremdeles vises!
Løsning 2: Legg til et unntak i Avast
Steam og Avast kommer rett og slett ikke godt overens. Avast er til og med på Steams liste over programmer som forstyrrer Steam-installasjonen, og det er klart å se hvorfor. Den virkelige årsaken til dette problemet er sannsynligvis det faktum at Steam-klienten er blitt flagget av Avast! Den eneste måten å løse dette problemet på og holde begge appene installert, er å legge til et unntak for det ved å følge trinnene presentert nedenfor!
- Åpen Avast ved å dobbeltklikke på skrivebordsikonet eller ved å søke etter det etter å ha åpnet Startmeny eller Søk Bare skriv "Avast" og venstreklikk på det første resultatet som vises.
- Klikk på Meny -knappen øverst til høyre i Avasts brukergrensesnitt og velg Innstillinger fra hurtigmenyen som vises.
- Sørg for at du blir i Generell og klikk på Unntak alternativet inne. Følg den opp ved å klikke på Legg til unntak
- Klikk på Bla gjennom og naviger til mappen der du bestemte deg for å installere Steam. Som standard skal det være:
C: \ Program Files (x86) \ Steam
- Velg denne mappen og klikk på Legg til unntak knappen i vinduet som vises. Start datamaskinen på nytt og prøv å åpne Steam en gang til for å se om feilmeldingen “Windows ikke finner Steam.exe” fremdeles vises!
Løsning 3: Avinstaller Avast Slett en registerverdi
Hvis trinnsettene som er presentert ovenfor ikke løser problemet ditt, bør du vurdere å avinstallere Avast for godt. Steam er mye viktigere, og du kan alltid finne et bedre gratis alternativ til Avast. Noen brukere har imidlertid rapportert at problemet fortsetter å vises selv etter at Avast ble avinstallert. Hvis det er tilfelle, må du kanskje slette en viss registerverdi for å løse problemet for alltid!
Windows 10:
- Åpen Innstillinger på Windows 10. Du kan åpne med flere forskjellige metoder. Du kan bruke Windows Key + I kombinasjon (trykk dem samtidig). Et alternativ er å klikke på Startmeny -knappen eller Windows-nøkkel på tastaturet etterfulgt av tannhjulikon nederst til venstre på Start-menyen.
- Til slutt kan du bare søke etter “Innstillinger”Og venstreklikk på det første resultatet som vises.
- Når du er inne, klikker du på Apper seksjonen for å åpne den. En liste over alle installerte apper på din PC åpnes. Bla til du kommer til Avast venstreklikk oppføringen i listen, og klikk deretter på Avinstaller knappen som vises. Følg instruksjonene som ser ut til å følge gjennom prosessen.
Andre versjoner av Windows:
- Åpne Kontrollpanel ved å søke etter det i Start-menyen. Bare skriv inn “Kontrollpanel" med Startmeny Du kan også kjøre den ved å trykke på Windows-tast + R tastene samtidig og skriver “control.exeOg klikke på OK -knappen i Løpe eske.
- Klikk på Vis av alternativet og sett det til Kategori. Den ligger øverst til høyre i kontrollpanelvinduet. Klikk på Avinstaller et program knappen under Programmer
- En liste over alle installerte programmer på datamaskinen din vises. Bla til du kommer til Avast oppføringen i listen, høyreklikk den og velg Avinstaller fra hurtigmenyen som vises.
- Følg instruksjonene på skjermen for å følge opp avinstallasjonen og sjekk om feilen “Windows kan ikke finne Steam.exe” fremdeles vises når du prøver å kjøre Steam.
Hvis det gjør det, er det på tide å følge resten av trinnene vi har utarbeidet nedenfor. Du må redigere registeret for å utføre denne metoden. Du må være ekstra forsiktig når du gjør dette, ettersom du ikke vil forårsake ustabilitet i systemet. Som et forholdsregel, sjekk ut artikkelen om hvordan du sikkerhetskopierer og gjenoppretter registeret. Ingenting vil likevel gå galt hvis du følger trinnene nedenfor nøye.
- Bruke Windows-tast + R tastekombinasjon for å starte Løpe Skriv inn “regedit”I boksen og klikk på OK -knappen for å åpne Registerredigering. Bekreft eventuelle UAC meldinger som kan vises.
- Naviger til følgende sted ved hjelp av navigasjonsmenyen til venstre:
HKEY_LOCAL_MACHINE \ SOFTWARE \ Microsoft \ Windows NT \ CurrentVersion \ Image File Execution Options
- Dobbeltklikk for å åpne Alternativer for utførelse av bildefiler nøkkel og se etter Damp.exe oppføring i verdiløftet på høyre side av vinduet. Høyreklikk Steam.exe-tasten og velg Slett fra hurtigmenyen som vises.
- Avslutt Registerredigering og kjør Steam på nytt for å sjekke om den samme feilmeldingen vises!