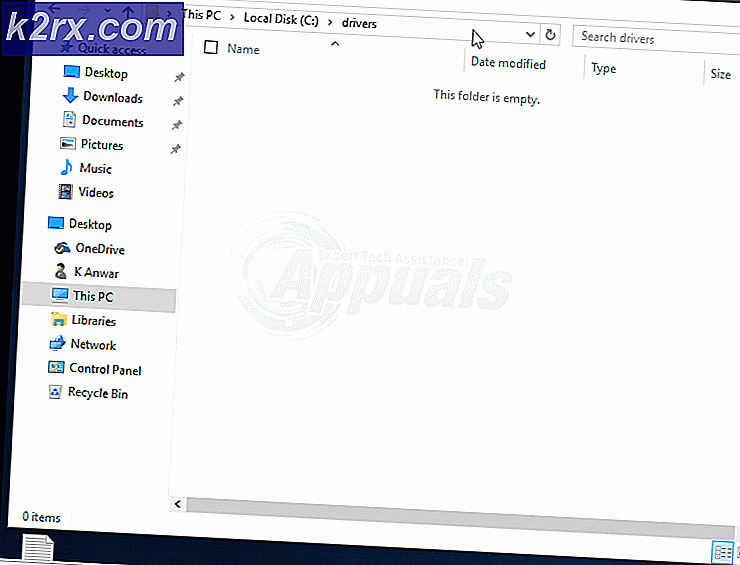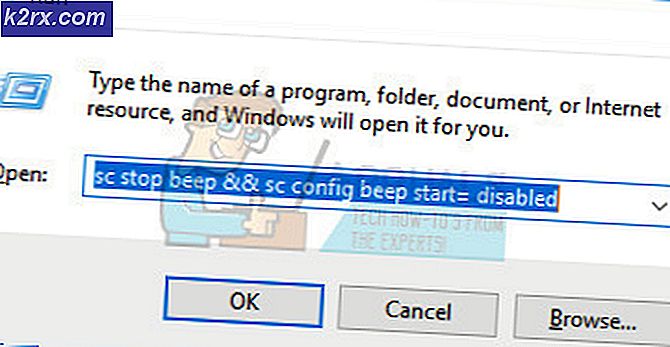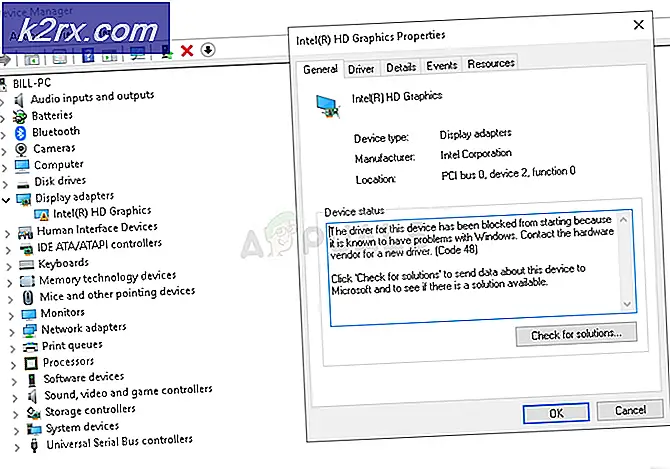Fix: FoxFi fungerer ikke
FoxFi, nå en del av PdaNet +, er en app som aktiverer Wi-Fi Hotspot på Android-telefonen din uten behov for en tether-plan eller root-privilegier. Med flere tilkoblingsalternativer som USB, Wi-Fi og Bluetooth, er PdaNet + en av de ledende Android-appene for tettinging mobil datatrafik.
Brukere med store eller ubegrensede dataplaner kan bruke FoxFi til å lage Wi-Fi-hotspots og la sine venner og familie koble seg til datamaskiner, tabletter eller spillkonsoller med WPA2-sikkerhet.
Dessverre, på grunn av press fra mobiloperatører og flere oppdateringer (spesielt Nougat-oppdateringen), er Wi-Fi-modusen nå sterkt begrenset til noen få enheter.
Fra nå av tillater Verizon ikke lenger FoxFis Wi-Fi-tilkoblinger på enheter som kjører Android Nougat. Også bare Samsung-telefoner med en Verizon-dataplan som kjører på Android 6.1 eller under, har fortsatt støtte for Wi-Fi-tilkobling. For en komplett liste over støttede FoxFi-enheter, sjekk ut denne listen.
FoxFi fungerer ved å opprette et sikkerhetssertifikat som senere brukes til å gjøre endringer i Android-systemet. Deretter bruker den et VPN (Virtual Private Network) for å omgå abonnementskontrollen for Hotspot, slik at du kan aktivere den. Men Android 7.0 (Nougat) har gjort ting mye vanskeligere. Nougat har imidlertid fjernet brukerkontroll over sikkerhetssertifikater. Enda en gang, oppdaterer oppdateringen i noen tilfeller FoxFi's Wi-Fi-tether og Bluetooth-tether. Så selv om du signaliserer til enheten din at du stoler på FoxFi, blir appen fortsatt ikke en systemrelatert app.
De gode nyhetene; FoxFis USB-tethering er hovedsakelig upåvirket av endringene som følger med Nougat. Det eneste mindre problemet er at T-Mobile data planer bare fungerer med Hide Tether Usage aktivert, noe som vil drepe enhver form for Netflix streaming.
Med dette i tankene, her er hva du kan gjøre for å fortsette å bruke FoxFi for å tette din mobil dataforbindelse.
Metode 1: Bruk USB Tethering
Hvis du hovedsakelig brukte FoxFi til den bærbare datamaskinen din, så er denne veiledningen under alt du trenger. Den gode nyheten er at du enkelt kan dele telefonnettverket med din PC / bærbar PC. Selv om trinnene kan være litt forskjellige fra enhet til enhet, bør du kunne bruke trinnene nedenfor som en generell guide.
PRO TIPS: Hvis problemet er med datamaskinen eller en bærbar PC / notatbok, bør du prøve å bruke Reimage Plus-programvaren som kan skanne arkiver og erstatte skadede og manglende filer. Dette fungerer i de fleste tilfeller der problemet er oppstått på grunn av systemkorrupsjon. Du kan laste ned Reimage Plus ved å klikke her- Last ned og installer PdaNet + fra Google Play Butikk.
- Gå til Innstillinger og bla helt ned til Om enhet ( Om telefon på enkelte enheter).
- Søk etter alternativet navngitt Bygg nummer og trykk på det syv ganger. Hvis du gjør det riktig, bør du få en melding som sier at du er nå en utvikler .
- Gå nå tilbake til den første innstillingsmenyen og bla helt ned. Du bør kunne se et nytt alternativ som heter Developer Option .
- Trykk på Utvikleralternativer, bla ned til feilsøkingsdelen og aktiver USB-feilsøking . Men sørg for at du gjør dette mens Android ikke er koblet til PC eller bærbar PC, ellers fungerer det ikke.
- Bytt til PC / bærbar PC, besøk denne nettsiden og last ned den nyeste versjonen av PdaNet + til datamaskinen. Pass på at du laster ned den riktige versjonen (Windows eller Mac).
- Følg gjennom det første oppsettet og installer PdaNet + på datamaskinen.
- Nå er det på tide å koble telefonen til PC / bærbar PC. Med mindre du allerede har endret dette, vil du automatisk stille inn USB-modus når du kobler til telefonen til Lade som standard. For at dette skal fungere, må du sette det til MTP eller PTP .
Merk: Noen LG-modeller vil kun fungere med PTP-alternativet.
- Når forbindelsen er etablert, bør du kunne få tilgang til internett via den nylig opprettede forbindelsen. Du kan lukke denne forbindelsen ved å høyreklikke på PdaNet + -ikonet på datamaskinen og klikke på Koble fra .
Merk: En god praksis er å utvide PdaNet + -innstillingene på datamaskinen din, og sett den til Auto Connect når den er vedlagt. Dette sikrer at datamaskinen din vil koble til telefonens internett så snart den er plugget inn.
Metode 2: Nedgradere til Marshmallow
Hvis bruk av USB Tethering ikke tjener din hensikt, er nedgradering til Marshmallow om ditt eneste alternativ for å fortsette å bruke FoxFi. Problemet er at prosessen kan ha store forskjeller for hver produsent. Siden nesten hver enhetsprodusent har proprietær programvare som brukes til å blinke, kan vi ikke gi deg en all-in-one guide.
Hvis du bestemmer deg for å gjøre det, ta imidlertid noen forholdsregler fordi du risikerer å murke enheten. Hvis du nedgraderer, må du huske å fryse eller deaktivere appen som håndterer programvareoppdateringer, slik at du ikke blir oppgradert til Nougat igjen.
PRO TIPS: Hvis problemet er med datamaskinen eller en bærbar PC / notatbok, bør du prøve å bruke Reimage Plus-programvaren som kan skanne arkiver og erstatte skadede og manglende filer. Dette fungerer i de fleste tilfeller der problemet er oppstått på grunn av systemkorrupsjon. Du kan laste ned Reimage Plus ved å klikke her