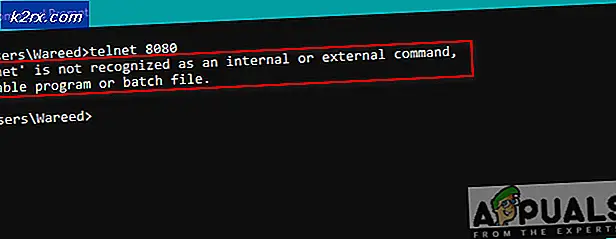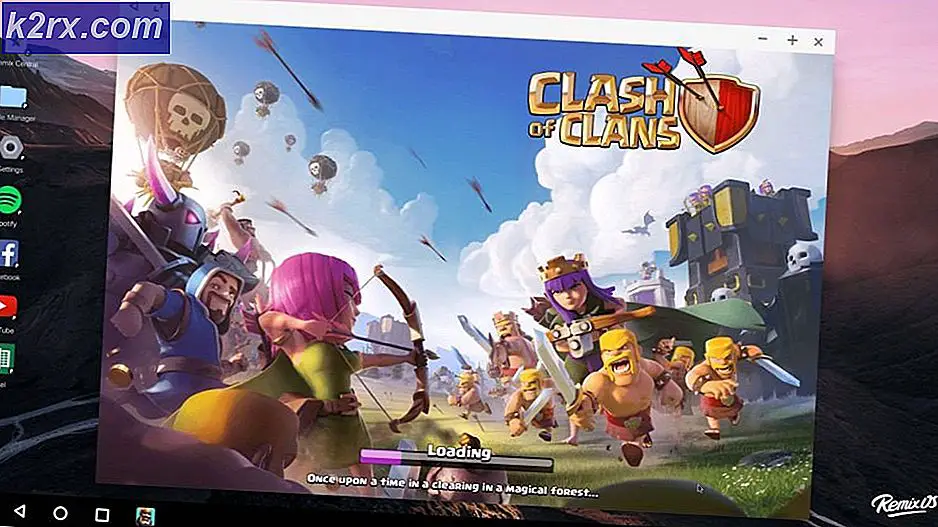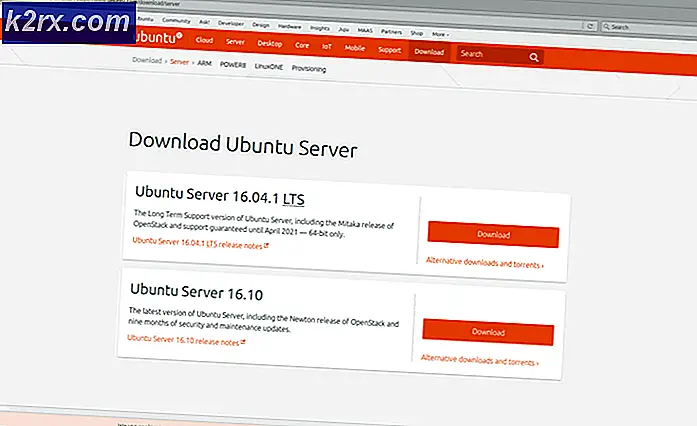Hvordan fikse Windows Update feilkode 643
Windows 7 er et av de mest elskede operativsystemene utgitt av Microsoft. Selv om offisiell støtte for den går ned i 2020, er det fortsatt mange brukere som foretrekker og bruker den til i dag. Det er fortsatt oppdateringer utgitt for Windows 7, noe som gjør det enda mer konkurransedyktig og ytelsesklart. I noen tilfeller kan du imidlertid komme over noen feil mens du prøver å starte en oppdatering. En av disse feilene er feilkode 643. Denne feilen er veldig generisk og har en tendens til å komme opp nå og da for noen. Dette er hovedsakelig forårsaket av .NET rammeverk korrupsjon. Det er imidlertid ikke den eneste årsaken til at den er begrenset til, dvs. den kan også være forårsaket av programvarekonflikter. Vi vil diskutere årsakene til feilkoden mer detaljert nedenfor. Feilen oppstår hovedsakelig i Windows 7, men kan også forekomme i Windows 8 og 8.1. På grunn av denne feilen oppdateres ikke Windows, og du vil ikke kunne få oppdateringer fra Microsoft.
Hva forårsaker Windows Update feilkode 643?
Utseendet til feilkode 643 refererer til at oppdateringen ikke ble installert på systemet på grunn av noen årsaker. Disse er vanligvis:
Det er mange ting du kan gjøre for å bli kvitt denne feilen. Som vi nevnte tidligere, kan feilen skyldes flere årsaker, og løsningene varierer også fra ett bestemt scenario til et annet. Uansett, du kan prøve disse løsningene som er nevnt nedenfor. Forhåpentligvis vil den ene eller den andre fungere for deg, avhengig av årsaken til problemet ditt.
Løsning 1: Kjør feilsøkingsprogrammet for Windows Update
Siden denne feilen begrenser Windows fra å oppdatere, er det første du kan gjøre å laste ned og kjøre feilsøkingsprogrammet for Windows Update for å se om det kan løse problemet eller fortelle deg hvilke trinn du kan ta. For å gjøre det i Windows 7, 8 og 8.1, må du laste det ned først.
- Gå over til dette lenke og last ned feilsøking.
- Så når den er lastet ned, kjører du den fra katalogen du lastet den ned til.
- Når den er åpnet, klikker du på Avansert og klikk på bruk reparasjoner automatisk.
- Det vil ta litt tid hvis det er noen reparasjoner som skal utføres.
- Når den er ferdig, kan feilen din være løst. Hvis ikke, må du prøve løsningene nedenfor.
Løsning 2: Fjern og installer Microsoft .NET Framework på nytt:
En av tingene som kan forårsake denne feilen, er en ødelagt Microsoft .NET Framework-installasjon. Løsningen er å avinstallere eller fjerne Microsoft .NET Framework helt og deretter installere det på nytt. For å gjøre det må du laste ned verktøyet .NET Framework Clean up for å avinstallere alle .NET framework-komponentene og deretter installere det på nytt.
- Last ned Microsoft .NET framework Rydde opp verktøyet fra her. Trekk deretter ut glidelås fil.
- Kjør den ekstraherte filen.
- Når du har kjørt den, vil du se et vindu med forskjellige alternativer, klikk på Opprydding nå. Dette vil rydde opp og fjerne Microsoft .NET rammekomponenter helt fra systemet ditt.
- Etter det, fortsett og last ned Microsoft .NET Framework (siste versjon) herfra og installer den på nytt.
- Når du er installert på nytt, må du starte datamaskinen på nytt og forhåpentligvis ville problemet ditt blitt løst.
Løsning 3: Slå av tredjeparts antivirusprogrammet
Mange ganger kan noen funksjoner i antivirusprogramvaren hindre at Windows-oppdateringen fungerer som den skal. Hvis du får denne feilen og ikke klarer å oppdatere, kan du prøve å deaktivere antivirusprogramvaren og prøve på Windows-oppdatering igjen. Hvis det er forårsaket av antivirusprogramvare som blokkerer det, vil det kjøre ordentlig etter at du har deaktivert antivirusprogramvaren.
Løsning 4: Reparer Microsoft.Net Framework klientprofil:
En ødelagt Microsoft Framework Client-profil kan også noen ganger føre til at denne feilen ser ut. Det som er bra er at Windows 7-brukere kan reparere .NET Client-profilen ved hjelp av kontrollpanelet. Å gjøre det,
- Gå til Kontrollpanel i Windows.
- Åpne deretter Programmer og funksjoner applet.
- Der skriver du inn “Microsoft .NET Framework”For å vise .NET Framework installert på systemet ditt og klikke på det for å markere dem.
- Klikk deretter på Reparere alternativet og klikk på Neste knapp.
- Når reparasjonen er fullført, kjører du oppdateringen for å se om den er løst.