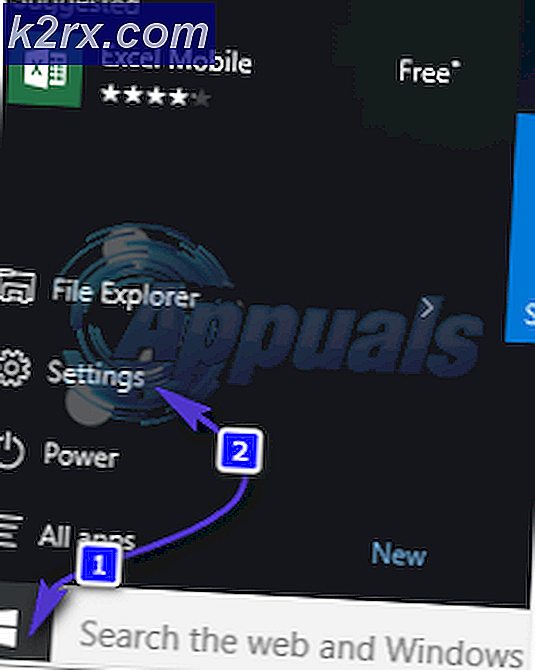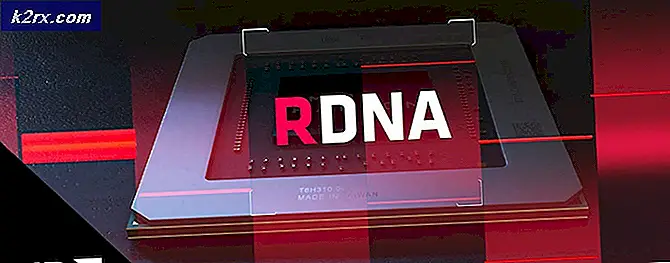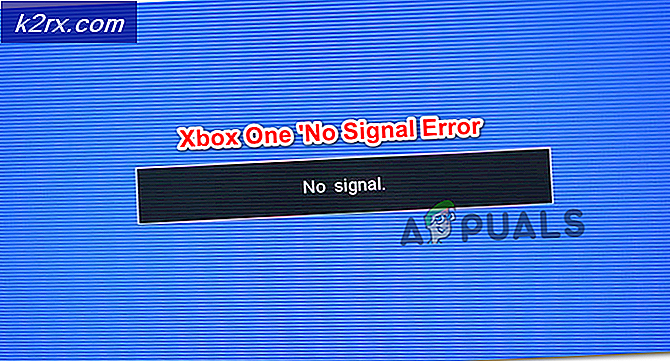Hvordan fikser jeg 'Res IEFrame DLL ACR_Error.HRM' feil i Internet Explorer?
Noen Windows-brukere rapporterer at de ender opp med å seRes IEFrame DLL ACR_Error.HRM‘Feil når de prøver å åpne en tidligere lukket surfesesjon i Internet Explorer. Dette problemet er bekreftet å forekomme på Windows 7, Windows 8.1 og Windows 10.
Etter å ha undersøkt dette spesifikke problemet grundig viser det seg at det er flere forskjellige potensielle skyldige som kan ende opp med å utløse denne feilen med Internet Explorer. Her er en liste over potensielle skyldige:
Nå som du kjenner til de vanligste problemene som kan forårsakeRes IEFrame DLL ACR_Error.HRM‘Feil, her er en liste over underguider du kan bruke til å fikse denne feilen:
Metode 1: Deaktivering av hvert Internet Explorer-tillegg
Ifølge noen berørte brukere kan dette problemet også være forårsaket av et eller flere problematiske tillegg som for øyeblikket er aktivt i Internet Explorer-nettleseren. Husk at IE er målet for mange nettleserkaprere og PUP-er, så det er ganske vanlig å oppleve denne typen feil på grunn av noen form for problematisk tillegg.
Hvis du aktivt bruker Internet Explorer og du mistenker at et IE-tillegg forårsakerRes IEFrame DLL ACR_Error.HRM‘Feil, følg instruksjonene nedenfor for å deaktivere hvert tillegg som er aktivt fra Administrere Add-ons Meny.
Dette er hva du trenger å gjøre:
- trykk Windows-tast + R å åpne opp en Løpe dialogboks. Skriv deretter inn ‘Iexplore.exe’ inne i tekstboksen, og trykk deretter på Tast inn for å åpne Internet Explorer.
- Innsiden Internet Explorer, klikk på tannhjulikonet (øverst til høyre i vinduet), og klikk deretter på Administrere Add-ons fra hurtigmenyen som nettopp dukket opp.
- Når du er inne i Administrere Add-ons menyen, klikk på Verktøylinjer og utvidelser (under Tilleggstyper).
- Med Verktøylinjer og utvidelser valgt meny, klikker du på et element fra menyen til høyre og trykker på Ctrl + A. å velge alt inni.
Når hvert element er vellykket valgt, høyreklikker du på et valgt element og velger Deaktivere alle fra den nylig dukket opp hurtigmenyen. - Når du har klart å deaktivere alle aktiverte IE-utvidelser, start nettleseren på nytt og se om feilmeldingen er løst.
I tilfelle du fremdeles ender opp med å seRes IEFrame DLL ACR_Error.HRM‘Feil, gå ned til neste potensielle løsning nedenfor.
Metode 2: Tilbakestille Internet Explorer
Forutsatt at problemet skyldes en innstilling håndhevet av Internet Explorer, bør du kunne løse problemet ved å tilbakestille gjeldende utvalg av innstillinger som styrer nettleseren din.
Mange berørte brukere har bekreftet at problemet var løst (problemet var forårsaket av en sviktende skript) etter at de effektivt tilbakestiller Internet Explorer fra Internett instillinger Meny.
Hvis du tror dette scenariet kan være aktuelt, følger du instruksjonene nedenfor for å tilbakestille Internet Explorer og fikseRes IEFrame DLL ACR_Error.HRM‘Feil:
- trykk Windows-tast + R å åpne opp en Løpe dialogboks. Skriv deretter inn ‘Inetcpl.cpl’ inne i tekstmenyen og trykk Tast inn å åpne opp Internett-egenskaper Meny.
Merk: Når du blir bedt om av UAC (brukerkontokontroll), klikk Ja for å gi administrator tilgang.
- Når du er inne i Internett-egenskaper på menyen, bruk menyen øverst til å klikke på Avansert fanen.
- Klikk deretter på Nullstille knapp (under Tilbakestill Internet Explorer-innstillingene). Når du blir bedt om det av Tilbakestill Internet Explorer innstillingsmenyen, merker du av i boksen som er tilknyttet Slett personlige innstillinger før du klikker på Nullstille.
- Vent til operasjonen er fullført, og klikk deretter på Lukk når operasjonen er fullført.
- Start datamaskinen på nytt, start Internet Explorer igjen og se om problemet nå er løst.
Hvis det samme ‘Res IEFrame DLL ACR_Error.HRM‘Feil oppstår fortsatt, flytt ned til neste potensielle løsning nedenfor.
Metode 3: Fjern eventuelle midlertidige IE-filer
I følge noen berørte brukere kan dette problemet også dukke opp på grunn av noen form for ødelagt informasjon som for øyeblikket lagres av Internet Explorer som en midlertidig fil.
Flere berørte brukere har klart å løse dette problemet ved å få tilgang til Verktøy menyen til IE og slette alle informasjonskapsler og hurtigbufrede filer som for øyeblikket lagres mellom oppstart av nettleseren.
Her er en rask trinnvis guide som vil lede deg gjennom prosessen med å rense alle midlertidige filer fra Internet Explorer:
- trykk Windows-tast + R å åpne opp en Løpe dialogboks. Skriv deretter inn ‘Iexplore.exe’ inne i tekstboksen og trykk Tast inn for å åpne Internet Explorer.
- Når du er på hjemmesiden til Internet Explorer, Klikk på utstyr ikonet øverst til høyre på skjermen, og klikk deretter på Internett instillinger fra hurtigmenyen som nettopp dukket opp.
- Når du er inne i Alternativer for Internett, Klikk på Generell kategorien fra menyen øverst, og klikk deretter på Slett knapp (under Nettleserlogg).
- Fra Slett nettleserloggen menyen, merker du av i boksene som er tilknyttetMidlertidige Internett-filer og nettstedsfiler og Informasjonskapsler og nettsteddatamens du lar alt annet være ukontrollert. Når du er klar, klikker du på Slett og bekreft på forespørsel for å kvitte deg med alle midlertidige filer som IE-nettleseren din lagrer for øyeblikket.
- Vent til operasjonen er fullført, start deretter datamaskinen på nytt og se om feilmeldingen er løst når neste oppstart er fullført.
Hvis det samme ‘Res IEFrame DLL ACR_Error.HRM‘Feilen dukker fremdeles opp når du prøver å åpne Internet Explorer, gå ned til neste potensielle løsning nedenfor.
Metode 4: Kjøre en tilpasset CCleaner-skanning
Som det viser seg kan dette problemet også oppstå på grunn av noen form for ødelagte registerfiler som påvirker funksjonaliteten til Internet Explorer. Noen berørte brukere har bekreftet at de klarte å få problemet løst helt etter at de har løst en forekomst der IE-nettleseren inneholdt noen ødelagte filer som den automatiske oppryddingsfunksjonen ikke klarte å fjerne automatisk.
Hvis dette scenariet er aktuelt i ditt spesielle scenario, bør du kunne løse problemet ved å rense de ødelagte IE-filene ved å bruke et tredjepartsverktøy som kan gjøre dette. Mest berørte brukere som tidligere hadde å gjøre medRes IEFrame DLL ACR_Error.HRM‘Feil har klart å fikse problemet ved hjelp av CCleaner-verktøyet.
Her er en rask trinnvis guide som lar deg rense de ødelagte filene dine via CCleaner:
- Åpne standard nettleser og få tilgang til offisiell nedlastingsside av CCleaner. Nedlastingen skal starte automatisk.
Merk: Hvis nedlastingen ikke starter automatisk, klikker du manuelt på nedlastingshyperkoblingen for å tvinge nedlastingen til å starte manuelt.
- Når installasjonsprogrammet er lastet ned helt, dobbeltklikker du på det og klikker Ja på Brukerkonto-kontroll be om å gi administrator tilgang.
- Følg deretter instruksjonene på skjermen for å fullføre installasjonen av CCleaner.
Merk: Hvis du blir bedt om et valgfritt tilbud og blir bedt om å installere en PUP, klikker du på Avslå.
- Vent til installasjonen er fullført, og kjør deretter CCleaner normalt.
- Når du er inne i CCleaner, klikker du på Custom Clean fra den vertikale menyen til venstre.
- Deretter merker du av i hver boks som er tilknyttet Microsoft Edge og Internet Explorer og fjernet merkingen for alt annet før du klikker på Kjøre vask.
- Når skanningen er fullført og CCleaner vellykket eliminerer ødelagte midlertidige filer, start datamaskinen på nytt manuelt og se om problemet er løst når neste oppstart er fullført.
Metode 5: Installere Java Runtime Environment
I følge noen berørte brukere kan du også forvente å støte på dette problemet i et tilfelle der Windows-installasjonen din mangler Java Runtime Environment. Dette kan bli et problem siden mange tilleggsprogrammer som Internet Explorer kan bruke, avhenger av det for å kunne fungere ordentlig.
Hvis du fremdeles støter påRes IEFrame DLL ACR_Error.HRM‘Feil og du mangler JRE, følg instruksjonene nedenfor for å installere den ved hjelp av de offisielle kanalene.
Her er en rask trinnvis guide som vil lede deg gjennom prosessen med å installere Java Runtime Environment på din Windows-datamaskin:
- Åpne en nettleser som fremdeles fungerer, og besøk tjenestemannen nedlastingsside av Java Runtime.
- Når du er på riktig side, klikker du på Java nedlasting, og klikk deretter på Godta og start gratis nedlasting knapp.
- Når nedlastingen er fullført, dobbeltklikker du på JRE kjørbar og følg instruksjonene på skjermen for å fullføre installasjonen av Java Runtime Environment.
Merk: Når du blir bedt om av UAC (brukerkontokontroll), klikk Ja for å gi administrator tilgang. - Når installasjonen av JRE er fullført, start datamaskinen på nytt og se om den sammeRes IEFrame DLL ACR_Error.HRM‘Feilen vises fortsatt når du prøver å åpne Internet Explorer.
Hvis det samme problemet fremdeles oppstår i ditt spesielle scenario, kan du gå ned til den endelige potensielle løsningen nedenfor.
Metode 6: Kjøre SFC- og DISM-skanninger
Hvis ingen av metodene ovenfor har fungert for deg, er det mulig at du har å gjøre med en eller annen form for systemfilkorrupsjon som ikke kan løses konvensjonelt. Hvis dette scenariet gjelder, bør du kunne løse problemet ved å kjøre et par innebygde verktøy som er i stand til å fikse de vanligste årsakene til korrupsjon av systemfiler.
Du kan bruke Systemfilkontroll (SFC) og DISM (Implementering av bildeservice og administrasjon)å gjøre skanninger som kan identifisere og reparere ødelagte systemfiler. Husk at selv om de to verktøyene fungerer ganske likt, SFC og DISM har noen viktige forskjeller som gjør dem ideelle til å brukes raskt etter hverandre.
Hvis du fulgte enhver potensiell løsning ovenfor uten hell, følg instruksjonene nedenfor for å utføre SFC- og DISM-skanninger raskt etter hverandre for å fikse “Res IEFrame DLL ACR_Error.HRM‘Feil:
- Åpne opp en Løpe dialogboksen ved å trykke Windows-tast + R. Skriv deretter inn ‘Cmd’ inne i tekstboksen og trykk Ctrl + Skift + Enter for å åpne en forhøyet ledetekst. Når du blir bedt om av UAC (brukerkontokontroll), klikk Ja for å gi administrator tilgang.
- Når du er inne i det forhøyede Ledeteksten, skriv inn følgende kommando og trykk Tast inn for å starte en SFC-skanning:
sfc / scannow
Merk: Denne typen skanning bruker et lokalt lagret arkiv for å erstatte ødelagte forekomster med sunne ekvivalenter. Selv om ingen Internett-tilkobling er nødvendig, er det viktig å sikre at SFC-skanningen ikke blir avbrutt når du starter for å unngå at det oppstår flere logiske problemer.
- Når SFC-skanningen endelig er fullført, start datamaskinen på nytt manuelt hvis du ikke blir automatisk bedt om å gjøre det.
- Etter at neste oppstart er fullført, følg trinn 1 igjen for å åpne en annen forhøyet CMD-ledetekst. Denne typen skriver du inn følgende kommando for å starte en DISM-skanning:
DISM / Online / Cleanup-Image / RestoreHealth
Merk: Husk at i motsetning til SFC krever DISM en permanent internettforbindelse fordi den bruker en underkomponent av Windows Update for å laste ned sunne filer som trengs for å erstatte de ødelagte forekomster.
- Først når DISM skanningen er endelig fullført, start datamaskinen på nytt og start Internet Explorer når neste oppstart er fullført for å se om problemet nå er løst.