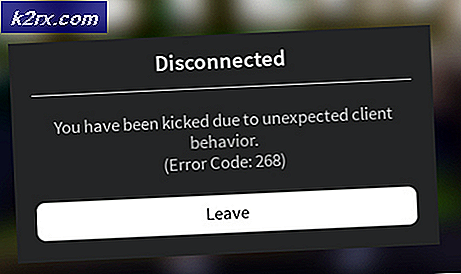Slik pinker du og unpin alle applikasjoner fra Windows 10
Windows PowerShell er et shell-program utviklet av Microsoft for å automatisere oppgaver og konfigurasjonsbehandling. Dette kraftige skallet er basert på .NET-rammeverket, og det inneholder et kommandolinjeskall og et skriptspråk. PowerShell ble laget åpen kildekode og kryssplattform den 18. august 2016 etter at den først var en Windows-komponent. Alle kan nå utvikle kommandoer som skal brukes med PowerShell.
Windows PowerShell tilbyr to måter å utføre kommandoene på. Den første er bruken av cmdlets (lettvektskommando som brukes i Windows PowerShell-miljøkommandolinjen) og den andre er bruken av skript som du kan lagre og kjøre senere eller på en annen datamaskin. Disse skriptene ligner på kommandoprompte batchskript.
Siden Windows 8 har Microsoft tilbudt en mer interaktiv måte å tilpasse startmenyen til. I Windows 10 kan du pinne og løsne applikasjonsfliser fra startmenyen. Hvis du skal gjøre dette på mer enn én datamaskin, vil denne oppgaven være overveldende. Automatisering er det du trenger. Denne artikkelen skal vise deg hvordan du kan bruke Windows PowerShell til å pinne og løsne fliser fra Windows 10.
Metode 1: Pin og unpin standard Windows-programmer ved hjelp av PowerShell-skript
Hvis du vil automatisere rengjøring av startskjermen til Windows 10 fra alle standardpinnede appene du bruker, følg disse trinnene. Husk at dette ikke vil fjerne appene; bare unpin dem fra starten. Dette vil bare fungere for apper som er installert og ikke koblinger til butikken. Du må også åpne Windows PowerShell i vinduet Grafisk brukergrensesnitt som administrator.
- Trykk på Windows-tasten for å åpne startmenyen
- Skriv 'PowerShell' for å søke etter søknaden
- I listen som vises, høyreklikker du på 'PowerShell ISE' for å åpne PowerShell-miljøet i et grafisk grensesnitt. Du vil se tre vinduer stablet ovenpå hverandre; Skriptvinduet (viser tittelen på det nye skriptet ditt, untitled.psm1 i dette tilfellet), spørrevinduet (skrevet PS C: \ Windows \ system32>) og feilsøkingsvinduet (uten tittel).
- Kopier skriptet du trenger under og lim det inn i skriptvinduet (det skal være det øverste vinduet, eller på høyre side). Den generelle syntaksen er ' Pin-App App Name -unpin' for å frigjøre apper eller ' Pin-App App Name- pin ' for å taste apper. Fjern eller legg til programene du vil ha i listen nederst.
- Du kan laste ned standardversjonene for Script til Unpin herfra. Dette vil også frigjøre apper fra butikken.
- Du kan laste ned skriptet for å taste standardprogrammer herfra. Dette vil også knytte apper fra butikken.
- For å kjøre skriptet, klikk på Run Script-knappen (avspillingsknapp) på verktøylinjen (hvis ikke tilgjengelig, kan du angi synligheten fra visningsmenyen)
- For å lagre skriptet, gå til fil> Lagre som. Velg et sted og skriv inn navnet på filen din i vinduet som vises. Klikk på Lagre
- For å kjøre det lagrede skriptet på en datamaskin uten å måtte åpne Windows PowerShell, høyreklikk på skriptfilen du lagret, og velg "Kjør med PowerShell"
Disse skriptene vil fungere for de fleste Windows 10-apper, men det fungerer ikke hvis appene dine ikke er installert (dvs. bare koblinger til butikken), du må slå av forbrukeropplevelsen i gruppepolitikken her Computer Configuration> Policies> Administrative maler> Windows-komponenter> Cloud-innhold> Slå av Microsoft-forbrukeropplevelser. Dette vil bli angitt som standard for nye kontoer i datamaskinen.
Metode 2: Pin apps på Windows-programmer ved hjelp av PowerShell script
Metode 1 gir en måte å bare peke apper som følger med Windows eller lastes ned fra butikken. Hvis du vil tappe apper som Microsoft Office-programmer, Outlook eller spill ved hjelp av et PowerShell-skript, må du peke på skriptet til banen til programmet som kan kjøres. Her er hva du må gjøre i vinduet Windows PowerShell Graphical User Interface som administrator. Du trenger minst versjon 3 av PowerShell for å kjøre disse skriptene.
- Trykk på Windows-tasten for å åpne startmenyen
- Skriv 'PowerShell' for å søke etter søknaden
- I listen som vises, høyreklikker du på 'PowerShell ISE' for å åpne PowerShell-miljøet i et grafisk grensesnitt. Du vil se tre vinduer stablet ovenpå hverandre; Skriptvinduet (viser tittelen på det nye skriptet ditt, untitled.ps1 i dette tilfellet), spørrevinduet (skrevet PS C: \ Windows \ system32>) og feilsøkingsvinduet (uten tittel).
- Kopier skriptet du trenger under og lim det inn i skriptvinduet (det skal være det øverste vinduet, eller på høyre side). Den generelle syntaksen er ' Set-OSCPin -Path' for å taste apper; hvor «banen» er den faktiske banen til appen din. Legg til appene du vil ha i listen nederst.
- Du kan laste ned skriptet for å finne ut hvilken app du vil ha fra her
- For å kjøre skriptet, klikk på Run Script-knappen (avspillingsknapp) på verktøylinjen (hvis ikke tilgjengelig, kan du angi synligheten fra visningsmenyen)
- For å lagre skriptet, gå til fil> Lagre som. Velg et sted og skriv inn navnet på filen din i vinduet som vises. Klikk på Lagre
- For å kjøre det lagrede skriptet på en datamaskin uten å måtte åpne Windows PowerShell, høyreklikk på skriptfilen du lagret, og velg "Kjør med PowerShell"
- Du kan også kjøre skriptene ovenfor fra PowerShell-kommandolinjemiljøet.
- Trykk på Windows-tasten for å åpne startmenyen
- Skriv 'PowerShell' for å søke etter søknaden
- I listen som vises, høyreklikk på 'PowerShell' og kjør som administrator
- I PowerShell-miljøet skriver du 'Import-modul filepathofmodule', f.eks. Import-modul C: \ Users \ User1 \ Downloads \ PSModule.psm1
- Dette vil laste inn modulen din, og alt du trenger å gjøre er å skrive inn appen du vil legge til eller fjerne ved å bruke syntaksene som tilbys.
- Metode 2 tilbyr en hjelpemeny som du kan få tilgang til ved å skrive Get-Help Set-OSCPin-Full.
PRO TIPS: Hvis problemet er med datamaskinen eller en bærbar PC / notatbok, bør du prøve å bruke Reimage Plus-programvaren som kan skanne arkiver og erstatte skadede og manglende filer. Dette fungerer i de fleste tilfeller der problemet er oppstått på grunn av systemkorrupsjon. Du kan laste ned Reimage Plus ved å klikke her