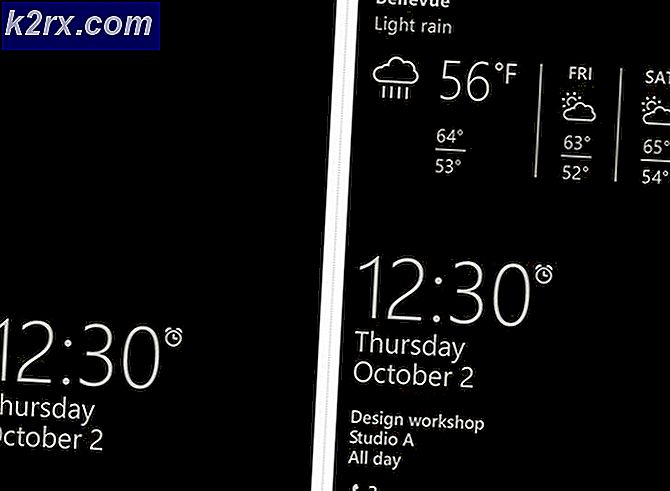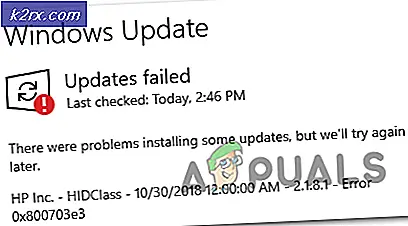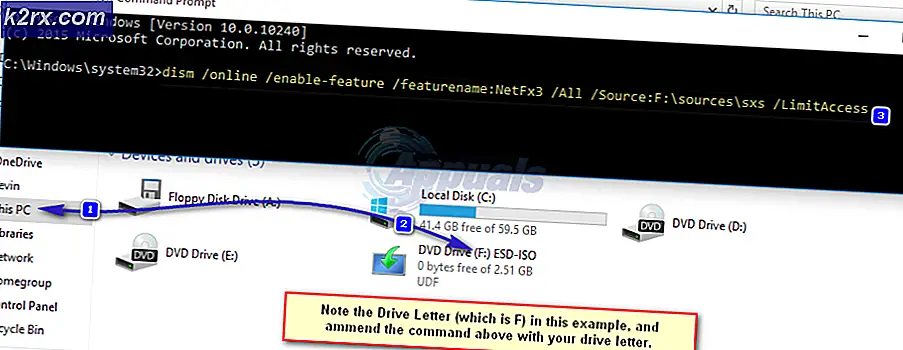Hvordan fikse Windows Update feilkode 800F0A13?
Noen Windows-brukere kan ikke installere visse oppdateringer på vanlig måte. Feilkoden som kommer opp etter at oppdateringen mislykkes er 800F0A13.Mens noen brukere støter på dette problemet med flere forskjellige oppdateringer, sier andre at feilkoden bare vises med en oppdatering (resten er installert en stund). Problemet er mye mer vanlig på Windows 7, men det er også noen forekomster av det som skjer på Windows 8.1.
Hva forårsaker Windows Update 800F0A13-feilen?
Vi undersøkte dette problemet ved å se på forskjellige brukerrapporter og ved å teste ut de forskjellige reparasjonsstrategiene som ble anbefalt av andre brukere som allerede klarte å komme til bunns i problemet. Som det viser seg vil flere forskjellige scenarier utløse denne feilmeldingen. Her er en kortliste med skyldige som kan utløse dette problemet:
Hvis du støter på det samme 800F0A13feil og du leter etter en løsning, vil denne artikkelen gi deg flere forskjellige feilsøkingsveiledninger. Nedenfor finner du en samling metoder som andre brukere i en lignende situasjon har brukt for å komme til bunns i problemet.
Hvis du vil være så effektiv som mulig, oppfordrer vi deg til å følge instruksjonene nedenfor i samme rekkefølge som vi ordnet dem i (av vanskeligheter og effektivitet). Til slutt bør du snuble over en løsning som løser problemet uavhengig av den skyldige som forårsaker problemet.
La oss begynne!
Metode 1: Kjøre feilsøkingsprogrammet for Windows Update
Selv om flere scenarier vil føre til denne feilen, vil problemet i de fleste tilfeller oppstå fordi WU (Windows Update) på en eller annen måte er berørt. På grunn av dette bør du se om Windows-installasjonen din kan løse problemet automatisk før du prøver noen av de manuelle løsningene.
Hvis problemet oppstår på grunn av en inkonsekvens som allerede er dekket av Microsoft, bør feilsøkingsprogrammet for Windows Update være i stand til å løse problemet automatisk hvis scenariet dekkes. Flere Windows-brukere som også slet med denne feilkoden har rapportert at problemet ble løst helt etter at de kjørte denne feilsøkingsprogrammet og brukte den anbefalte reparasjonsstrategien.
Hvis du ikke er sikker på hvordan du kan kjøre feilsøkingsprogrammet for Windows Update på Windows 7 / Windows 8.1-datamaskinen din, følger du instruksjonene nedenfor:
- Åpne opp en Løpe dialogboksen ved å trykke Windows-tast + R.Skriv deretter inn ‘control.exe / navn Microsoft. feilsøking‘Og trykk Tast inn å åpne opp Feilsøking kategorien i det klassiske kontrollpanelgrensesnittet.
Merk: Hvis du blir bedt om det av UAC (brukerkontokontroll) spør, klikk Ja å gi administrative privilegier.
- Når du er inne i Feilsøking skjermen, flytt til høyre side av skjermen og klikk på Løs problemer med Windows Update (under System og sikkerhet).
- Klikk på på det første Windows-oppdateringsskjermbildet Avansert, kryss av i boksen tilknyttet Påfør reparasjon automatisk før du klikker Neste. Dette sikrer at reparasjonen automatisk blir brukt hvis en levedyktig blir funnet.
- Vent til analysen er fullført. Denne prosedyren vil avgjøre om noen av reparasjonsstrategiene som følger med feilsøkingsprogrammet for Windows Update, kan brukes i ditt spesielle scenario.
- Hvis det identifiseres en levedyktig reparasjonsstrategi, ser du et annet vindu der du har muligheten til å klikke på Bruk denne løsningen. Følg deretter instruksjonene på skjermen for å håndheve løsningen. Men husk at avhengig av løsningen som blir anbefalt, trenger du kanskje eller ikke trenger å følge en rekke tilleggsinstruksjoner.
- Når du klarer å bruke den anbefalte løsningen, må du starte datamaskinen på nytt og se om problemet er løst når neste oppstartssekvens er fullført.
Hvis du fremdeles støter på 800F0A13feil når du prøver å installere en eller flere Windows-oppdateringer, flytt ned til neste metode nedenfor.
Metode 2: Kjøre DISM- og SFC-skanninger
Hvis feilsøkingsprogrammet for Windows Update ikke var effektivt for å løse problemet automatisk, vil du kanskje undersøke for et scenario der systemfilkorrupsjon forstyrrer WU-komponenten og gjør at oppdateringen mislykkes med 800F0A13feil kode.
I tilfelle et scenario som dette gjelder situasjonen din, er den mest effektive måten å løse problemet på å kjøre et par verktøy som er i stand til å fikse både logiske feil og systemfilkorrupsjon. Og du trenger ikke engang å stole på tredjepartspakker siden Windows har to innebygde verktøy som kan gjøre dette: SFC (systemfilkorrupsjon) og DISM (Implementering Image Servicing and Management).
Husk at SFC vil erstatte ødelagte gjenstander ved å stole på en lokal hurtigbufret kopi mens DISM bruker en underkomponent av WU for å laste ned sunne kopier for de ødelagte filene som må byttes ut. DISM er mer effektiv med systemkorrupsjon mens SFC er bedre med logiske feil, så vi anbefaler at du kjører begge i rask rekkefølge.
Her er en rask guide til å kjøre både SFC og DISM for å løse problemet 800F0A13feil:
- trykk Windows-tast + R å åpne opp en Løpe dialogboks. Skriv deretter inn ‘Cmd’ i den nylig dukkede tekstboksen og trykk Ctrl + Skift + Enter for å åpne en forhøyet CMD-ledetekst. Når du blir bedt om av UAC (brukerkontokontroll) spør, klikk Ja å gi administrative privilegier.
- Når du klarer å åpne et forhøyet CMD-vindu, skriver du inn følgende kommando og trykker Enter etter hver linje for å starte en DISM-skanning:
Dism.exe / online / oppryddingsbilde / scanhealth Dism.exe / online / oppryddingsbilde / gjenopprettingshelse
Merk: Husk at DISM krever en pålitelig internettforbindelse for å erstatte ødelagte forekomster med sunne kopier. Den første kommandoen vil erstatte inkonsekvenser, mens den andre vil starte reparasjonsprosessen.
- Etter at DISM-skanningen er fullført, start datamaskinen på nytt og fortsett med trinnene nedenfor. Selv om det ikke rapporteres om noen filfiksing, bør du fortsette med de neste instruksjonene.
- Når neste oppstartssekvens er fullført, følger du trinn 1 igjen for å åpne en annen forhøyet CMD-ledetekst. Men denne gangen skriver du inn følgende kommando i stedet og trykker på Tast inn for å starte en SFC-skanning:
sfc / scannow
Merk: Under ingen omstendigheter bør du avbryte denne prosessen etter at den første skanningen er startet. Hvis du gjør dette, utsettes systemet for andre logiske feil som kan ende med å produsere andre feil i fremtiden.
- Så snart denne boksen er ferdig, start datamaskinen på nytt og se om 800F0A13feil løses ved neste systemstart.
Hvis den samme feilkoden fremdeles oppstår mens du prøver å installere en ventende Windows-oppdatering, går du ned til neste metode nedenfor.
Metode 3: Deaktivering av tredjeparts interferens (hvis aktuelt)
I følge flere forskjellige brukerrapporter kan dette spesielle problemet også oppstå på grunn av en overbeskyttende AV-pakke som hindrer WU-komponenten i å kommunisere med Microsoft-serveren for å laste ned oppdateringen.
Flere tredjeparts suiter er logget ut for å forårsake dette problemet, men Avast er den vanligste skyldige. McAfee Sophos og Comodo blir også rapportert som sikkerhetspakke som kan forårsake dette problemet.
Hvis du bruker en sikkerhetsskanner som du mistenker er ansvarlig for 800F0A13 feil, bør du være i stand til å løse problemet enten ved å deaktivere sanntidsbeskyttelsen eller ved å avinstallere tredjeparts sikkerhetspakke som er ansvarlig for forstyrrelsen.
Først bør du starte med å deaktivere sanntidsbeskyttelse og sjekke om problemet fremdeles oppstår. Selvfølgelig vil denne prosedyren være forskjellig, avhengig av sikkerhetsklienten du bruker. Men med det store flertallet av tredjeparts AV-suiter, kan du gjøre dette direkte fra oppgavelinjeikonet. Bare høyreklikk på sikkerhetspakkeikonet og se etter et alternativ som deaktiverer sanntidsbeskyttelsen.
Når du har klart å deaktivere sanntidsbeskyttelsen, kan du prøve å oppdatere igjen og se om problemet nå er løst.
Hvis du fremdeles støter på 800F0A13-feilen, bør du avinstallere AV-en fullstendig og fjerne eventuelle restfiler som fortsatt vil håndheve de samme sikkerhetsreglene. Hvis du bestemmer deg for å gjøre dette, følger du trinnene i denne artikkelen (her). Det viser deg hvordan du avinstallerer sikkerhetsprogrammet uten å etterlate noen gjenværende filer som fortsatt vil utløse det samme problemet.
Hvis denne metoden ikke gjelder, eller hvis du allerede har bekreftet at den eksterne AV-pakken ikke forårsaker problemet, kan du gå ned til den endelige metoden nedenfor.
Metode 4: Utføre en oppstartsreparasjon
Hvis ingen av metodene ovenfor har tillatt deg å løse problemet, er sjansen stor for at du har å gjøre med en eller annen form for korrupsjon som ikke kan løses konvensjonelt. I scenarier som dette er den beste mulige løsningen du kan bruke som ikke vil medføre tap av data, å utføre en oppstartsreparasjon.
Denne prosedyren vil reparere alle filer som er kritiske for Windows-oppstartsprosessen, inkludert oppstartsdata, kjerneprosesser og opprinnelige bakgrunnsprosesser. Men husk at for å utføre en reparasjonsprosedyre for oppstart, trenger du enten Windows-installasjonsmediet eller en systemgjenopprettingsdisk.
Hvis du ikke har noen av disse, kan du fremdeles utføre prosedyren ved å lage et oppstartsreparasjonsmedium. Hvis du er fast bestemt på å begynne å følge denne prosedyren, følger du trinnvise instruksjoner (her).