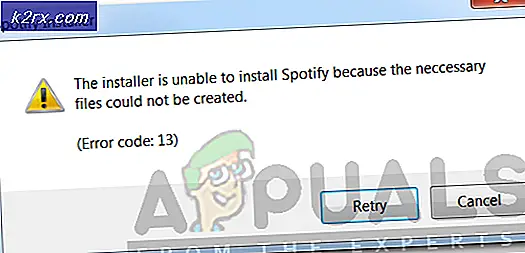Slik løser du Xbox One-feil 0x87E00064
De 0x87E00064 feilkode oppstår på Xbox One når du prøver å installere et nytt spill eller et nytt program via Microsoft Store eller fra fysiske medier. I de fleste dokumenterte tilfeller rapporteres denne feilen når brukere prøver å installere det samme spillet fra både Microsoft Store og spillets disk.
Som det viser seg, er det flere forskjellige årsaker som kan ende opp med å utløse 0x87E00064feil kode:
Metode 1: Utføre en motorsyklingprosedyre
Noen berørte brukere som tidligere hadde opplevd 0x87E00064 feilkodehar bekreftet at problemet til slutt ble løst etter at de utførte en motorsyklusprosedyre for å fjerne eventuelle fastvareproblemer eller inkonsekvenser i midlertidig fil som kan forårsake denne oppførselen.
Hva denne operasjonen egentlig gjør, er at den rydder den midlertidige mappen og tømmer strømkondensatorene - Dette ender opp med å fikse de fleste tilfeller som vil utløse 0x87E00064feil kode.
Her er en rask guide for hvordan du utfører en prosess for strømsyklus på Xbox One:
- Forsikre deg om at konsollen er skrudd helt (ikke i dvalemodus).
- På Xbox-konsollen trykker du på og holder inne Xbox-knappen og holder den inne i omtrent 10 sekunder, eller til du merker at front-LED-en (på konsollen) slutter å blinke.
- Når Xbox-konsollen er helt slått av, vent et helt minutt før du prøver å slå den på igjen.
Merk: Mens du venter på at denne tidsperioden skal gå, kan du også koble kabelen fra stikkontakten for å sikre at strømkondensatorene er helt ryddet. - Etter at denne perioden er gått, kobler du til strømledningen igjen og starter konsollen konvensjonelt for å se om dette problemet er løst.
- Under denne neste oppstarten kan du være oppmerksom på oppstartsanimasjonslogoen. Hvis du merker at den lengste animasjonslogoen vises, ta den som en bekreftelse på at motorsyklusprosedyren har vært vellykket.
- Når neste oppstart er fullført, gjentar du handlingen som tidligere utløste 0x87E00064feil kode.
Hvis det samme problemet fremdeles vises, flytt ned til neste potensielle løsning nedenfor.
Metode 2: Avinstallere Blu-ray-appen og tømme vedvarende hurtigbuffer
Hvis du støter på dette problemet mens du prøver å installere et spill fra en spilldisk (fysisk media), er det mulig at problemet blir lettere av inkonsekvens med Blu-Ray-appen eller den vedvarende Blu-Ray-cachen som Xbox One opprettholder.
Hvis du befinner deg i dette scenariet, bør du kunne fikse problemet ved å installere Blu-Ray-appen på nytt og deretter fjerne den vedvarende Blu-Ray-cache-lagringen før du gjentar handlingen som til slutt utløser feilkoden.
Etter at du har gjort dette, bør konsollen din be deg om å installere fra Xbox-butikken (siden Blu-Ray-infrastrukturen mangler). Hvis du klikker på Installer og følger instruksjonene på skjermen, bør du kunne installere det aktuelle spillet uten problemer. Når operasjonen er fullført, kan du trygt installere Blu-Ray-støtteprogramvaren på nytt.
Hvis du leter etter en guide gjennom hele prosessen, følger du instruksjonene nedenfor:
- Trykk på Xbox-knappen på kontrolleren på hoveddashboardet på konsollen for å få frem guide-menyen.
- Når guide-menyen er synlig, får du tilgang til Spill og apper Meny.
- Når du er inne i Spill og apper menyen, bla nedover listen over installerte apper og spill og finn Blu-ray-app.
- Når Blu-ray-appen er uthevet, trykker du på Start menyen på kontrolleren din og velg Administrer app / Administrer spillet fra den nylig viste kontekstmenyen.
- Fra administrasjonsmenyen, flytt til høyre rute og klikk på Avinstaller alt for å sikre at hvert tillegg eller oppdatering også fjernes.
- Velg fra bekreftelsesmenyen Avinstaller alle for å sikre at du fjerner alle rester av Blu-Ray-appen.
- Når Blu-ray-appen er fullstendig avinstallert, går du tilbake til hovedinstrumentmenyen og henter frem guidemenyen igjen ved å trykke på Xbox-knappen på kontrolleren igjen.
- Gå til guide fra menyen Innstillinger meny (tannhjulikon).
- Inne i Innstillinger menyen, få tilgang til Konsollinnstillinger menyen og velg deretter Plate og Blu-Ray alternativ fra menyen til høyre.
- Når du er inne i Plate og Blu-Ray menyen, få tilgang til Vedvarende lagring meny (under Blu-Ray).
- Når du kommer til bekreftelsesmenyen, bruk Fjern vedvarende lagring menyen for å starte operasjonen, og vent til prosessen er fullført.
- Når operasjonen er fullført, start datamaskinen på nytt og vent til neste oppstart er fullført.
- Forsøk å gjøre installasjonen igjen og vent til feilmeldingen vises igjen. Når den endelig vises, lukker du den, åpner Xbox Store og naviger til listen over spillet.
- Når du kommer til listen over spillet, bruker du Installer-knappen for å starte nedlastingen direkte fra Xbox Store (uten å stole på det fysiske mediet).
- Hvis installasjonen er fullført, og du ikke lenger støter på 0x87e00064,Du kan deretter installere Blu-ray-appen på nytt.
Hvis dette problemet fortsatt ikke er løst, følg neste potensielle løsning nedenfor.
Metode 3: Tørk hver fastvarefil
Hvis ingen av løsningene som er presentert ovenfor, har fungert for deg, er det sannsynlig at du har problemer med en periode med problemer som skyldes firmware-inkonsekvens. Korrupsjon blant systemfilene dine kan også være den underliggende årsaken til 0x87e00064.
Noen berørte brukere har bekreftet at de klarte å fikse problemet ved å tørke alle firmwarefiler - Dette vil i hovedsak installere operativsystemet til Xbox One på nytt mens du lar spill og lagrede spilldata være intakte.
Hvis du vil følge denne potensielle løsningen, følger du instruksjonene nedenfor:
- Start med å sørge for at konsollen er fullstendig oppstart, og trykk deretter på Xbox-knappen på kontrolleren for å åpne hovedguide-menyen.
- Når du er inne i guidemenyen, kan du gå til Innstillinger Meny.
- Når du er inne i Innstillinger menyen, naviger til System> Konsollinfo.
- Fra Konsollinfo fanen, få tilgang til Tilbakestill konsoll knapp.
- Når du kommer til neste Tilbakestill konsollmeny, velg alternativet som heterTilbakestill og behold spillene og appene minefor å starte en myk tilbakestilling.
- Bekreft operasjonen, og vent deretter tålmodig til prosessen er fullført. På slutten av det vil konsollen din starte på nytt, og et par OS-oppdateringer blir installert når neste oppstart er fullført. Følg instruksjonene på skjermen for å installere hver OS-oppdatering for å kunne gå online.
- Når systemfastvaren din er oppdatert, gjentar du handlingen som tidligere forårsaket 0x87e00064feil, og se om problemet nå er løst.
Hvis du fremdeles ser den samme feilkoden når du prøver å installere et spill fra fysiske medier, går du ned til neste metode nedenfor.
Metode 4: Bytt ut optisk stasjon
Hvis ingen av de potensielle løsningene ovenfor har fungert for deg, og du bare støter på denne feilkoden mens du prøver å installere innhold fra Blu-Ray-disker, bør du begynne å vurdere en dårlig DVD eller et problem med den optiske stasjonen.
De 0x87e00064feilkode kan oversettes til OPTICAL_DISK_READ_FAILURE, så hvis du kan, kan du returnere DVDen og prøve å gjøre installasjonen fra en helt ny spilldisk. Hvis problemet vedvarer, har du mest sannsynlig å gjøre med en defekt optisk stasjon (eller en som begynner å mislykkes).
Hvis denne operasjonen gjelder, returnerer du Xbox One-konsollen (hvis du fremdeles er under garanti) eller tar den med til en teknisk konsoll for å se om du virkelig har problemer med den optiske stasjonen.